Migoczące białe kropki pojawiające się na całym ekranie wyświetlacza
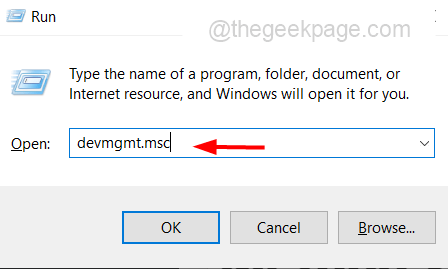
- 608
- 139
- Tomasz Szatkowski
Kilku użytkowników może stawić czoła problemom z ekranem wyświetlania i istnieją różne rodzaje problemów z wyświetlaniem. Jedna z nich to białe kropki pojawiające się na całym ekranie wyświetlacza. Kropki czasami ciągle się pojawiają lub pojawiają. Mogą również wystąpić problemy ze sprzętem, które mogą to spowodować i naprawić, że będziesz musiał odwiedzić centrum sprzętowe. Jeśli jest to problem z oprogramowaniem, aktualizacja sterownika graficznego lub jeśli wcześniej działał dobrze, cofaj sterownik może pomóc. W tym artykule istnieje kilka metod, które Ci pomogą. Pozwól nam zacząć!
Spis treści
- Metoda 1: Odprowadź sterownik graficzny
- Metoda 2: Zaktualizuj sterownik graficzny
- Metoda 3: Napraw martwe lub utknięte piksele
Metoda 1: Odprowadź sterownik graficzny
Krok 1: Otwórz wiersz uruchomienia za pomocą Windows + r klucze razem
Krok 2: Typ devmgmt.MSC w biegu i uderzył Wchodzić. To otworzy okno menedżera urządzeń
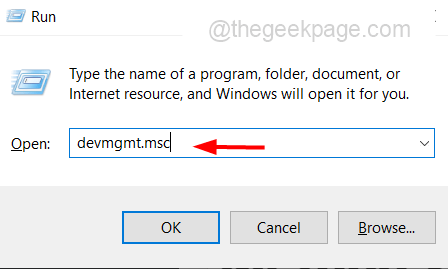
Krok 3: Kliknij znak strzałki obok karty graficzne Do zwiększać To
Krok 4: Kliknij prawym przyciskiem myszy na Twoim sterownik karty graficznej a z listy kliknij nieruchomości
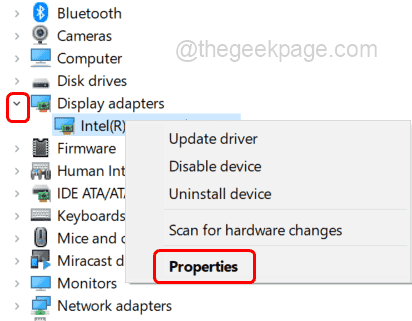
Krok 5: Idź do kierowcy karta i kliknij Roll Driver
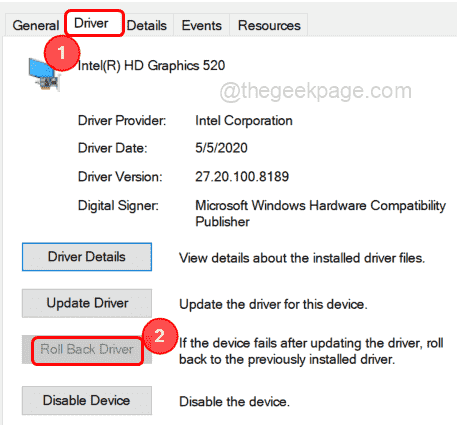
Notatka: Jeśli ta opcja zostanie wyrzucona, oznacza to, że nie ma starszej wersji kierowcy do cofania się. Stąd spróbuj zaktualizować sterownik graficzny
Krok 6: Uruchom ponownie Twój komputer i sprawdź, czy problem został rozwiązany.
Metoda 2: Zaktualizuj sterownik graficzny
Krok 1: Otwórz wiersz uruchomienia za pomocą Windows + r klucze razem
Krok 2: Typ devmgmt.MSC w biegu i uderzył Wchodzić. To otworzy okno menedżera urządzeń
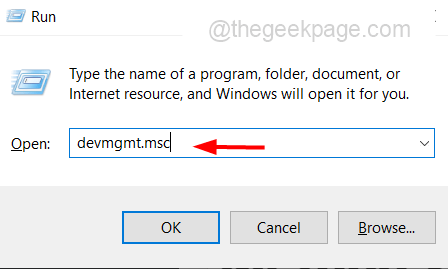
Krok 3: Kliknij znak strzałki obok adapterów wyświetlacza do zwiększać To
Krok 4: Kliknij prawym przyciskiem myszy na sterowniku graficznym i z listy kliknij Uaktualnij sterownik
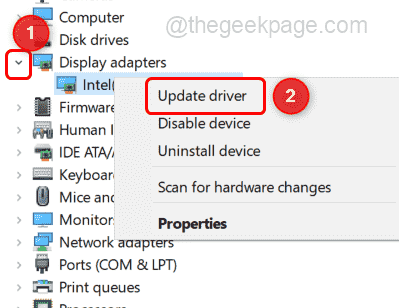
Krok 5: Wybór okna wybierz Przeglądaj mój komputer dla sterowników
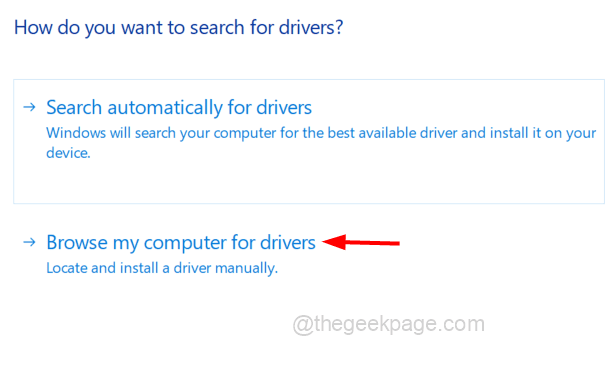
Krok 6: Wybierz Pozwól mi wybrać z listy dostępnych sterowników na moim komputerze
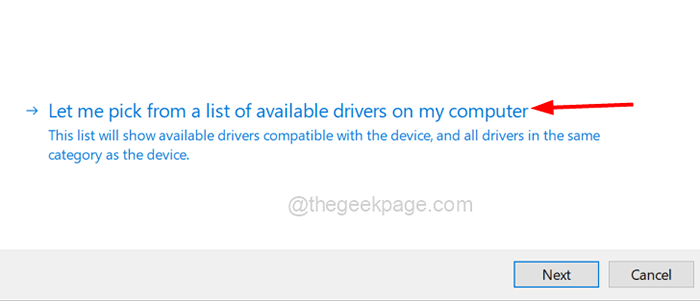
Krok 7: W sekcji modelu, Kliknij w sprawie producenta urządzenia Model. Nie masz modelu określonego producenta urządzenia Wybierz ogólny sterownik i kliknij Następny
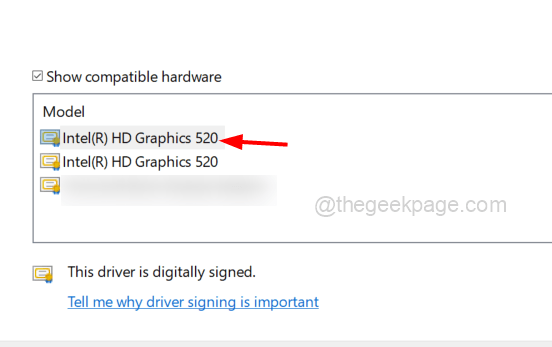
Krok 8: Poczekaj, aż instalacja się zakończy, a kiedyś to zrobi Windows pomyślnie zaktualizował sterowniki
Krok 9: Uruchom ponownie komputer i sprawdź, czy problem zostanie rozwiązany.
Notatka: Możesz także przejść do witryny producenta urządzeń i sprawdzić, czy dostępny jest konkretny sterownik i kompatybilny dla twojego systemu. Jeśli tak, pobierz to. I zainstaluj go, proces instalacji jest taki sam, jak wspomniano w powyższej metodzie (metoda 2)
Metoda 3: Napraw martwe lub utknięte piksele
Jeśli w ogóle masz problem z martwym pikselem, oznacza to wadliwe piksele na wyświetlaczu, które nie działają zgodnie z oczekiwaniami. W tym przypadku warianty kolorów byłyby jak ciemne kropki, częściowy pod piksel itp. Może to wynikać z problemu sprzętowego lub oprogramowania na urządzeniu. Jeśli jest to problem z oprogramowaniem, spróbuj rozwiązać go za pomocą takich narzędzi „Ranned Pixels”, „Pixel Repair”, „Pixel Doctor” itp. Lub odwiedź tę stronę i sprawdź, czy możesz pozbyć się problemu
Jeśli żadne z powyższych rozwiązań nie działa i jeśli jest to problem sprzętowy, odwiedź centrum sprzętu i naprawić.
Otóż to! Mam nadzieję, że ten artykuł jest pomocny. Dziękuję!!
- « Sprawdź swoje połączenie sieciowe w Fix YouTube
- Lista zaufanych urządzeń nie jest dostępna błąd na iPhonie [rozwiązany] »

