Sprawdź swoje połączenie sieciowe w Fix YouTube
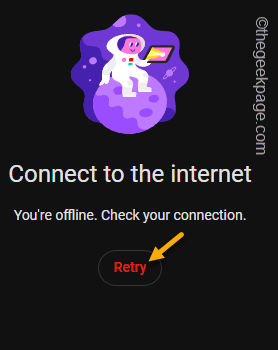
- 1901
- 532
- Pani Janina Cieśla
To odtwarzacz wideo na YouTube pokazujący „Sprawdź połączenie sieciowe”Wiadomość nawet gdy komputer jest podłączony do sieci? Począwszy od kilku szybkich postanowień do resetowania przeglądarki, możesz zrobić wiele rzeczy, aby rozwiązać ten problem. Zaciągnęliśmy najbardziej zalecane rozwiązania na podstawie ich skuteczności. Użyj ich, aby ponownie przesyłać strumieniowo filmy z YouTube w systemie Windows.
Obejścia -
1. Pierwszą rzeczą, którą powinieneś zrobić, to dotknąć „Spróbować ponownie” button that appears with the Check your connection prompt.
W każdym razie możesz również ręcznie ponownie załadować stronę za pomocą Klucz F5 lub przycisk ponownie załaduj ↻ na pasku adresu, aby ponownie załadować stronę.
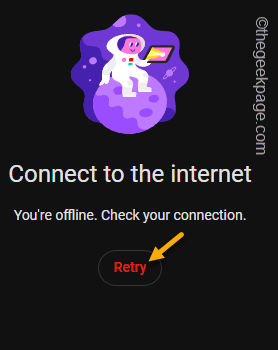
2. Jeśli w przeglądarce otwiera się wiele kart, możesz zobaczyć ten komunikat o błędzie. Zamknij wszystkie zakładki oprócz zakładki odtwarzacza YouTube. Następnie, odświeżać Strona i test.
3. Zamknij przeglądarkę i ponownie ją otwórz. Następnie spróbuj otworzyć YouTube z nowej karty.
Spis treści
- Napraw 1 - Sprawdź prędkość sieci
- Napraw 2 - Uruchom ponownie router
- Napraw 3 - Usuń odtwarzacz Flash Chrome Extension
- Napraw 4 - Płucz konfigurację DNS
- Poprawka 5 - Wyczyść pamięć podręczną przeglądarki i pliki cookie
- Napraw 6 - Zresetuj sieć
Napraw 1 - Sprawdź prędkość sieci
Potrzebna jest wystarczająca przepustowość sieci, aby przesyłać strumieniowo filmy z YouTube. Tak więc, jeśli jesteś w niestabilnej sieci, zobaczysz, że wideo buforuje i pokazuje „Sprawdź połączenie sieciowe" wiadomość. To jest pełna lista zalecanej prędkości sieciowej z rozdzielczością wideo -
| Rozdzielczość wideo | Zalecane trwałą prędkość |
|---|---|
| 4K uhd | 20 Mbps |
| HD 1080P | 5 Mbps |
| HD 720P | 2.5 Mbps |
| SD 480p | 1.1 Mbps |
| SD 360P | 0.7 Mbps |
Napraw 2 - Uruchom ponownie router
Powinieneś ponownie uruchomić router i system.
1. Wyłącz system i odłącz kabel zasilający z gniazda.
2. Teraz wyłącz router i odłącz go od źródła zasilania.
3. Teraz śmierć wszystkie urządzenia zewnętrzne, które podłączyłeś do swojego systemu (jak - drukarka, głośniki zewnętrzne, monitory itp.)
4. Następnie zostaw system w spokoju na 5-10 minut.
5. Następnie podłącz router i włącz.
6. Podłącz system i uruchom ponownie. Następnie zaloguj się na swoje konto.
Teraz po prostu otwórz Chrome i spróbuj odtworzyć losowy film na YouTube.
Napraw 3 - Usuń odtwarzacz Flash Chrome Extension
Jeśli używasz starszego Google Chrome, możliwe jest, że przeglądarka nadal korzysta z rozszerzenia Flash Player. Po zakończeniu obsługi Flash Player, powinieneś być dobrze
1. otwarty Google Chrome.
2. Następnie kliknij trzy kropki menu w rogu i dotknij „Więcej narzędzi>".
3. Następnie kliknij „Rozszerzenia".
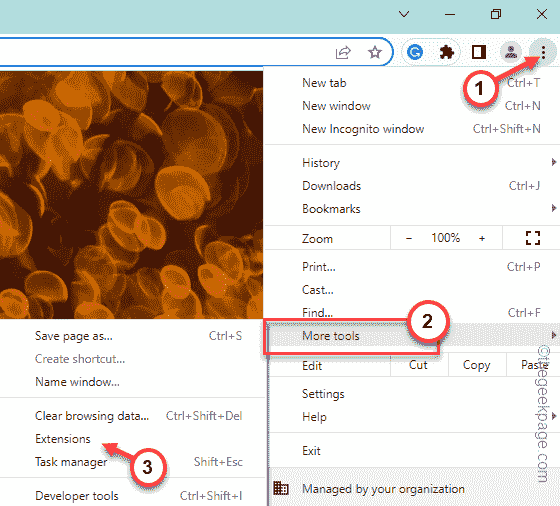
4. Teraz przewiń w dół, aby znaleźć rozszerzenie Flash Player.
5. Wyłącz to i dotknij „Usunąć„Aby usunąć go z przeglądarki.
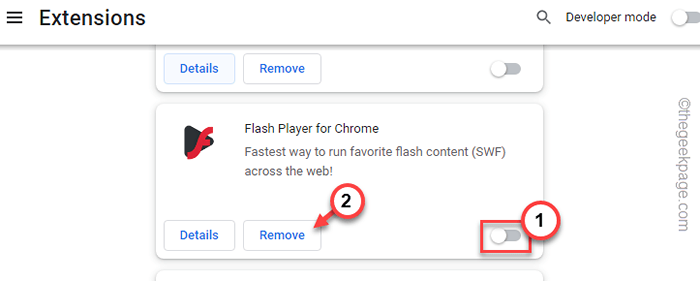
6. Następnie dotknij „Usunąć„Aby w końcu usunąć rozszerzenie.
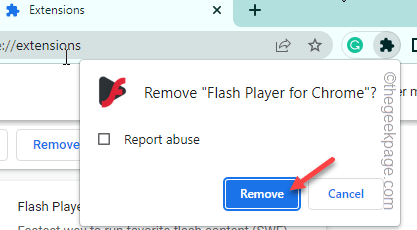
Następnie ponownie zamknij i ponownie un unieś się Google Chrome i przesyłaj strumieniowo filmy YouTube. Sprawdź, czy to działa.
Napraw 4 - Płucz konfigurację DNS
Uszkodzona pamięć podręczna DNS może zabronić odpowiedniego połączenia sieciowego.
1. Korzystając z pola wyszukiwania, wpisz „CMD”W pasku wyszukiwania.
2. W rozwijanych wynikach wyszukiwania kliknij prawym przyciskiem myszy „Wiersz polecenia”I dotknij„Uruchom jako administrator".
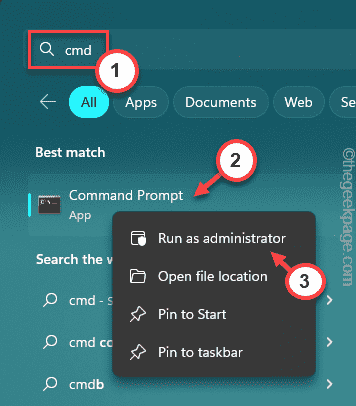
3. Na ekranie wiersza polecenia, kopiuj wklej To polecenie i uderzenie Wchodzić. To polecenie wypłuca bieżącą konfigurację IP Twojej sieci.
ipconfig /flushdns
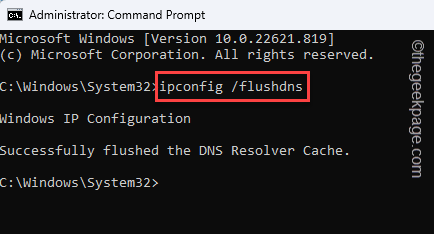
4. Po wykonaniu polecenia, wtedy, uruchomić ten drugi kod zresetowania katalogu Winsock.
Netsh Winsock Katalog
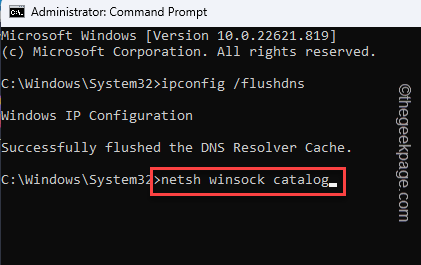
Po zakończeniu procesu zauważysz następującą wiadomość na terminalu -
Z powodzeniem zresetuj katalog Winsock. Musisz ponownie uruchomić komputer, aby ukończyć reset.
Następnie wyjdź z terminala CMD i uruchom ponownie komputer.
Po ponownym uruchomieniu systemu,
Poprawka 5 - Wyczyść pamięć podręczną przeglądarki i pliki cookie
Czasami przechowywana pamięć podręczna i dane z plików cookie mogą powodować problem.
1. Istnieją dwa sposoby dotarcia do ustawień danych przeglądania.
2. Możesz nacisnąć Ctrl+Shift+Usuń Trzy klucze razem
3. W przeciwnym razie możesz dotknąć trzy kropki menu i dotknij „Więcej narzędzi>"
4. W bocznym menu kontekstowym dotknij „Wyczyść dane przeglądania" opcja.
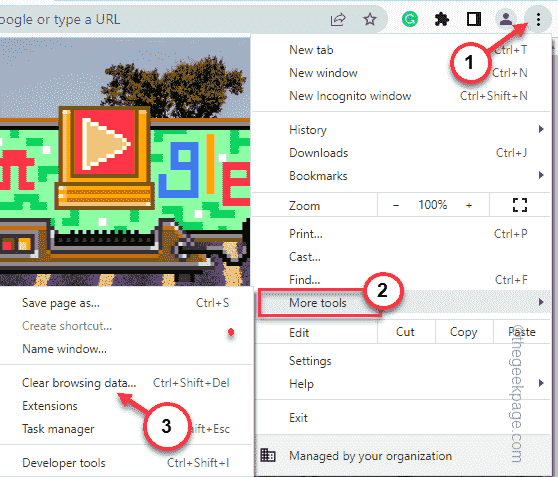
5. Teraz wybierz „Zaawansowany".
6. Po prostu ustaw Zakres czasu Do "Cały czas”Z rozwijanej listy.
7. Następnie po prostu sprawdź te znaki jeden po drugim.
Przeglądanie plików cookie i inne obrazy buforowane obrazy i pliki
8. Po prostu dotknij „Wyczyść dane„Aby usunąć wszystkie uszkodzone pliki.
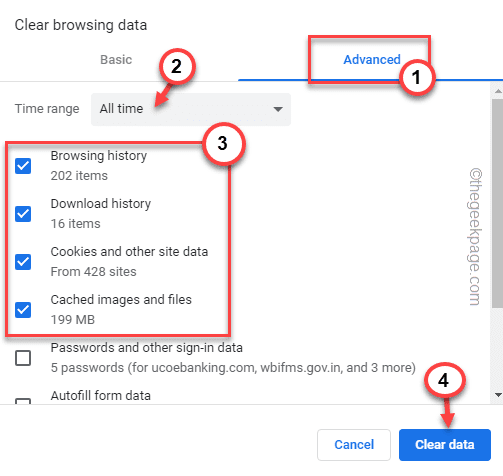
Następnie spróbuj ponownie dotrzeć do strony internetowej.
Napraw 6 - Zresetuj sieć
Zresetowanie ustawień sieciowych będzie działać na pewno, czy do tej pory nic nie zadziałało.
1. Jeśli naciśniesz Wygraj klucz+s możesz otworzyć pole wyszukiwania.
2. Następnie wpisz „resetowanie sieci" Tam.
3. Następnie kliknij „Resetowanie sieci”W wyniku wyszukiwania.
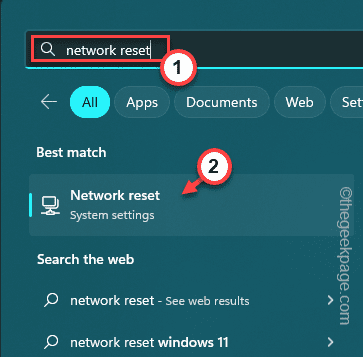
4. To bezpośrednio wyśle Cię na stronę resetowania sieci.
5. Następnie kliknij „Zresetuj teraz„Oprócz panelu resetowania sieci, aby zresetować ustawienia sieciowe.
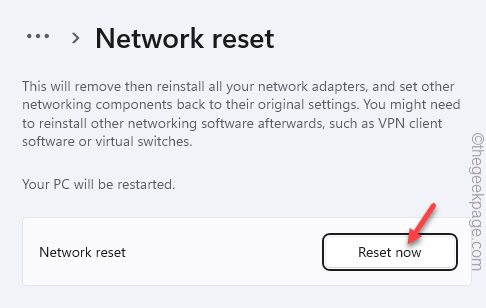
6. Kiedy zobaczysz monit o potwierdzenie, dotknij „Tak".
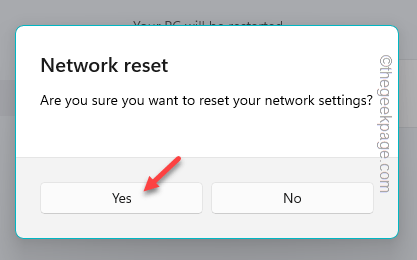
Następnie zamknij ustawienia. Sprawdź, czy to rozwiązuje problem.
- « Jak naprawić numer menu początkowego klawisza ESC w systemie Windows
- Migoczące białe kropki pojawiające się na całym ekranie wyświetlacza »

