Game awarie z „Opis identyfikatora zdarzenia 0 ze źródła NVLDDMKM nie można znaleźć”
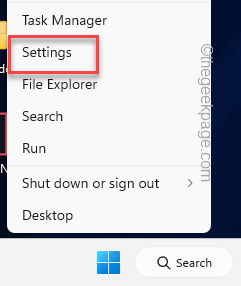
- 2653
- 660
- Tomasz Szatkowski
Czy wszystkie gry ulegają awarii podczas uruchamiania nowego komputera z systemem Windows, który zawiera ten komunikat o błędzie ”Nie można znaleźć opisu identyfikatora zdarzenia 0 ze źródła NVLDDMKM"? „„NVLDDMKM”Komponent jest powiązany z procesorem graficznym NVIDIA zainstalowanym w twoim systemie. Jeśli używasz starej, uszkodzonej karty, powinieneś ją zaktualizować lub odinstalować i ponownie zainstaluj najnowszy sterownik GPU, aby rozwiązać problem.
Spis treści
- Napraw 1 - Sprawdź jednostkę PSU
- Fix 2 - Wyłącz funkcję HAGS w systemie Windows 11
- Napraw 2 - Wyjmij wadliwy patyk RAM
- Napraw 4 - Użyj DDU i ponownie zainstaluj sterownik graficzny
- Fix 3 - Nie przesadzaj GPU, procesor
- Napraw 5 - Czas uaktualnić GPU/RAM
Napraw 1 - Sprawdź jednostkę PSU
W większości przypadków „NVLDDMKM„Odpowiedzialny jest wadliwy główny zasilacz. Zalecamy więc wykonanie następujących kroków, aby sprawdzić stan zasilacza.
Krok 1 - Zamknięcie Twój komputer.
Krok 2 - Odłącz go od wszystkich źródeł zasilania. Następnie poczekaj kilka minut.
Krok 3 - Następnie ostrożnie otwórz szafkę. Nie dotykaj ani nie otwieraj jednostki zasilającej, nawet jeśli jednostka zasilania jest odłączona.
Krok 4 - Obserwuj jednostkę PSU.
Krok 5 - Teraz podłącz system do źródła zasilania, gdy szafka jest otwarta. Uruchom grę testową i obserwuj zasilacz. Jeśli zasilacz przestanie nagle dostarczać prąd po rozpoczęciu gry, możesz wywnioskować, że jednostka zasilacza została z okazji zamówienia i potrzebuje wymiany.
Istnieją również inne powody tego problemu. Na przykład, jeśli używasz zasięgu zasilającego z systemem, gry będą zobowiązani do awarii z komunikatem o błędzie.
Fix 2 - Wyłącz funkcję HAGS w systemie Windows 11
Na maszynach Windows 11 znajduje się funkcja o nazwie Planowanie GPU akcelerowanego sprzętu (Hags) To może być odpowiedzialne za ten problem. Domyślnie jest włączony.
Krok 1 - Jeśli trafisz Win+x Klucze razem otwiera się menu podwyższone.
Krok 2 - Tam, dotknij „Ustawienia".
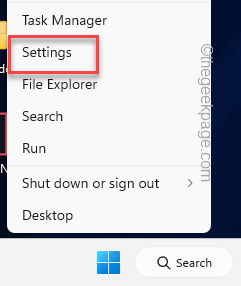 Ustawienia min 1
Ustawienia min 1 Krok 3 - Na stronie Ustawienia kliknij „System”Ustawienia.
Krok 4 - Tam po drugiej stronie strony dotknij „Wyświetlacz„Aby to otworzyć.
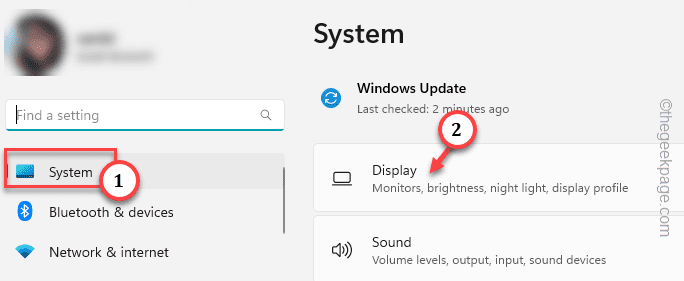
Krok 5 - Kliknij "Grafika”Ustawienia.
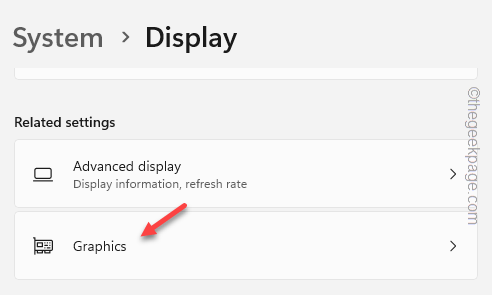
Krok 6 - Teraz powoli zejdź przez ten sam panel, aby znaleźć „Zmień domyślną grafikę". Otwórz to.
[Jeśli używasz Windows 10, możesz pominąć ten krok.]
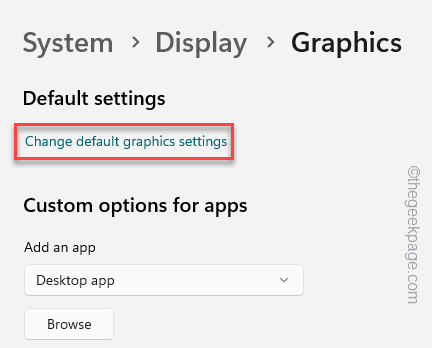
Krok 7 - Po prostu przełącz „Planowanie GPU akcelerowanego sprzętu" Do "Wyłączony" tryb.
Natychmiast zauważysz, że ta wiadomość pojawiła się poniżej przełącznika -
Uruchom ponownie komputer, aby zastosować zmiany.
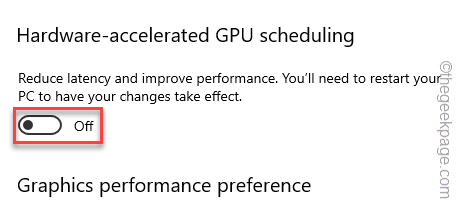
Wyjście Ustawienia I ponowne uruchomienie system. Sprawdź, czy to rozwiązuje problem.
Napraw 2 - Wyjmij wadliwy patyk RAM
Jeśli używasz dwukanałowego pamięci RAM w swoim systemie, istnieje szansa, że jeden z patyków RAM zniknął na zamówienie i jest głównym winowajcą.
Krok 1 - Zamknij system. Odłącz go od źródła zasilania.
Krok 2 - Poczekaj minutę. Następnie poluzuj szafkę. Jeśli używasz laptopa, odkręć tylny panel i ostrożnie podnieś go.
Krok 3 - Teraz spójrz na patyki RAM podłączone do kanałów RAM. Powoli i ostrożnie, delikatnie pociągnij klipy po obu stronach kanału, aby zdjąć stamtąd patyk Ram.
Krok 4 - Następnie podłącz komputer do źródła zasilania i włącz.
Teraz poczekaj chwilę, aż pulpit całkowicie się załaduje, a następnie spróbuj uruchomić kilka gier. Nie martw się, gry będą działać nawet z jednym RAM.
Jeśli gry już się nie rozbiją lub komunikat o błędzie się nie powraca, wywnioskować, że wyciągnięty patyk jest wadliwy i wymaga wymiany.
Dodatkowo, jeśli gry nadal się rozbiją, zrób to -
1. Zamknięcie Twój komputer całkowicie.
2. Podłącz usunięty patyk między klipsami RAM.
3. Teraz pociągnij klipy drugiego gniazda pamięci i wyciągnij drugi patyk Ram.
Teraz, uruchom ponownie Twój komputer i ponownie przetestuj gry.
W ten sposób możesz wskazać, który Ram Stick jest odpowiedzialny za ten problem. Przejdź do następnego, jeśli ten nie pomoże ci.
Napraw 4 - Użyj DDU i ponownie zainstaluj sterownik graficzny
Istnieje narzędzie o nazwie Dift Driver Odinstalator, którego można użyć do odinstalowania sterownika graficznego i ponownego zainstalowania.
Krok 1 - Pobierz sterownik NVIDIA i DDU
Musisz użyć DDU w trybie awaryjnym. Musisz więc wcześniej pobrać zarówno DDU, jak i pakiet sterowników graficznych.
Krok 1 - Udaj się na stronę NVIDIA Driver Plaints lub witrynę Driver AMD Driver.
Krok 2 - Wprowadź specyfikacje karty graficznej.
Krok 3 - Po prawidłowym umieszczeniu wszystkich specyfikacji dotknij „Szukaj„Aby znaleźć najnowszy sterownik swojego systemu.
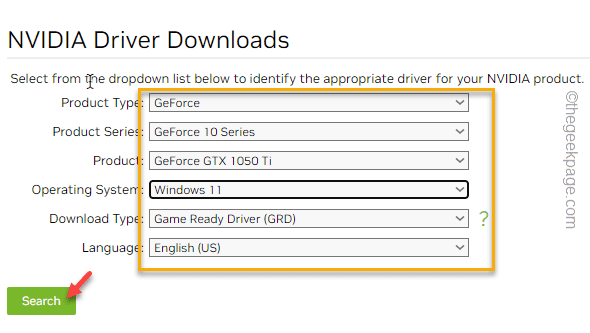
Krok 4 - Na następnej stronie dotknij „Pobierać„Ikona, aby rozpocząć pobieranie sterownika.
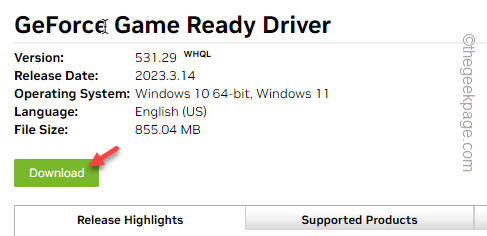
Możesz zostawić proces pobierania sterownika w tle.
Krok 5 - Wystarczy kliknąć odinstalator sterownika wyświetlania.
Automatycznie rozpocznie pobieranie programu odinstalatora sterownika wyświetlacza.
Po zakończeniu pobierania obu plików wyjdź z przeglądarki.
Krok 6 - Za pomocą Win+e klawisze, otwórz eksplorator plików i przejdź do katalogu, w którym pobrałeś pliki.
Nie rób nic z pakietem NVIDIA/AMD.
Krok 7 - Następnie wyodrębnij „DDU V18.0.4.7”Plik zip gdzieś możesz go łatwo wyodrębnić.
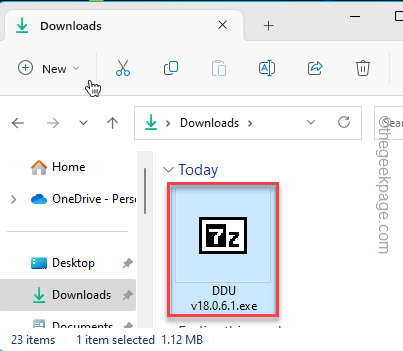
Pamiętaj, gdzie dokładnie wyodrębniasz opakowanie. Będziesz tego potrzebował później.
Krok 2 - Przejdź do trybu awaryjnego
Teraz nadszedł czas, aby uruchomić system w trybie awaryjnym.
Krok 1 - Więc otwórz Ustawienia. Tam kliknij „System".
Krok 2 - Jeśli pójdziesz w dół przez przeciwną stronę strony, znajdź „Powrót do zdrowia". Otwórz to.
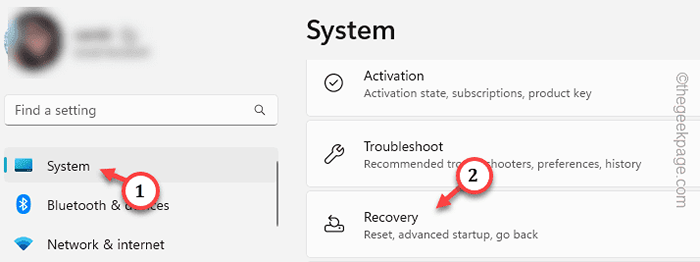
Krok 3 - Kiedy jesteś na karcie Opcje odzyskiwania, dotknij „Zrestartuj teraz".
Krok 4 - Pojawi się monit. Uzyskiwać "Zrestartuj teraz" jeszcze raz.
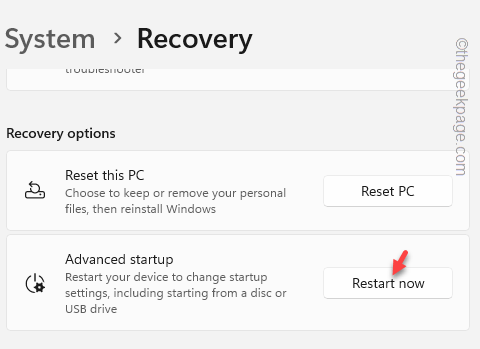
Poczekaj, aż system uruchomi się.
Krok 4 - Kiedy dotrzesz do tego miejsca, „Rozwiązywanie problemów" iść do przodu.
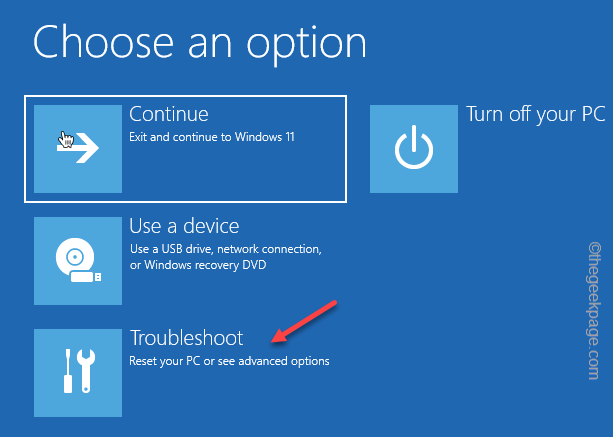
Krok 5 - Po prostu dotknij „Zaawansowane opcje„Aby przejść do następnej strony.
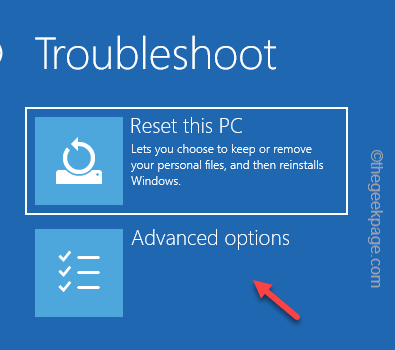
Krok 6 - Teraz wybierz „Ustawienia uruchamiania".
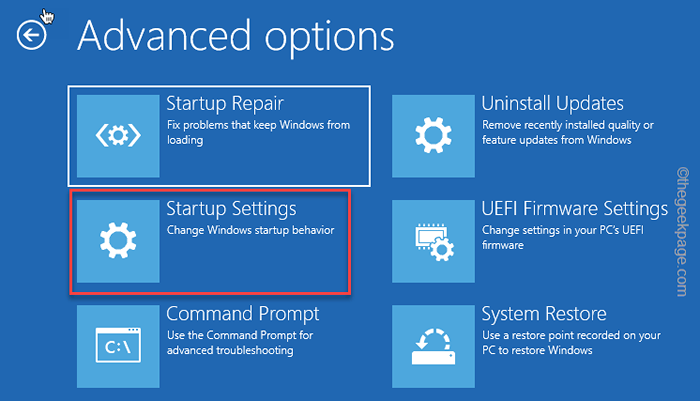
Krok 7 - Teraz kliknij „Uruchom ponownie„Aby zrestartować system.
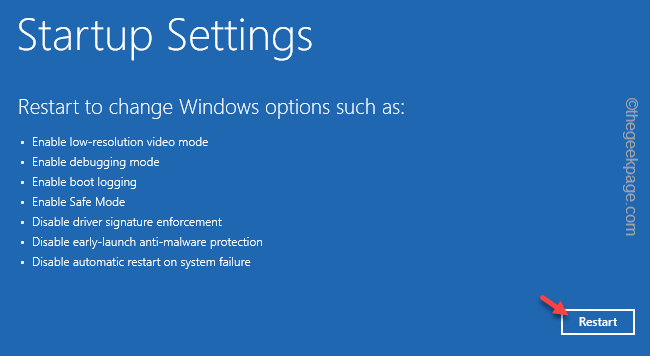
To ponownie uruchomi Twój system i pokaże wszystkie ustawienia uruchamiania.
Krok 8 - Użyj F4 Klucz do wyboru „Włącz tryb awaryjny" opcja.
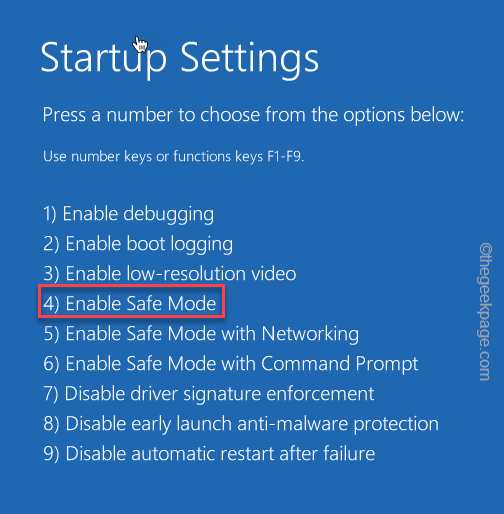
Poczekaj, aż system uruchomi się w trybie awaryjnym.
Krok 3 - Użyj DDU
Po przebyciu w trybie awaryjnym możesz użyć DDU do oczyszczania plików sterowników graficznych.
Krok 1 - Gdy znajdziesz się w trybie awaryjnym, otwórz Przeglądarka plików.
Krok 2 - Przejdź do folderu, w którym wyodrębniłeś pliki DDU.
Krok 3 - Tylko, podwójne kliknięcie na "DDU V18.0.4.7„Aby otworzyć folder.
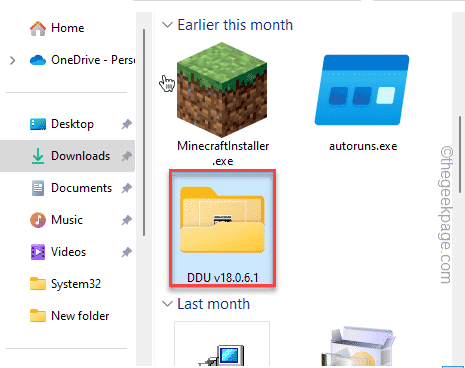
Krok 4 - Następnie, podwójne kliknięcie „„Wyświetl sterownik odinstalator„Aby uzyskać do niego dostęp.
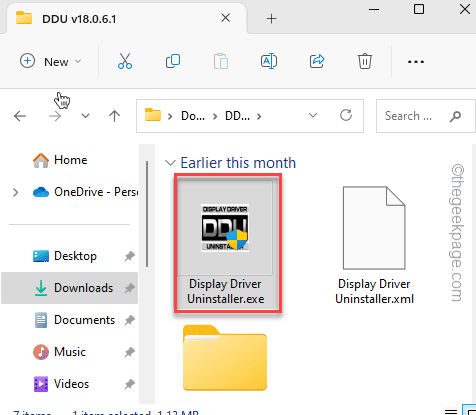
Poczekaj, aż wyświetla się odinstalator sterownika.
Krok 5 - Po prostu ustaw Wybierz typ urządzenia Do "GPU". Po tym napraw to „Nvidia" Lub "Amd„(Który GPU masz) .
Krok 6 - Po prostu dotknij „Wyczyść i uruchom ponownie„Aby wyczyścić GPU i ponownie uruchomić system.
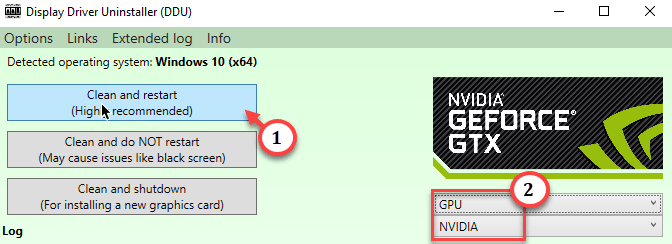
Ten proces wymaga trochę czasu, a system ponownie uruchomi się automatycznie podczas procesu.
Krok 4 - Uruchom instalator graficzny
Wreszcie, gdy DDU wykonało zadanie oczyszczania wszystkich plików GPU, wreszcie nadszedł czas, aby uruchomić samodzielny plik instalatora grafiki, aby zainstalować najnowszy sterownik w systemie.
Krok 1 - Po prostu, podwójne wciśnięcie na instalatorze, aby go uruchomić.
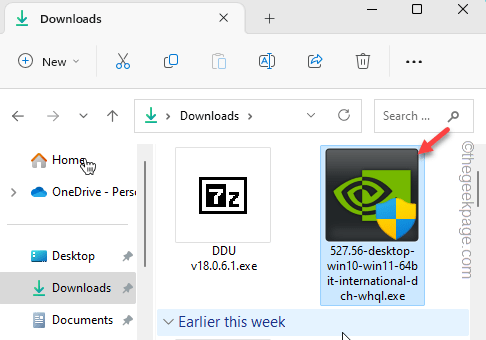
Teraz po prostu wykonaj kroki na ekranie i wypełnij procedurę instalacji. Ta instalacja sterownika graficznego zajmuje sporo czasu (około 3-5 minut). Więc cierpliwie czekaj.
Po zainstalowaniu sterownika karty graficznej spróbuj ponownie zagrać w gry i zauważ, czy są jakieś problemy z awarią.
Fix 3 - Nie przesadzaj GPU, procesor
Długotrwałe wykorzystanie nadmierniekrocowanego procesora graficznego w systemie może spowodować ten problem. Zalecamy więc wyłączenie ustawienia ocenowania GPU w BIOS i rozwiązanie problemu.
Krok 1 - Uruchom ponownie system. Podczas uruchamiania systemu naciśnij właściwy klawisz (zwykle, F2, F10, Lub Usuwać) Aby otworzyć stronę BIOS.
 konfiguracja BIOS min min
konfiguracja BIOS min min Krok 2 - Przejdź na „Zaawansowany" Lub "Wydajność" Sekcja. Znaleźć "Nadkładka" Lub "OC" funkcja.
Krok 3 - Ustaw to na „Wyłączony" tryb.
Następnie zapisz zmiany. Twój komputer automatycznie uruchomi się raz.
Po ponownym uruchomieniu przetestuj, grając w niektóre losowe gry i sprawdź, czy nie można znaleźć „Identyfikatora zdarzenia 0 z źródła NVLDDMKM”.
Napraw 5 - Czas uaktualnić GPU/RAM
Sprawdziłeś pamięć RAM, PSU i inne komponenty systemu. Czysto zainstalowałeś sterownik graficzny i zrobiłeś wszystko inne wspomniane w tym artykule. Czy system wciąż się rozbija? Niestety oznacza to, że występuje problem z GPU lub jednostkami RAM, co może nie być problemem sprzętowym. Jeśli używasz GPU od ponad 5-7 lat, powinieneś pomyśleć o jego zaktualizowaniu lub zdobyciu nowego. To samo dotyczy również starszych patyków pamięci.
- « iPhone nie pojawia się w Windows Explorer [poprawka]
- Osobisty hotspot ciągle się rozłącza na iPhonie [poprawka] »

