iPhone nie pojawia się w Windows Explorer [poprawka]
![iPhone nie pojawia się w Windows Explorer [poprawka]](https://ilinuxgeek.com/storage/img/images/iphone-does-not-show-up-on-windows-explorer-[fix]_15.png)
- 2936
- 435
- Tomasz Szatkowski
Użytkownicy iPhone'a zawsze muszą korzystać z systemu Windows/Mac do tworzenia kopii zapasowych swoich danych poprzez przesyłanie plików, ponieważ pamięć iPhone'a nie jest możliwa. Wykonując to zadanie, pojawia się problem, w którym iPhone nie pojawia się w systemie Windows Explorer w systemie.
Ten problem jest uniemożliwiający użytkownikowi dostęp do plików lub czegokolwiek z iPhone'a w systemie Windows. Potencjalne przyczyny tego problemu mogą być jednym z poniższych.
- Wadliwy kabel USB lub port USB komputera
- Przestarzałe oprogramowanie do iPhone'a
- Brak kontroli nad folderem iTunes w systemie
- Wewnętrzne problemy techniczne na iPhonie
- Brak sterownika USB urządzenia Apple urządzenia
Po wymieleniu wszystkich możliwych powodów, głęboko je zbadaliśmy i opracowaliśmy zestaw rozwiązań w poniższym artykule.
Spis treści
- Wstępne poprawki
- Rozwiązanie 1 - Spróbuj przejść na sterownik MTP dla urządzenia Apple USB
- Rozwiązanie 2 - Uzyskaj pełną kontrolę nad folderem iTunes
- Rozwiązanie 3 - Odłącz kabel USB i uruchom ponownie system
- Rozwiązanie 4 - Zaktualizuj sterownik Apple iPhone w systemie
- Rozwiązanie 5 - Spróbuj zaktualizować sterownik urządzenia USB
- Rozwiązanie 6 - Resetuj lokalizację i ustawienia prywatności na iPhonie
Wstępne poprawki
- Sprawdź kabel USB - Może się to zdarzyć głównie z powodu uszkodzonego kabla USB lub czasami z powodu użycia nieautoryzowanego kabla USB od sprzedawców stron trzecich. Sprawdź więc, czy kabel USB jest zepsuty lub uszkodzony i spróbuj wymienić go oryginalnym kablem USB.
- Wypróbuj inny port USB - Wielu użytkowników stwierdziło, że port USB nie działał poprawnie, co powodowało problem. Spróbuj więc podłączyć iPhone za pomocą kabla USB do innego portu USB w systemie Windows i sprawdź, czy to działa. Spróbuj także naprawić wadliwy port USB.
- Zaktualizuj oprogramowanie iPhone - To może być powszechny powód, ale sprawdzenie, czy oprogramowanie iPhone'a jest w najnowszej wersji, może rozwiązać ten problem. Więc spróbuj zaktualizować iOS na iPhonie.
- Upewnij się, że system Windows jest aktualizowany - Czasami zwykle ignorujemy powiadomienia o aktualizacji systemu Windows, co może prowadzić do takich problemów. Więc przejdź do strony Windows Update, a jeśli dostępne są jakieś aktualizacje, pobierz je i zainstaluj.
- Uruchom ponownie iPhone'a - Większość użytkowników iPhone'a naprawiła ten problem, po prostu wznawiając swoje iPhone'y w celu usunięcia jakichkolwiek drobnych błędów oprogramowania. Sugerujemy więc, aby nasi użytkownicy próbowali ponownie uruchomić swoje iPhone'y i sprawdzić, czy to im pomogło.
Rozwiązanie 1 - Spróbuj przejść na sterownik MTP dla urządzenia Apple USB
Jeśli obecny sterownik urządzenia Apple USB tworzy ten problem, zawsze możesz wypróbować domyślny sterownik, instalując go za pomocą wymienionych poniżej kroków.
Krok 1: Naciśnij Okna klucz i typ menadżer urządzeń.
Krok 2: Teraz wybierz Menadżer urządzeń opcja z wyników wyszukiwania w najlepszym meczu, jak pokazano poniżej.
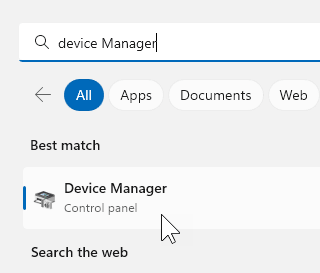
Krok 3: Po otwarciu menedżera urządzeń, podwójne kliknięcie na Uniwersalne szeregowe urządzenia autobusowe opcja go rozszerzenia.
Krok 4: W takim razie Kliknij prawym przyciskiem myszy NA Urządzenie mobilne Apple urządzenie USB kompozytowe i wybierz Uaktualnij sterownik opcja z menu kontekstowego.
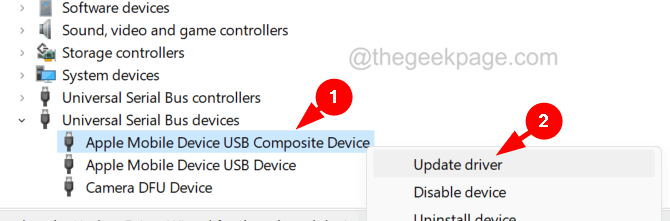
Krok 5: Kliknij Przeglądać mój komputer dla sterowników.
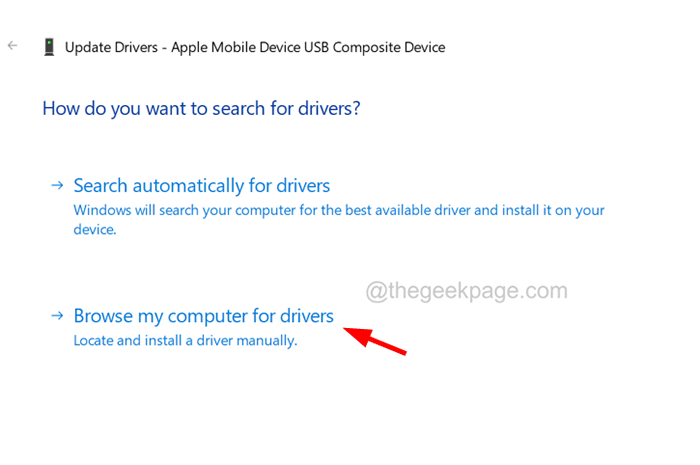
Krok 6: Następnie wybierz Pozwól mi wybrać z listy dostępnych sterowników na moim komputerze opcja, klikając ją.
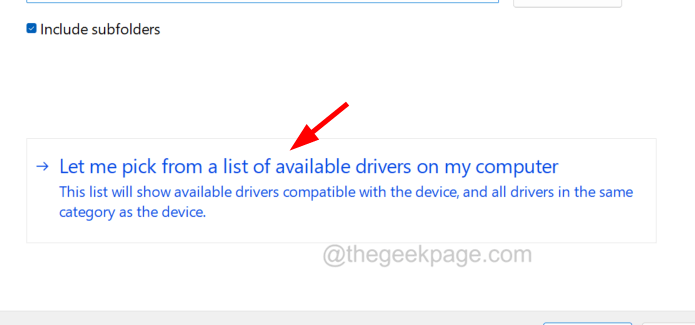
Krok 7: Teraz kliknij Urządzenie USB MTP i dotknij Następny kontynuować, jak pokazano poniżej.
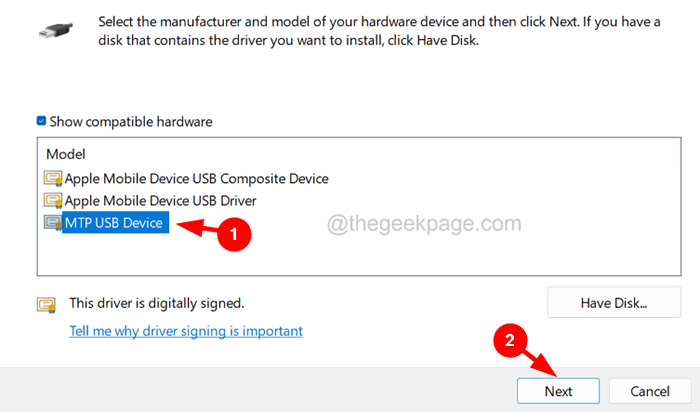
Rozwiązanie 2 - Uzyskaj pełną kontrolę nad folderem iTunes
Gdy nie masz dostępu do folderu iTunes w systemie, iPhone nie może pojawić się w Eksploratorze Windows. Więc spróbuj uzyskać pełną kontrolę nad folderem iTunes za pomocą poniższych kroków.
NOTATKA - Upewnij się, że w systemie zainstalowano aplikację iTunes. Jeśli nie, zainstaluj to.
Krok 1: Naciśnij Okna I mi klucze razem, aby otworzyć Eksplorator Windows okno.
Krok 2: Teraz podwójne kliknięcie na Muzyka folder i Kliknij prawym przyciskiem myszy na iTunes Folder w nim.
Krok 3: Wybierz Nieruchomości Opcja z menu kontekstowego, jak pokazano poniżej.
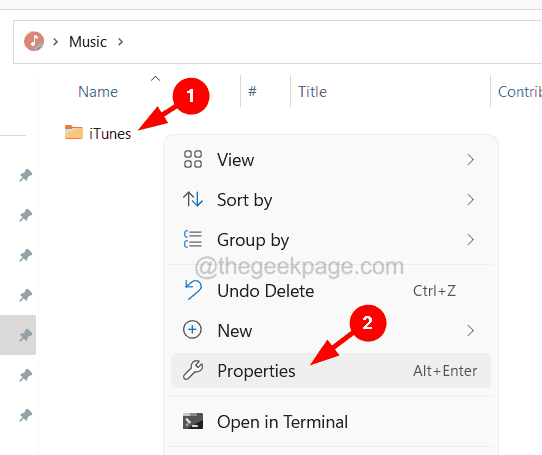
Krok 4: Po pojawianiu się okna właściwości kliknij Ogólny zakładka i odznacz Tylko do odczytu (dotyczy tylko plików w folderze) Atrybut.
Krok 5: Następnie kliknij Stosować I OK.
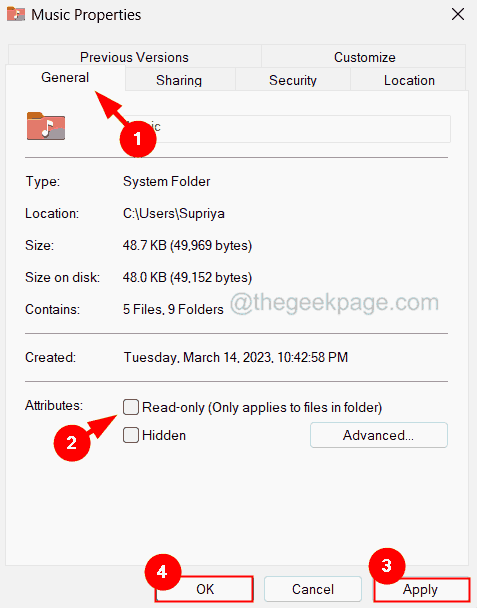
Krok 6: Po zakończeniu sprawdź, czy problem został rozwiązany.
Krok 7: Jeśli nie, przejdź do iTunes właściwości Okno ponownie za pomocą kroków 1-3.
Krok 8: Teraz kliknij Bezpieczeństwo zakładka i dotknij Edytować opcja.
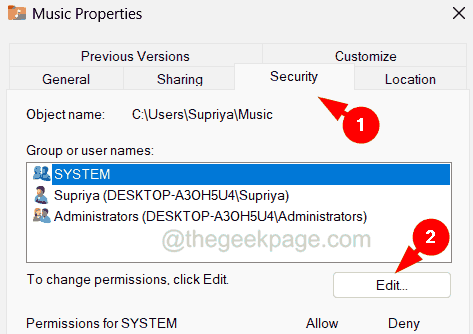
Krok 9: na Uprawnienia do iTunes okno, upewnij się, że pozwoliłeś systemowi Pełna kontrola uprawnienia do folderu iTunes.
Krok 10: W końcu kliknij Stosować I OK.
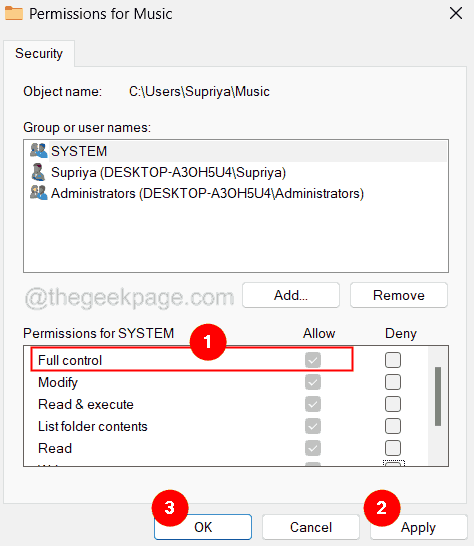
Rozwiązanie 3 - Odłącz kabel USB i uruchom ponownie system
Krok 1: Po pierwsze, musisz usunąć Kabel USB z systemu Windows poprzez odłączenie go.
Krok 2: Po odłączeniu kabla USB uruchom ponownie system Windows.
Krok 3: Aby to zrobić, Kliknij prawym przyciskiem myszy na Menu Start guzik (kwadratowy kształt niebieski) i najechanie nad Zamknij lub podpisz na zewnątrz Opcja z menu kontekstowego, jak pokazano poniżej.
Krok 4: Następnie kliknij Uruchom ponownie Opcja z listy menu z boku.
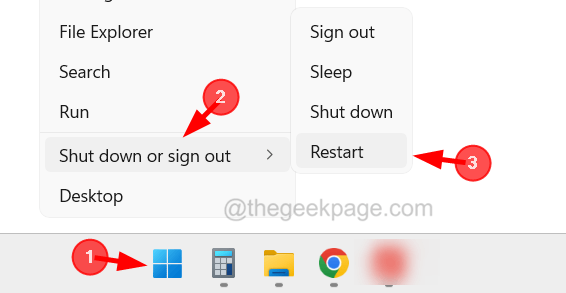
Krok 5: To ponownie uruchomi system Windows, a po zakończeniu spróbuj podłączyć iPhone'a za pomocą kabla USB.
Rozwiązanie 4 - Zaktualizuj sterownik Apple iPhone w systemie
Krok 1: Na początku uruchom Menadżer urządzeń przez Kliknięcie prawym przyciskiem myszy na Menu Start przycisk z paska zadań i kliknięcie Menadżer urządzeń Z listy menu kontekstowego.
NOTATKA - Musisz podłączyć iPhone'a do systemu Windows za pomocą Lightning USB Cable od Apple.
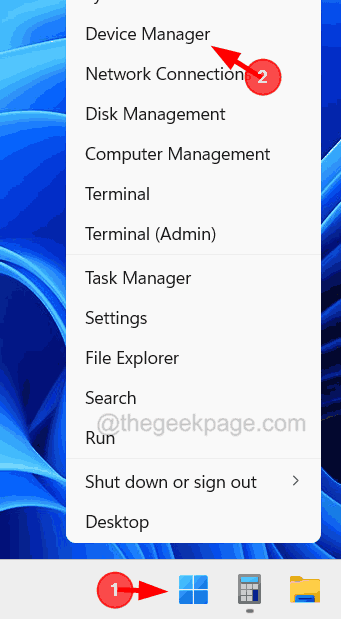
Krok 2: Gdy pojawi się okno menedżera urządzeń, wyszukaj Urządzenia przenośne opcja z listy urządzeń i rozwinąć ją o kliknięcie dwukrotnie na tym.
Krok 3: Teraz Kliknij prawym przyciskiem myszy na Apple iPhone i wybierz Uaktualnij sterownik opcja z menu kontekstowego.
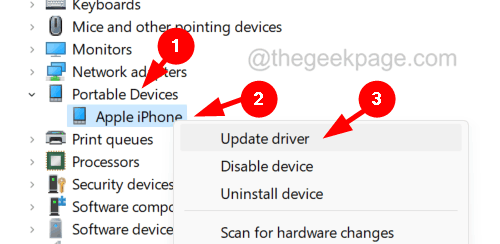
Krok 4: Wybierz Wyszukaj automatycznie sterowników Opcja z wyskakującego okna na ekranie.
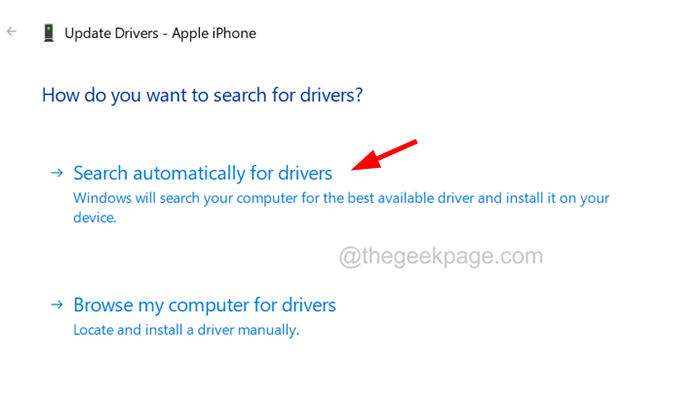
Krok 5: To zacznie wyszukiwać online najnowszego sterownika urządzenia Apple iPhone i zainstaluje go.
Krok 6: Po zakończeniu możesz zamknąć menedżera urządzeń.
Krok 7: Odłącz iPhone'a od systemu Windows i spróbuj ponownie go ponownie podłączyć.
Następnie sprawdź, czy pojawia się w oknie Windows Explorer.
Rozwiązanie 5 - Spróbuj zaktualizować sterownik urządzenia USB
Krok 1: Otwórz Uruchomić pole poleceń, naciskając Okna I R klucze razem.
Krok 2: Dalej, wpisz devmgmt.MSC W polu tekstowym okna Run Command, jak pokazano poniżej i naciśnij Wchodzić.
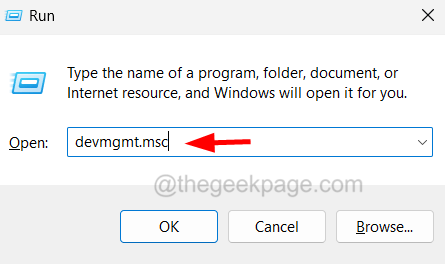
Krok 3: To otwiera Menadżer urządzeń okno na system Windows.
Krok 4: Teraz znajdź Uniwersalne szeregowe urządzenia autobusowe opcja z listy urządzeń i podwójne kliknięcie na nim, aby go rozwinąć.
Krok 5: Po tym, podwójne kliknięcie na Urządzenie mobilne Apple urządzenie USB kompozytowe opcja poniżej, jak pokazano.
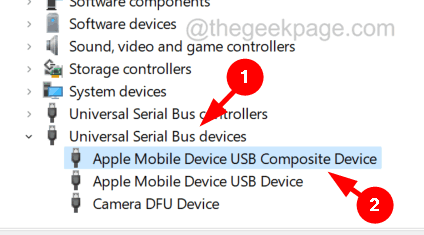
Krok 6: To otwiera Nieruchomości okno.
Krok 7: Teraz kliknij Kierowca Zakładka i kliknij Uaktualnij sterownik pod tą kartą, jak pokazano.
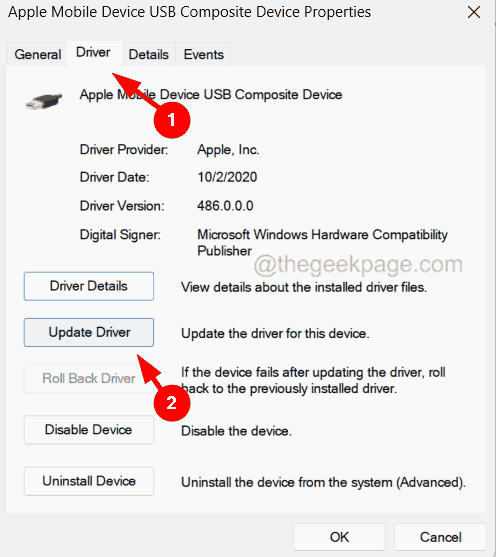
Krok 8: Na ekranie otrzymasz okno sterownika aktualizacji.
Krok 9: Wybierz Wyszukaj automatycznie sterowników Opcja i to zaczyna aktualizować ją poprzez wyszukiwanie online.
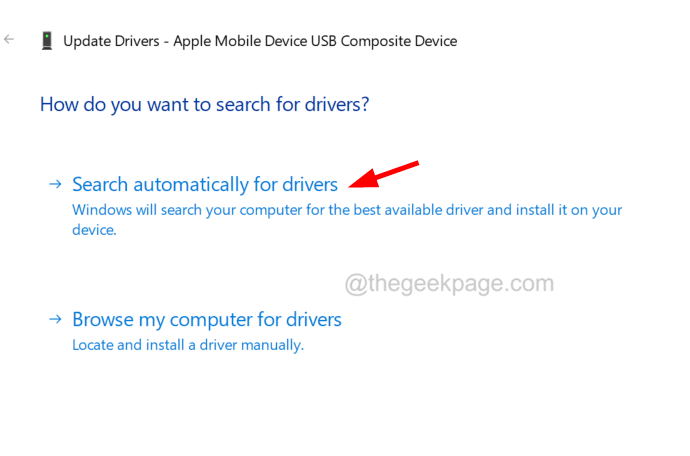
Krok 10: Po zakończeniu spróbuj ponownie połączyć iPhone'a z systemem Windows, odłączając go i podłączając.
Rozwiązanie 6 - Resetuj lokalizację i ustawienia prywatności na iPhonie
Krok 1: Rozłączyć się twój iPhone z systemu przez Odłączanie kabel USB, a następnie musisz otwarty Ustawienia aplikacja na iPhonie.
Krok 2: Idź do Ogólny opcja.
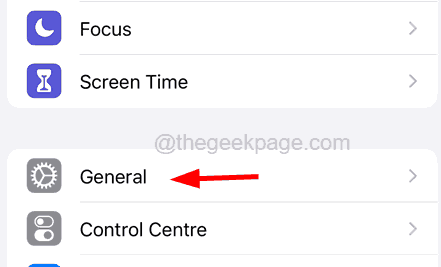
Krok 3: Kliknij Przenieś lub zresetuj iPhone'a na końcu strony ogólnej, przewijając ją.
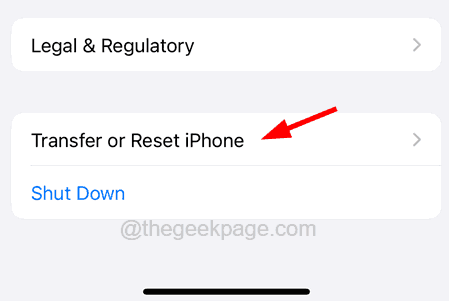
Krok 4: Następnie wybierz Resetowanie opcja na dole.
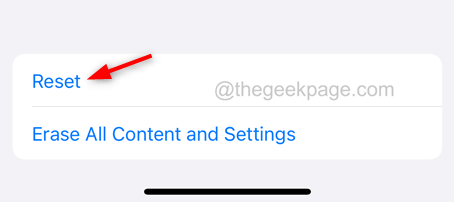
Krok 5: Wybierz Zresetuj lokalizację & Prywatność Opcja z wyskakującego menu kontekstowego na ekranie iPhone.
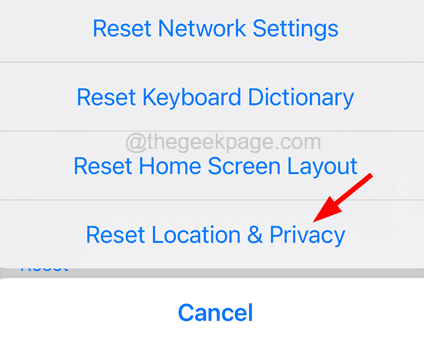 Zresetuj prywatność lokalizacji 11zon
Zresetuj prywatność lokalizacji 11zon Krok 6: Wprowadź swój kod dostępu kontynuować.
Krok 7: Znowu musisz kliknąć Resetowanie ustawień w menu wyskakujących.
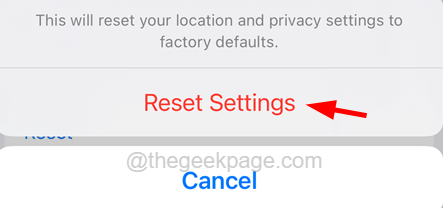
Krok 8: Resetuje ustawienia lokalizacji i prywatności na iPhonie.
Krok 9: Po zakończeniu spróbuj podłączyć iPhone'a z systemem za pomocą kabla USB.
Krok 10: Tym razem poprosi Cię o zaakceptowanie wyskakującego na ekranie iPhone'a, klikając Zaufanie.
- « Jak naprawić błąd OpenGL 65543 w Minecraft Launcher [najlepsze poprawki]
- Game awarie z „Opis identyfikatora zdarzenia 0 ze źródła NVLDDMKM nie można znaleźć” »

