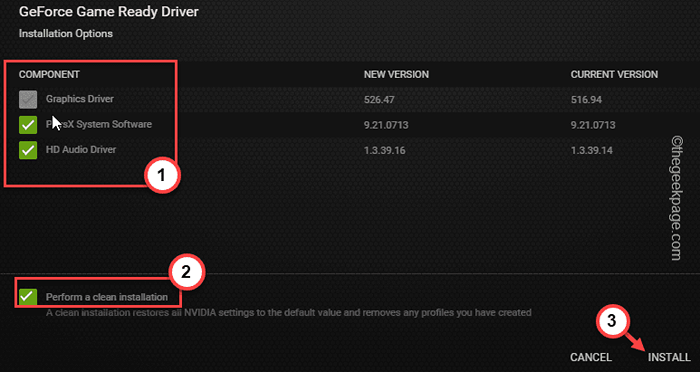Jak naprawić błąd OpenGL 65543 w Minecraft Launcher [najlepsze poprawki]
![Jak naprawić błąd OpenGL 65543 w Minecraft Launcher [najlepsze poprawki]](https://ilinuxgeek.com/storage/img/images/how-to-fix-opengl-error-65543-in-minecraft-launcher-[best-fixes]_19.png)
- 1487
- 106
- Laura Zygmunt
Próbując załadować swój profil Minecraft w grze, być może widziałeś ten komunikat o błędzie - ”Minecraft GLFW Błąd 65543 Profil OpenGL, ale WGL_ARB_CREATE_CONTEXT_PROFILE jest niedostępny." na ekranie. Istnieje kilka scenariuszy, w których możesz być w tych okolicznościach, ale większość użytkowników stoi przed tym problemem z powodu niezgodnych/starych sterowników graficznych obecnych w ich systemie.
Proste obejścia -
1. Wyjście Minecraft i zamknij Minecraft Launcher. Następnie ponowne uruchomienie uruchamiania i ponownie gra. Poczekaj, aż będziesz mógł załadować świat.
Spis treści
- Napraw 1 - Zainstaluj najnowszy sterownik karty graficznej
- Way 2 - Używaj dedykowanych aplikacji
- FIX 2 - Zainstaluj Java RE dla Minecraft
- Napraw 3 - Dodaj OpenGL.plik DLL
- Napraw 4 - Zaktualizuj system
- Napraw 5 - Wyjmij sterownik displayLink
Napraw 1 - Zainstaluj najnowszy sterownik karty graficznej
Czy używasz starego sterownika karty graficznej na komputerze? Minecraft Glfw OpenGL Kod błędu 65543 może wystąpić z powodu tego problemu.
Istnieje wiele sposobów, możesz zdobyć najnowszy sterownik graficzny. Podaliśmy wszystkie możliwe sposoby. Podążaj za tym, który najbardziej Ci odpowiada.
Way 1 - Korzystanie z Menedżera urządzeń
Krok 1 - wciśnij Wygraj klucz+s Klucze jednocześnie. Kiedy pojawi się pole wyszukiwania, zapisz „devmgmt".
Krok 2 - Później, kiedy zobaczysz „Menadżer urządzeń”Na karcie wyniki wyszukiwania kliknij to.
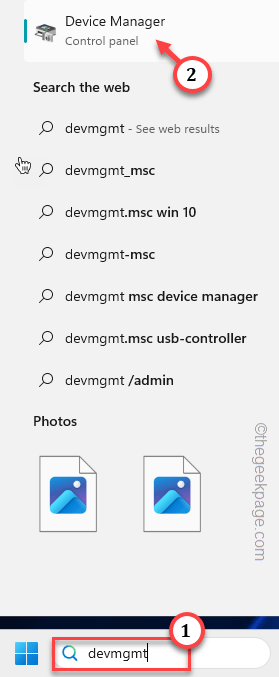
Krok 3 - Przybywa do Menadżer urządzeń strona, po prostu rozszerz „Karty graficzne”Część.
Krok 4 - Następnie w prawo zacięcie adaptera wyświetlacza i dotknij „Uaktualnij sterownik".
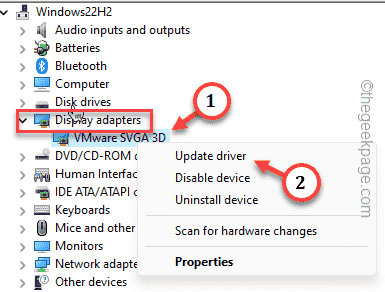
Krok 5 - Następnie zobaczysz dwie opcje aktualizacji sterownika wyświetlania. Więc wybierz pierwszy, który mówi „Wyszukaj automatycznie sterowników".
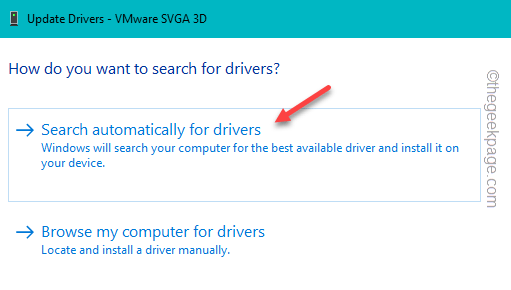
Teraz poczekaj, aby zobaczyć, czy system Windows może znaleźć najnowszy sterownik wyświetlania i odpowiednio zaktualizuj go.
Jeśli mówi coś takiego -
Najlepsze sterowniki dla twojego urządzenia są już zainstalowane.
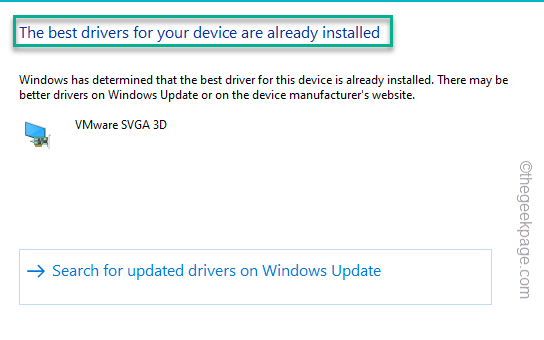
Następnie możesz wyjść z menedżera urządzeń i poszukać innych sposobów aktualizacji sterownika wyświetlania.
Way 2 - Używaj dedykowanych aplikacji
Wszystkie sterowniki kart graficznych mają kilka dedykowanych aplikacji, z którymi można aktualizować natywnie. Podobnie jak - Nvidia ma doświadczenie GeForce, AMD ma adrenalinę AMD, a Intel ma własny panel sterowania grafiką Intel.
Pokazaliśmy kroki, jak aktualizować sterownik za pomocą Doświadczenie NVIDIA GeForce.
Krok 1 - Otworzyć Doświadczenie Geforce Aplikacja z menu początkowego lub tacki systemowej.
Krok 2 - Poczekaj na sekundę lub dwa. Następnie najnowszy sterownik karty graficznej powinien być dostępny do pobrania. Więc dotknij „Pobierać".
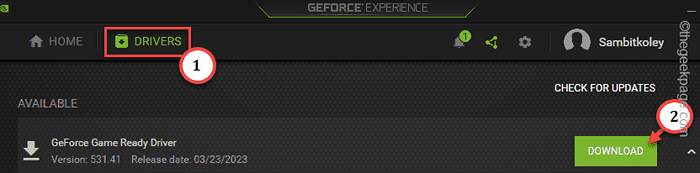
Te pliki pakietu sterowników są ogromne. Więc poczekaj cierpliwie, aż proces pobierania zostanie zakończony.
Po pobraniu sterownika zapewni dwie opcje.
Możesz wybrać „ekspresowa instalacja„Opcja umożliwia automatyczne skonfigurowanie GE, które komponenty do zainstalowania.
Krok 3 - Ale tym razem musisz kliknąć „Instalacja niestandardowa".

Krok 4 - Więc, kleszcz te pudełka -
Sterownik grafiki HD Driver Nvidia GeForce Experience Physx System Software
Krok 5 - Nie zapomnij sprawdzać „„Wykonaj czystą instalację" skrzynka.
Krok 6 - Wreszcie, dotknij „ZAINSTALOWAĆ„Aby rozpocząć instalowanie sterownika.
Po tym zagraj w Minecraft i sprawdź.
Way 3 - Użyj funkcji opcjonalnych aktualizacji
Jeśli Twój system nie ma dedykowanego procesora graficznego, zajrzyj do sekcji Opcjonalna aktualizacja w Windows Update.
Krok 1 - Otwórz pole za pomocą Win+r Klucze.
Krok 2 - Następnie wpisz to i naciśnij Enter.
Settings MS: WindowsUpdate
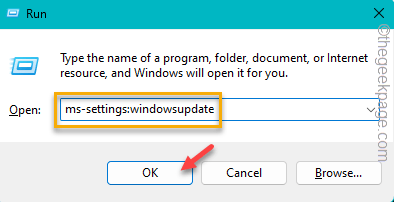
Krok 3 - Po osiągnięciu aktualizacji Windows spójrz na prawy panel. Znajdziesz „Zaawansowane opcje". Otwórz to.
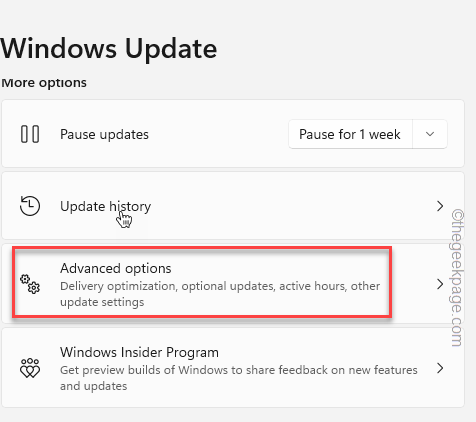
Krok 4 - Wewnątrz kliknij „Opcjonalne aktualizacje".
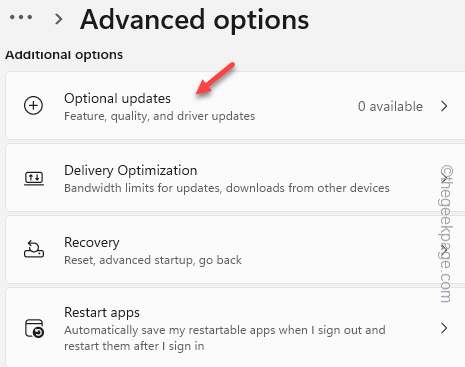
Krok 5 - Teraz możesz znaleźć wszystkie opcjonalne aktualizacje tutaj. Poszukaj aktualizacji sterownika wyświetlania.
Krok 6 - Kleszcz to i kliknij „Pobierz i zainstaluj".
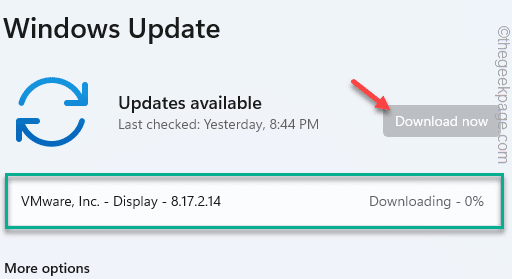 Zobacz, jak sterownik wyświetlacza pobiera min
Zobacz, jak sterownik wyświetlacza pobiera min Poczekaj, aż wszystkie opcjonalne aktualizacje zostaną zainstalowane.
FIX 2 - Zainstaluj Java RE dla Minecraft
Java Runtime Environment Pliki są niezbędne, gdy próbujesz zagrać w Minecraft Java Edition.
Krok 1 - Kliknij to, aby pobrać Java dla Minecraft.
Krok 2 - Gdy tam będziesz, automatycznie rozpozna używany system operacyjny. Musisz po prostu kliknąć „Pobierz Java dla" przycisk.
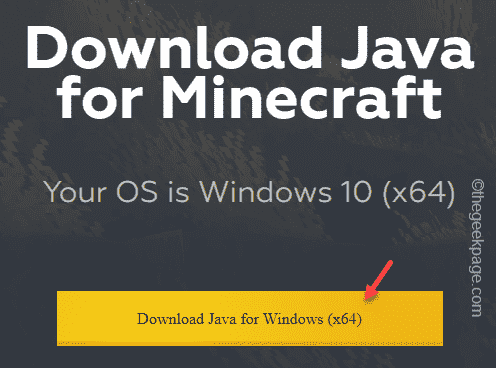
Krok 3 - Znajdź pobrany plik konfiguracji Java. Wtedy po prostu podwójne wciśnięcie ustawić.
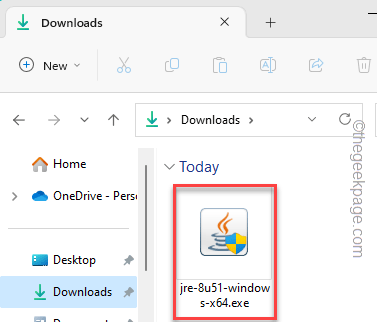
Krok 4 - Poczekaj kilka sekund, aż się załaduje. nie rób niczego więcej.
Krok 5 - Po prostu kliknij "zainstalować„Aby rozpocząć instalowanie plików Java.
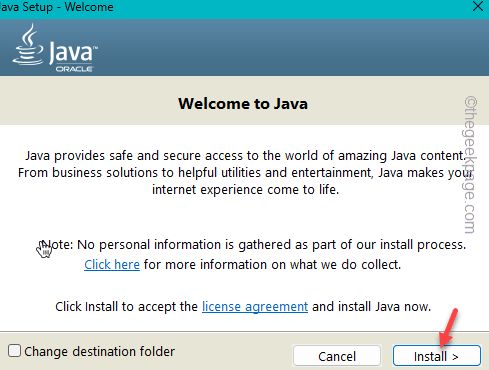
Poczekaj, aż wszystkie komponenty Java zostaną zainstalowane. Nie zajmuje więcej niż kilka minut.
Po zakończeniu zamknij ostateczną stronę konfiguracji.
Krok 6 - Po tym uruchom Minecraft Launcher Lub Tlauncher.
Krok 7 - Teraz istnieje szansa, że zobaczysz podpowiedź z zapory systemu Windows z prośbą o zgodę. Pamiętaj, aby sprawdzić „Publiczny" I "Prywatny”Rodzaje sieci i dotknięcie”Umożliwić dostęp„Aby pozwolić na binarne Java.
Wreszcie, uruchom grę i otwórz świat lub nowy królestwo.
Sprawdź, czy nadal masz problem, czy nie.
Napraw 3 - Dodaj OpenGL.plik DLL
Brak OpenGL.Pliki DLL można pobrać i dodać do katalogu systemowego.
Krok 1 - Udaj się do OpenGL.Witryna DLL File.
Krok 2 - Tam, dowiedz się, który plik jest najnowszym. Sprawdź numer wersji, aby lepiej to zrozumieć.
Krok 3 - Następnie kliknij "Pobierać„Aby pobrać plik skompresowany.
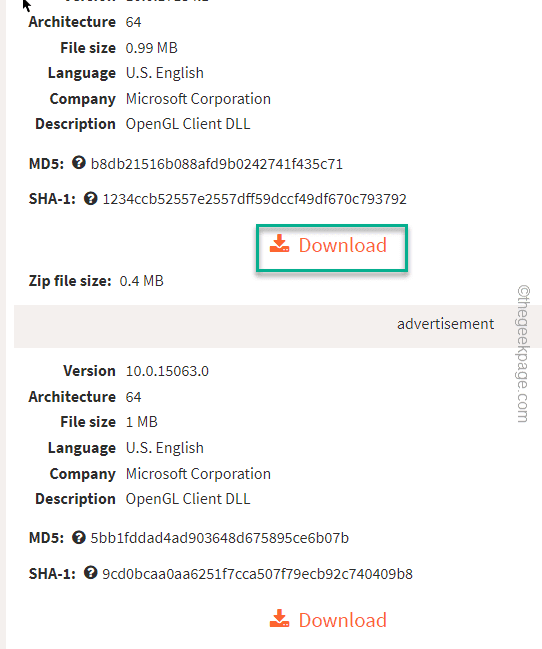
Krok 4 - Wyciąg skompresowany plik.
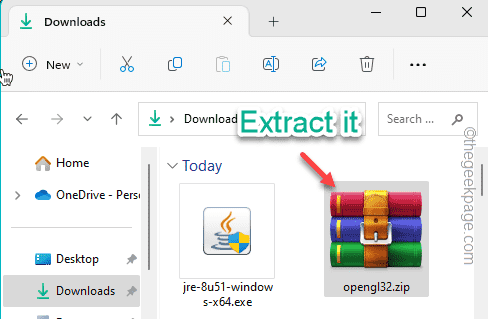
Krok 5 - Otwórz wyodrębniony folder. W środku znajdziesz „Opnegl32.DLL" plik.
Krok 5 - kliknij prawym przyciskiem myszy plik i dotknij Kopiuj Podpisz, aby skopiować plik.
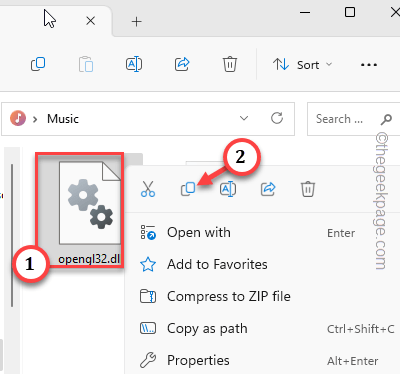
Krok 6 - Otworzyć Przeglądarka plików.
Krok 7 - Teraz przejdź do tej lokalizacji podążając poniżej wspomnianej ścieżki -
D: \ Program Files \ java \
W folderze Java znajdziesz folder o nazwie „JDK1.8.0_51". To jest folder środowiska środowiska wykonawczego Java, w którym instalowane są wszystkie komponenty Java.
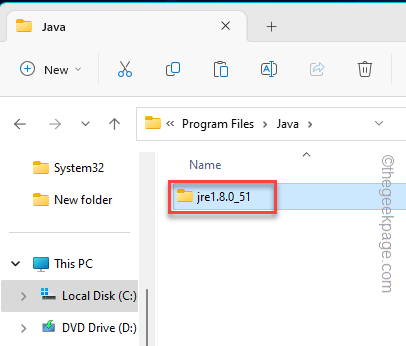
Krok 8 - Pasta skopiowani „OpenGL32.DLL”Plik tutaj.
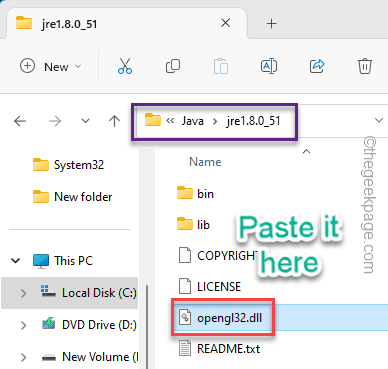
Te modyfikacje DLL nie działają, dopóki nie uruchomisz systemu. Wyjdź więc wszystkie okna i uruchom ponownie system.
Napraw 4 - Zaktualizuj system
Uzyskaj wszystkie oczekujące aktualizacje na komputer z systemem Windows.
Krok 1 - W pierwszym kroku otwarte Ustawienia. Możesz użyć Windows Key+I Aby się tam szybko dostać.
Krok 2 - Na stronie Ustawienia możesz znaleźć „Aktualizacja systemu Windows". Otwórz to.
Zwykle po wydaniu łatki aktualizacji (wyjątek - opcjonalne aktualizacje) Windows już zaczyna pobierać to w tle. Więc jeśli zobaczysz pobieranie aktualizacji, niech tak będzie.
Krok 3 - Jeśli obecnie nie ma aktualizacji, kliknij „Sprawdź aktualizacje„Aby wyszukać nowe aktualizacje.
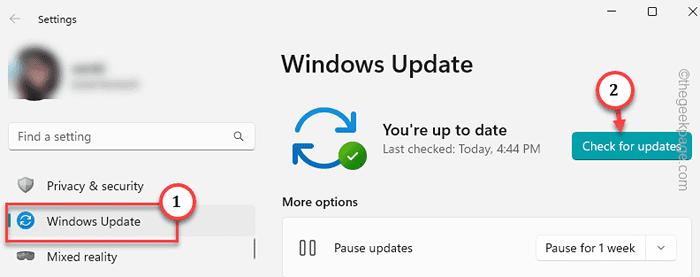
Ten proces pobierania aktualizacji i instalacja zależą od kilku parametrów i trwa dłużej na starszych komputerach. Zostaw to w spokoju na jakiś czas. Windows automatycznie pobiera i zainstaluje te aktualizacje.
Krok 4 - Po zainstalowaniu aktualizacji Windows wyśle Ci monit o ponowne uruchomienie systemu. Więc kliknij „Zrestartuj teraz„Aby zrestartować system i wypełnić cały proces.
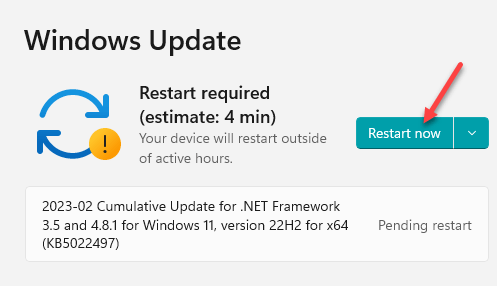
Po ponownym uruchomieniu systemu i zalogowaniu się, uruchom Minecraft i sprawdź ponownie.
Napraw 5 - Wyjmij sterownik displayLink
Według niektórych użytkowników sterownik displayLink jest odpowiedzialny za ten bałagan i powinieneś się tego pozbyć.
Krok 1 - Uderz w Klucz wygrany I R klucze razem. Otworzy Uruchomić skrzynka.
Krok 2 - Następnie wpisz to i kliknij „OK”W tym pudełku.
AppWiz.Cpl
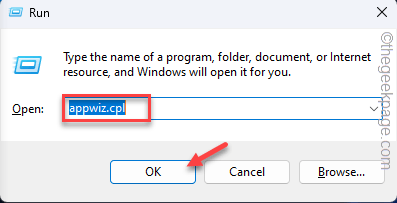 AppWiz min
AppWiz min Krok 3 - Dowiedz się „Sterownik displayLink„Oprogramowanie na liście.
Krok 4 - Następnie w prawo zacięcie sterownika i dotknij „Odinstalowanie".
Wykonaj kilka kroków na ekranie i całkowicie odinstaluj grę. Nie zapomnij uruchom ponownie Po tym system.
To powinno pomóc w rozwiązaniu Minecraft GLFW Kod błędu 65543.
- « Microsoft .Problem z instalacją netto Pobieranie problemu z kodem błędu 0x800f0906
- iPhone nie pojawia się w Windows Explorer [poprawka] »