Uzyskiwanie często dodawania urządzenia Bluetooth Powiadomienie
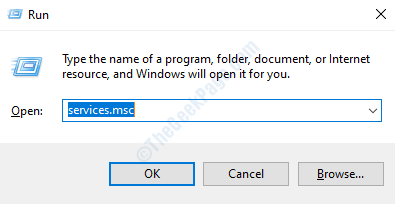
- 2165
- 424
- Seweryn Augustyniak
Powiadomienia są denerwujące, jeszcze bardziej denerwujące, gdy są powtarzalne i wyskakują co minutę na ekranie komputera. Jeśli masz dość problemu Dodaj urządzenie Powiadomienie Bluetooth pojawiające się często na ekranie, wypróbuj metody wymienione poniżej, aby to naprawić.
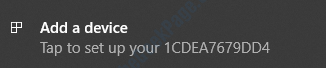
Spis treści
- Metoda 1: Uruchom ponownie usługę obsługi użytkownika Bluetooth Bluetooth
- Metoda 2: Wyłącz alarm połączenia Bluetooth za pomocą ustawień Bluetooth
- Metoda 3: Zaktualizuj/ponownie zainstaluj sterownik Bluetooth za pośrednictwem Manager Device Manager
Metoda 1: Uruchom ponownie usługę obsługi użytkownika Bluetooth Bluetooth
Z Usługi Okno, spróbuj ponownie uruchomić usługę Bluetooth. Postępuj zgodnie z poniższymi krokami, aby zrobić to samo:
1. Najpierw musimy otworzyć Usługi okno. W tym celu możesz użyć menu Start, albo możesz użyć okna uruchomienia. Używam okna run tutaj. PRess Win+R klawisze razem Aby otworzyć okno biegu, a następnie wpisać usługi.MSC i naciśnij klawisz Enter, aby otworzyć Usługi okno.
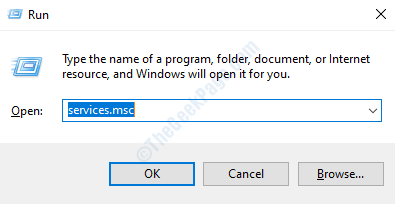
2. Kiedy Usługi Okno otwiera się, zwój za pośrednictwem listy usług i zlokalizuj Usługa obsługi użytkownika Bluetooth. Gdy to zrobisz, kliknij prawym przyciskiem myszy, a następnie kliknij Uruchom ponownie opcja.
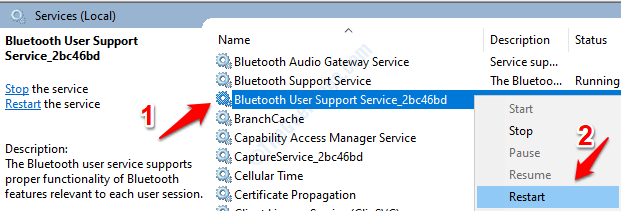
3. Po zakończeniu kliknij prawym przyciskiem myszy Usługa obsługi użytkownika Bluetooth Ponowniea następnie kliknij Nieruchomości opcja.
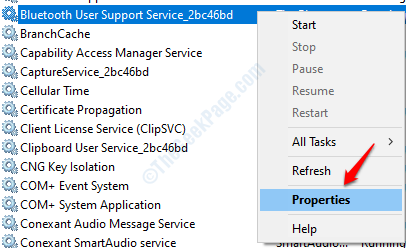
4. Kiedyś Właściwości usługi obsługi użytkownika Bluetooth okno otwiera się, ustaw Uruchomienie typ: Do Automatyczny Z rozwijanego menu. Uderzyć Stosować i wtedy OK guziki.
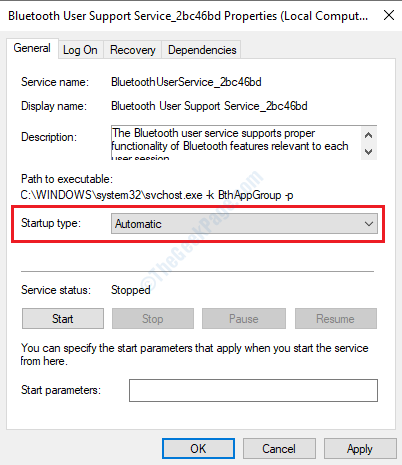
Metoda 2: Wyłącz alarm połączenia Bluetooth za pomocą ustawień Bluetooth
1. Po pierwsze, kliknij prawym przyciskiem myszy Początek menu, a następnie kliknij Ustawienia opcja.
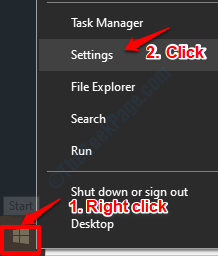
2. Kiedyś Ustawienia okno otwiera się, kliknij Urządzenia patka.
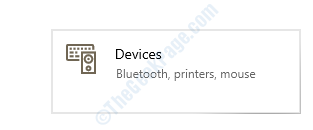
3. Jak następny, kliknij Bluetooth i inne urządzenia Opcja z opóźnia lewego okna. Po prawej stronie powinieneś być w stanie zobaczyć Powiązane ustawienia kategoria i pod nią Więcej opcji Bluetooth połączyć. Kliknij ten link.
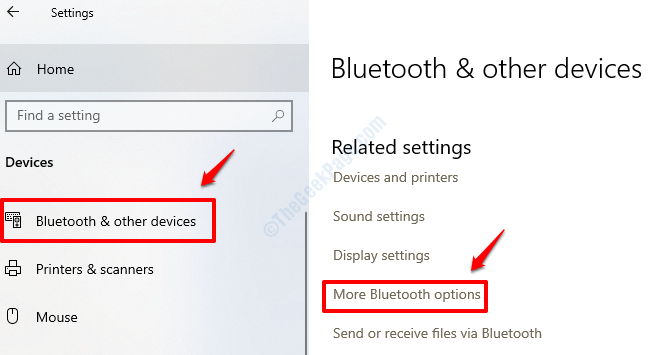
4. Kiedy Ustawienia Bluetooth okno otwiera się, pod Opcje Tab, istnieje sekcja po nazwie Powiadomienia. W tej sekcji pamiętaj, aby odznaczyć pole wyboru Ostrzegaj mnie, gdy nowe urządzenie Bluetooth chce się połączyć. Po zakończeniu, uderz Stosować i wtedy OK guziki. Uruchom ponownie komputer, aby zmiany przejął kontrolę.
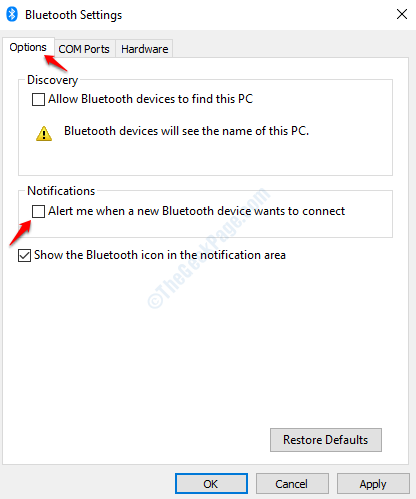
Metoda 3: Zaktualizuj/ponownie zainstaluj sterownik Bluetooth za pośrednictwem Manager Device Manager
Czasami problem może być spowodowany uszkodzonym sterownikiem Bluetooth. Spróbuj zaktualizować/ponownie zainstalować uszkodzony sterownik Bluetooth, jeśli powyższe metody nie działają dla Ciebie.
1. otwarty Uruchomić okno naciskając Win+R klucze razem. Kiedy się otworzy, wpisz devmgmt.MSC i naciśnij klawisz Enter, aby otworzyć Menadżer urządzeń okno.
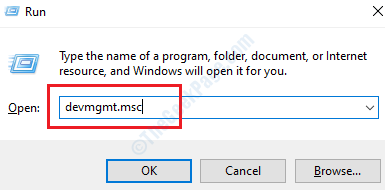
2. Kiedy Menadżer urządzeń okno otwiera się, poszukaj sekcji o nazwie Bluetooth. Rozwiń tę sekcję, klikając ją dwukrotnie. Teraz będziesz mógł zobaczyć sterownik/adapter Bluetooth. Podwójne kliknięcie na nim otworzyć okno właściwości sterownika.
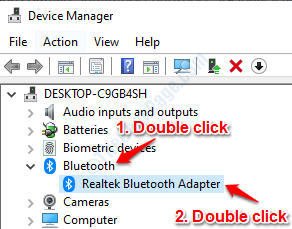
3. Najpierw spróbujmy aktualizacja twój Sterownik Bluetooth. Tylko jeśli to nie działa, istnieje potrzeba odinstalowania i ponownego zainstalowania kierowcy. Od kliknięcie dwukrotnie Sterownik Bluetooth Z sekcji Bluetooth, jak wspomniano w punkcie 2, będziesz mógł zobaczyć Nieruchomości okno sterownika Bluetooth. Kliknij Karta sterownika jak pokazano poniżej, a następnie kliknij Uaktualnij sterownik przycisk.
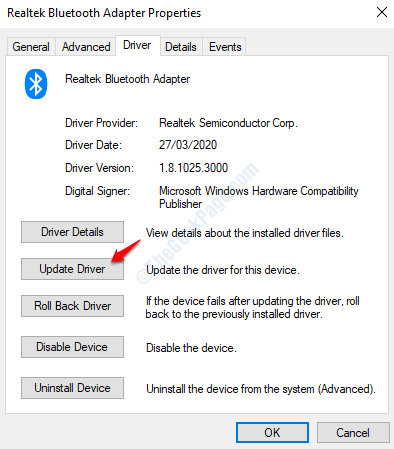
4. Powyższy krok da ci następujące okno, w którym musisz wybrać Wyszukaj automatycznie zaktualizowane oprogramowanie do sterowników opcja.
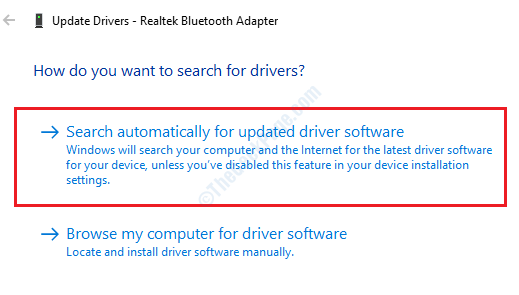
5. Po wybierzeniu wyżej wymienionej opcji Windows wyszukuje zaktualizowany sterownik Bluetooth dla komputera i powiadomić Cię po zakończeniu aktualizacji. Sprawdź, czy Twój problem został rozwiązany, czy nie. Jeśli nie, spróbuj ponownie uruchomić komputer. Jeśli problem nadal nie jest rozwiązany, śmiało kroku 6. W przeciwnym razie możesz zatrzymać się na tym kroku.
6. Jeśli problem nadal nie jest rozwiązany, spróbuj odinstalować i ponownie zainstalować sterownik Bluetooth. Za to Kliknij prawym przyciskiem myszy na Twoim Sterownik Bluetooth jak pokazano poniżej, a następnie kliknij Urządzenie odinstalowane opcja.
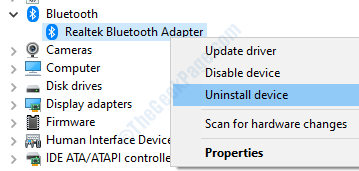
7. Po wykonaniu powyższego kroku, Uruchom ponownie komputer. Po ponownym uruchomieniu Windows automatycznie zainstaluje brakujące sterowniki. Sprawdź, czy Twój problem został rozwiązany.
- « Jak ręcznie aktualizować Windows Defender offline
- Jak włączyć / wyłączyć powiadomienia Windows Spotlight w centrum akcji »

