Jak włączyć / wyłączyć powiadomienia Windows Spotlight w centrum akcji
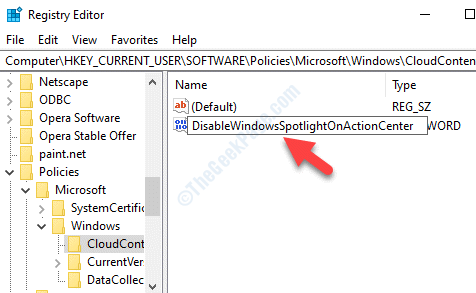
- 2086
- 557
- Roland Sokół
Po uruchomieniu komputera możesz zobaczyć różne piękne obrazy tła na ekranie blokady. Czasami oferuje również sugestie i pokazuje powiadomienia w centrum akcji lub w menu Start. Jest to znane jako funkcja Windows Spotlight i jest dostępna we wszystkich wersjach systemu Windows 10. Podczas gdy Windows 10 ma opcję wyłączenia sugestii dotyczących menu Start, nie oferuje pomocy w wyłączeniu powiadomień o centrum działania.
Możemy jednak pomóc Ci włączyć lub wyłączyć system Windows w centrum akcji. Zobaczmy, jak.
Spis treści
- Jak włączyć funkcję Windows Spotlight w systemie Windows 10
- Jak wyłączyć funkcję Windows Spotlight w systemie Windows 10
- Rozwiązanie 2: Edytując redaktor rejestru
Jak włączyć funkcję Windows Spotlight w systemie Windows 10
Krok 1: Kliknij prawym przyciskiem myszy Początek menu i wybierz Ustawienia.
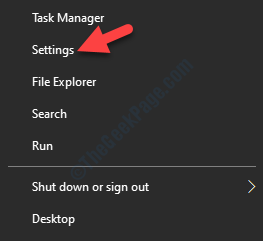
Krok 2: w Ustawienia okno, kliknij Personalizacja.
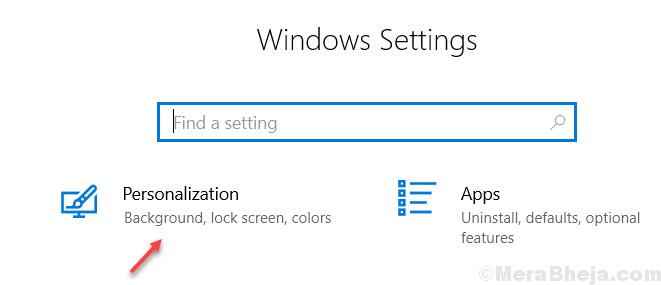
Krok 3: Następnie wybierz Ekran blokady po lewej stronie panelu.
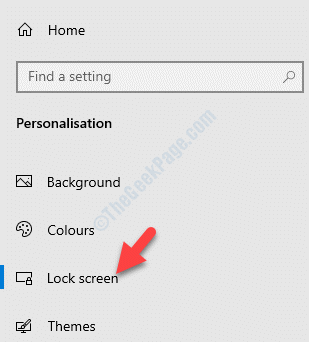
Krok 4: Teraz przejdź do prawej strony okna i idź do Tło Sekcja.
Wybierać Windows reflight z rozwijanego pod nim.
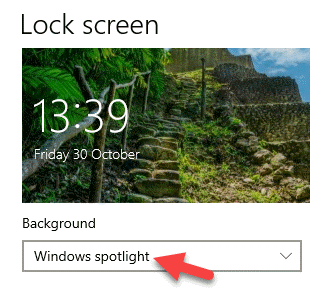
Funkcja systemu Windows w systemie Windows 10 jest teraz włączona. Ale jeśli chcesz wyłączyć tę funkcję, możesz postępować zgodnie z poniższym procesem.
Jak wyłączyć funkcję Windows Spotlight w systemie Windows 10
Czasami ważne jest, aby usunąć powiadomienia, aby zwiększyć przestrzeń. Zobaczmy, jak wyłączyć funkcję Windows Spotlight.
Rozwiązanie 1: Korzystanie z ustawień personalizacji
Krok 1: Otwórz okno Ustawienia, jak pokazano w powyższej metodzie> Personalizacja > Ekran blokady> Tło > Ustaw pole na Zdjęcie.
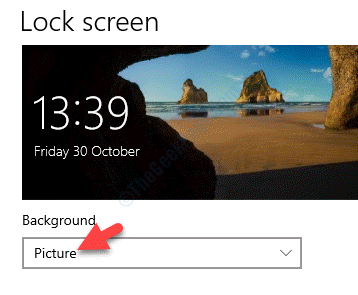
Funkcja Windows Spotlight jest teraz wyłączona.
Jeśli to nie zadziała, możesz spróbować ulepszyć rejestr.
Rozwiązanie 2: Edytując redaktor rejestru
Przed wprowadzeniem jakichkolwiek zmian w edytorze rejestru upewnij się, że utworzyłeś kopię zapasową danych rejestru. Pomoże to odzyskać wszelkie dane na wypadek utraty danych w tym procesie.
Krok 1: wciśnij Win + r klawisze razem na klawiaturze, aby otworzyć Uruchom polecenie.
Krok 2: w Uruchom polecenie Pole wyszukiwania, napisz Regedit.
Uderzyć OK otworzyć Redaktor rejestru okno.
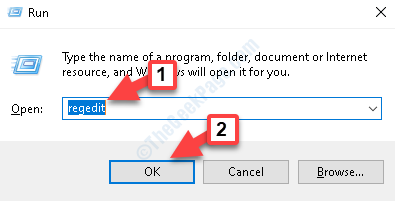
Krok 3: w Redaktor rejestru okno, przejdź do poniższej ścieżki:
HKEY_CURRENT_USER \ Software \ polityki \ Microsoft \ Windows \ CloudContent
Teraz przejdź do prawej strony okna i kliknij prawym przyciskiem myszy pustą przestrzeń. Wybierać Nowy a następnie wybierz Wartość Dword (32-bitowa).
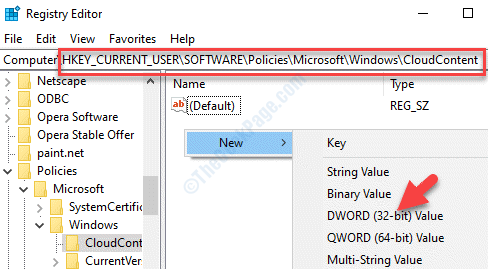
Krok 4: Zmień nazwę nowej wartości DWORD jako DisableWindowsSpotLightactactionCenter.
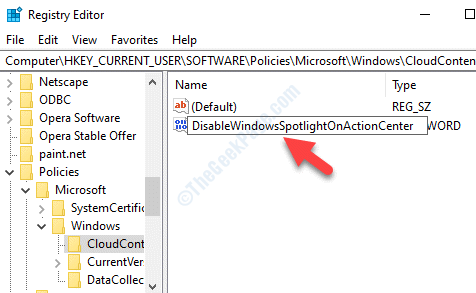
Krok 5: Kliknij dwukrotnie nową wartość DWORD i otworzy Edytuj wartość DWORD (32-bitową) Dialog.
Idź do Dane dotyczące wartości pole i ustaw to 1.
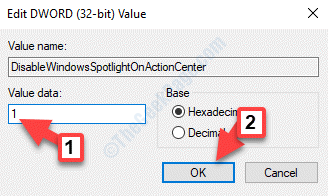
To wszystko. Teraz funkcja Windows Spotlight jest całkowicie wyłączona.
- « Uzyskiwanie często dodawania urządzenia Bluetooth Powiadomienie
- Windows Brakuje w systemie Windows 10 Fix »

