Uzyskanie „Twojego dostępu do Internetu jest zablokowane”? 10 sposobów naprawy
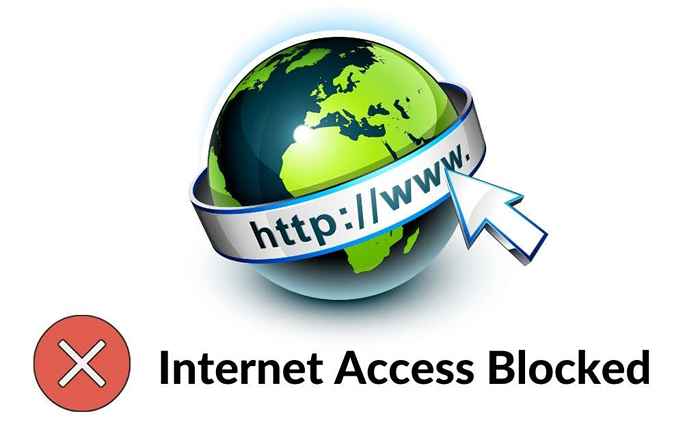
- 4184
- 842
- Juliusz Sienkiewicz
Czasami, gdy próbujesz uzyskać dostęp do strony internetowej, przeglądarka przechodzi w błąd „Twój dostęp do Internetu” z kodem błędu ERL_NETWORK_ACESS_DENID. Istnieje kilka szybkich poprawek, które możesz spróbować odzyskać dostęp do Internetu.
Możesz napotkać ten błąd z kilku powodów. W niektórych przypadkach może to być tak proste, jak źle się zachowuje kierowcę. Może to jednak być również zapora zapora programu antywirusowego blokujące dostęp do Internetu do podejrzanych stron internetowych lub czynnik zewnętrzny, taki jak strony internetowe, które są blokowane przez administratora sieci.
Spis treściW najgorszych przypadkach komputer mógł zostać zainfekowany złośliwym oprogramowaniem lub wirusami, które mogą zmienić ustawienia sieciowe i zapewnić „Twój dostęp do Internetu jest zablokowany błąd.”W tym przypadku musisz zeskanować komputer za pomocą Windows Defender lub dobrego oprogramowania przeciwwirusowego zewnętrznego.

Jeśli ponowne uruchomienie rozwiązuje Twój problem, zaoszczędzisz sobie kilka minut rozwiązywania problemów. Jeśli nie, istnieje kilka innych poprawek, które możesz wypróbować.
Wyłącz swoją zaporę i antywirus
Jeśli na komputerze zainstalowany jest program antywirusowy zewnętrzny, prawdopodobnie ma własną zaporę. Podczas gdy antywirus nie stoi na przeszkodzie przeglądania sieci, jego zapora może zablokować dostęp do stron internetowych, które według niego może zaszkodzić Twojemu systemowi. Wyłącz zaporę ogniową, aby sprawdzić, czy możesz poprawnie uzyskać dostęp do Internetu.
Proces wyłączania zapory jest inny dla wszystkich programów antywirusowych, ale ogólnie znajdziesz go gdzieś w ustawieniach/preferencjach. Jeśli nadal nie możesz uzyskać dostępu do Internetu, śmiało, a także wyłącz zaporę systemu Windows.
- Naciskać Win + r, typ kontrola, i naciśnij Wchodzić Aby uruchomić panel sterowania.
- Wybierać System i bezpieczeństwo > Firewall obrońcy systemu Windows.
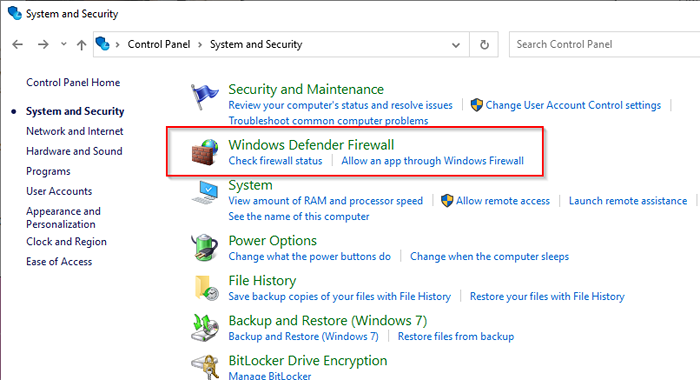
- Wybierać Włącz lub wyłącz lub wyłącz system Windows z lewego panelu.
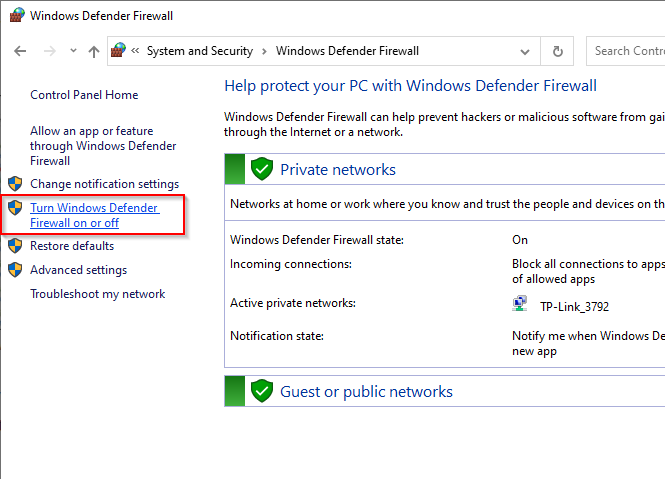
- Na następnym ekranie wybierz Wyłącz zaporę Windows Defender (niezalecane) zarówno dla sieci prywatnych, jak i publicznych.
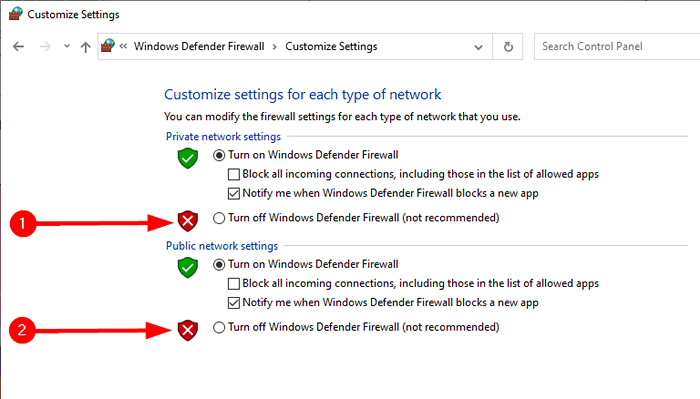
- Uruchom ponownie komputer.
Trochę szczęścia? Jeśli nie, wypróbuj następną poprawkę.
Zresetuj lub ponownie zainstaluj program antywirusowy
Jeśli pamiętasz niedawno bawiąc się ustawieniami programu antywirusowego, prawdopodobnie dobrym pomysłem jest zresetowanie ustawień, aby domyślnie. Zasadniczo znajdziesz opcję resetowania fabrycznego gdzieś w ustawieniach, w zależności od tego, którego używasz.
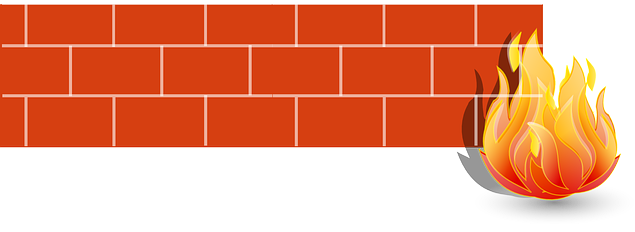
Jeśli reset nie pomoże, ponownie zainstaluj program antywirusowy, jeśli masz powód, by sądzić, że to winowajca. Podczas ponownej instalacji sensowne byłoby pominięcie instalacji narzędzia programu programu. Posiadanie Firewall w systemie Windows Defender zapewnia wystarczającą ochronę, aw większości przypadków nawet zrobiłbyś to dobrze bez żadnego innego programu antywirusowego.
Użyj wbudowanego rozwiązywania problemów z siecią
Windows ma zestaw wbudowanych narzędzia do rozwiązywania problemów, które mogą pomóc automatycznie rozwiązać szereg problemów. Ma również narzędzie do rozwiązywania problemów z sieciami, które możesz spróbować naprawić błąd „dostęp do Internetu jest zablokowany”. Sieć sieciowa nie jest świetna w rozwiązaniu wielu problemów, ale zdecydowanie warto spróbować.
- Naciskać Win + i Aby uruchomić aplikację Ustawienia.
- Nawigować do Sieć i Internet > Status > Sieć rozwiązywania problemów.
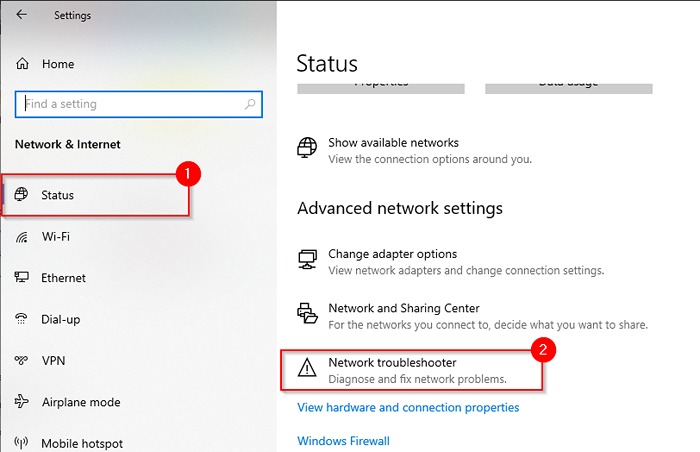
- Narzędzie do rozwiązywania problemów automatycznie zacznie wykrywać problem i spróbuje go naprawić. Jeśli nie znajdzie żadnych problemów, da ci znać.
Jeśli rozwiązywanie problemów nie może znaleźć problemu, wypróbuj następną poprawkę.
Roll Driver
Czasami aktualizacja sterownika może spowodować awarię kierowcy. Jeśli sterownik został niedawno zaktualizowany, a system zachował pliki dla poprzedniego sterownika, będziesz mógł cofnąć sterownik do poprzedniej wersji.
- Naciskać Win + r, typ Devmgmt, MSC, i naciśnij Wchodzić Aby uruchomić menedżera urządzeń.
- Znajdź używany adapter sieciowy. Kliknij prawym przyciskiem myszy adapter i wybierz Nieruchomości.
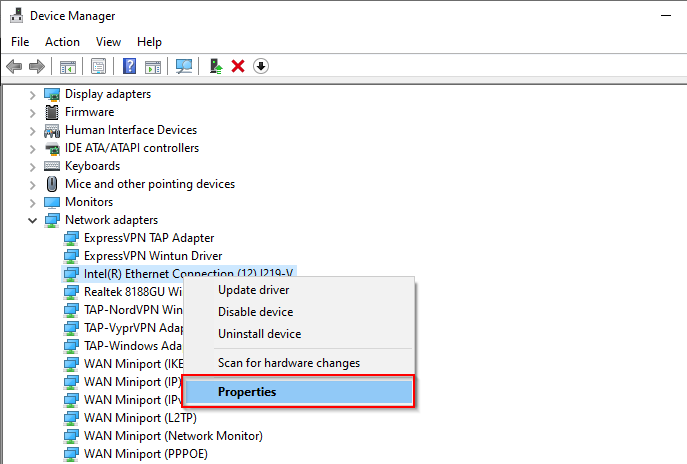
- Przełącz się na Kierowca zakładka i wybierz Roll Driver.
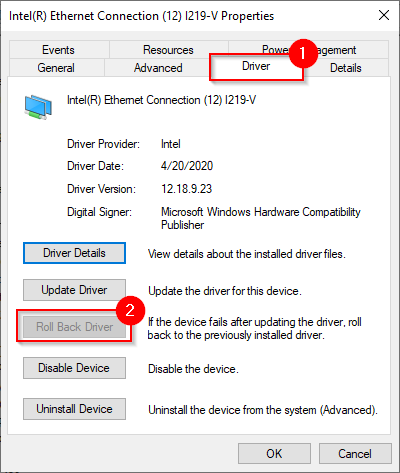
Jeśli przycisk zostanie wyrzucony, oznacza to, że nie masz żadnych poprzednich wersji do cofania się lub pliki dla poprzedniego sterownika nie są już dostępne. W takim przypadku wypróbuj następną poprawkę.
Zaktualizuj lub odinstaluj sterownik
Przejrzyj stronę producenta, aby sprawdzić, czy dostępna jest nowsza wersja Twojego sterownika. Windows automatycznie aktualizuje sterowniki przez większość czasu, ale jednak warto sprawdzić nowszą wersję.
Jeśli znajdziesz nowszą wersję, wybierz Uaktualnij sterownik przycisk tuż nad Roll Driver przycisk. Zostaniesz zapytany, czy chcesz wyszukiwać Windows, czy przeglądasz sterownik plików sterowników. Wybierz tę drugą opcję, jeśli pobrałeś pliki z witryny producenta.
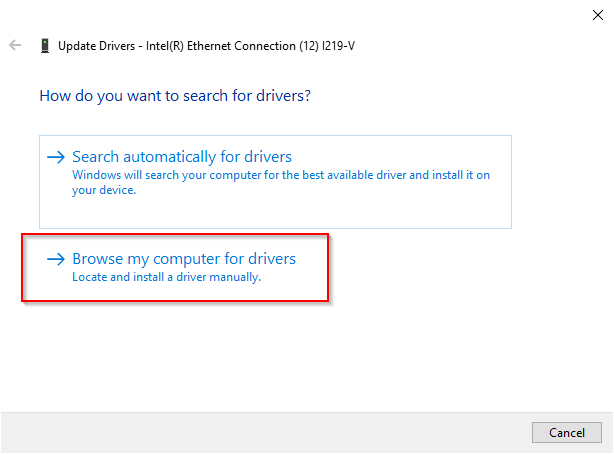
Jeśli twój kierowca jest aktualny, spróbuj ponownie zainstalować. Wróć do menedżera urządzeń i kliknij prawym przyciskiem myszy adapter. Wybierać Urządzenie odinstalowane.
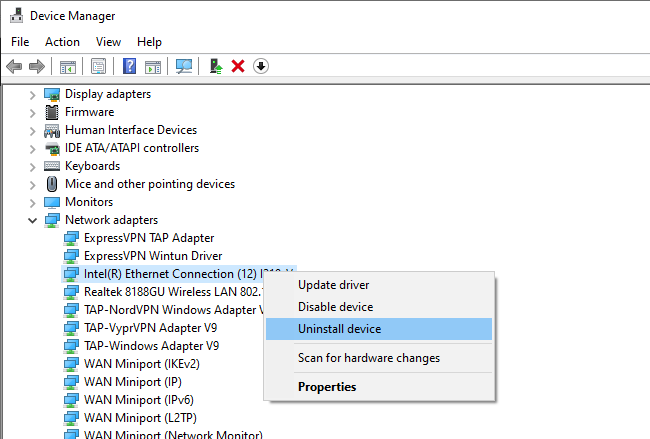
Zobaczysz szybkie proszenie o zgodę na kontynuowanie odinstalowania, wybierz Odinstalowanie.
Po odinstalowaniu, wybierz Działanie z górnej wstążki w menedżerze urządzeń i wybierz Skanowanie zmian sprzętowych. To automatycznie ponownie zainstaluje urządzenie, które właśnie odinstalowałeś.
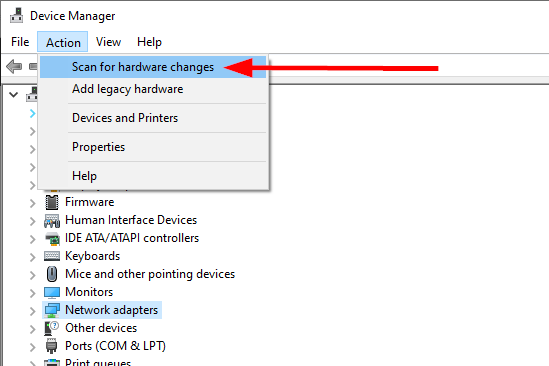
Alternatywnie możesz ponownie uruchomić komputer, a to ponownie zainstaluje sterownik.
Poprawki specyficzne dla przeglądarki
Jest kilka rzeczy, które możesz wypróbować z przeglądarką, aby rozwiązać ten problem. Ponieważ Chrome jest najpopularniejszą przeglądarką, ilustracje w tej sekcji używają Chrome. Jednak nadal ma zastosowanie koncepcyjnie do większości innych przeglądarek.
Wyczyść pliki cookie i pamięć podręczną
Dobra praktyka jest od czasu do czasu usuwanie plików cookie i pamięci podręcznej, nawet bez żadnych błędów. Oczyszczanie plików cookie i pamięci podręcznej może wyeliminować wiele problemów z przeglądarką, w tym problem „dostęp do Internetu jest zablokowany”.
Aby usunąć pliki cookie i pamięć podręczną:
- Naciskać Ctrl + H, i wybierz Wyczyść dane przeglądania.
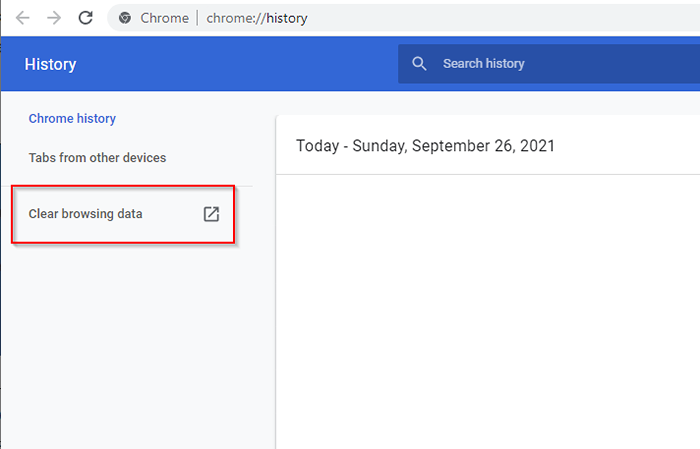
- Zobaczysz teraz wyskakujące małe okno z pytaniem o zakres czasu, dla którego chcesz wyczyścić dane. Najlepiej wybrać Cały czas Jako zakres czasu i sprawdź wszystkie trzy pola poniżej: Historia przeglądarki, Pliki cookie i inne dane witryny, I Buforowane obrazy i pliki. Kiedy skończysz, wybierz Wyczyść dane.
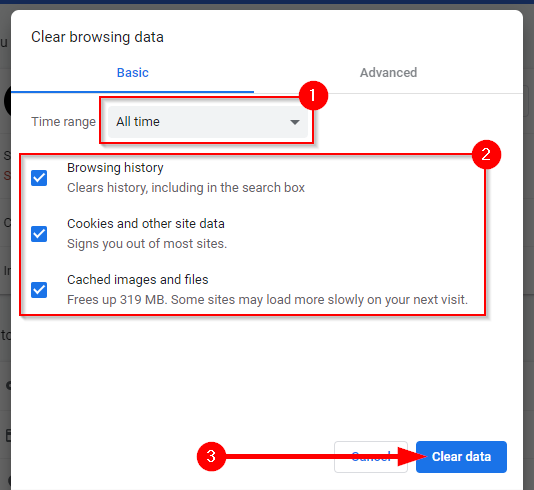
Jeśli to nie działa, spróbuj zresetować przeglądarkę.
Zresetuj Chrome
Jeśli niedawno zmieniłeś jakieś chromowane ustawienia, zresetowanie przeglądarki może pomóc rozwiązać problem „Twój dostęp do Internetu”.
- Wybierz elipsę w prawym górnym rogu Chrome i wybierz Ustawienia.
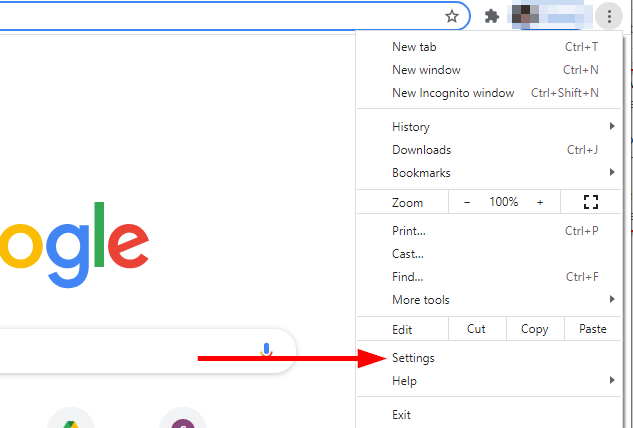
- Wybierać Zaawansowany > Zresetuj i posprzątaj z lewego panelu. Z prawego panelu, wybierz Przywróć ustawienia do ich oryginalnych wartości domyślnych.
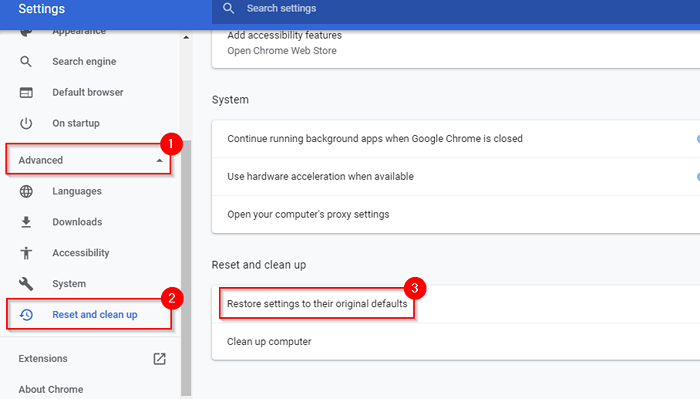
- Zapytany o potwierdzenie, wybierz Resetowanie ustawień.
Usuń profil Chrome
Jeśli żadne z dotychczas rozwiązań nie działało, możesz spróbować usunąć profil Chrome i sprawdzić, czy daje to pozytywne wyniki. W przeszłości działał dla niektórych użytkowników, więc może po prostu działać dla Ciebie.
- Naciskać Ctrl + Shift + ESC uruchomić menedżera zadań.
- Znajdź Google Chrome, kliknij go prawym przyciskiem myszy i wybierz Zadanie końcowe.
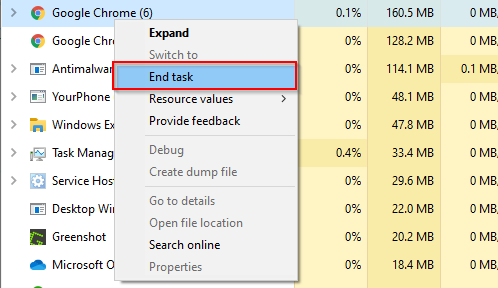
- Naciskać Win + r, Wpisz następujący tekst, a następnie naciśnij Wchodzić:
%LocalAppData%/Google/Chrome/User Data/
- To zabierze Cię do Dane użytkownika informator. Spójrz na Domyślny folder i zmień nazwę na stary.domyślny.
- Uruchom ponownie komputer i sprawdź, czy możesz teraz uzyskać dostęp do Internetu.
Wyłącz rozszerzenia
W ostateczności, jeśli problem jest rzeczywiście w przeglądarce, możesz spróbować wyłączyć wszystkie rozszerzenia, aby zobaczyć, który z nich powoduje problem.
- Wybierz elipsę w prawym górnym rogu. Iść do Więcej narzędzi > Rozszerzenia.
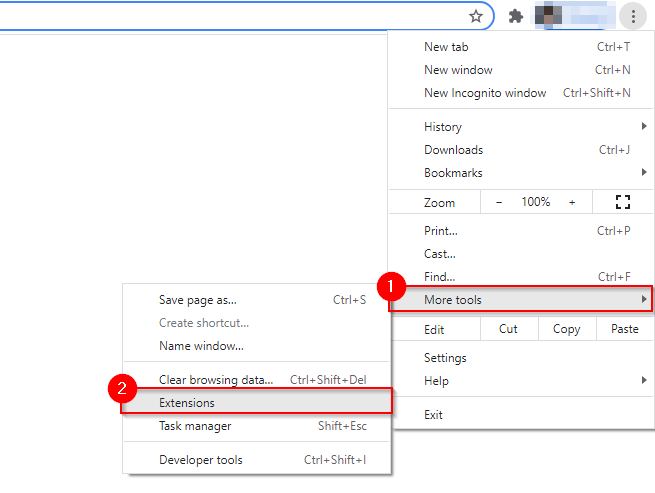
- W tej sekcji zobaczysz wszystkie rozszerzenia zainstalowane w przeglądarce z przełącznikiem w prawym dolnym rogu każdego rozszerzenia. Odłącz je od jednego po drugim, aby zobaczyć, który z nich był problemem.
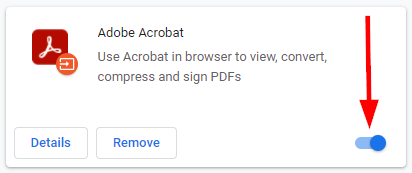
Czy wróciłeś online?
Mamy nadzieję, że jedna z tych poprawek działała dla Ciebie, a Twoja przeglądarka nie mówi już: „Twój dostęp do Internetu jest zablokowany.„Czasami jednak problem może dotyczyć Twojej sieci, a nie z urządzeniem. Jeśli Twoja sieć nie ma dostępu do Internetu, możesz wypróbować kilka poprawek specyficznych dla sieci.

