Jak tymczasowo wyłączyć lub wyłączyć Avast

- 1974
- 31
- Roland Sokół
Bezpłatny antywirus Avast, bezpieczeństwo premium i Ultimate Utilities wykorzystują wiele tarcz na żywo do ochrony komputera i komputerów Mac przed złośliwymi zagrożeniami w czasie rzeczywistym. Ale pomimo zwiększonej ochrony, którą otrzymujesz, posiadanie ich ciągłego działania w tle może prowadzić do różnych problemów związanych z oprogramowaniem. Najszybszym sposobem na naprawę jest tymczasowe dezaktywowanie awastu.
Przejdziemy Cię przez dlaczego i jak musisz wyłączyć Avast na komputerze i jak zlokalizować i wyłączyć określone osłony Avast, aby nie narazić komputera na ryzyko.
Spis treści
Być skupionym
Avast ma tendencję do wyświetlania wielu wyskakujących alertów. Chociaż pomaga ci być na bieżąco z złośliwymi zagrożeniami na komputerze, możesz również otrzymać niepotrzebne powiadomienia o funkcjach produktu i ofertach aktualizacji.
Zgodnie z uznaniem Avast jest wyposażony w funkcję zwaną trybem cichy, która pomaga uciszyć wszystkie powiadomienia na komputerze. Jednak krótkie wyłączenie avast powinno skupić się na zadaniu, jeśli tryb cichy nie działa.
Jak tymczasowo wyłączyć Avast (Windows)
Na komputerze możesz wygodnie wyłączyć Avast, kiedy tylko chcesz. Po prostu zacznij od zlokalizowania Avast Ikona na tacy systemu Windows (znajdująca się na dolnej prawej stronie ekranu). Następnie kliknij go prawym przyciskiem myszy i wskazuj na opcję oznaczoną Avast Shields Control. Postępuj zgodnie z tym, wybierając jedną z następujących opcji:
- Wyłącz przez 10 minut
- Wyłącz przez 1 godzinę
- Wyłącz się, aż komputer zostanie ponownie uruchomiony
- Wyłącz na stałe
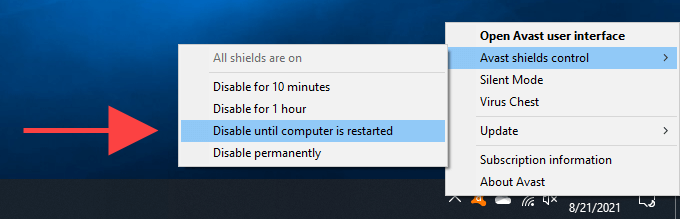
Pierwsze trzy opcje pozwalają tymczasowo wyłączyć Avast. Na przykład wybór Wyłącz przez 10 minut powinien automatycznie ponownie uruchomić Avast po 10 minutach.
Wyłącz na stałe Opcja tymczasowo wyłącza Avast i ręcznie możesz reaktywować narzędzie anty-malware. Aby to zrobić, kliknij prawym przyciskiem myszy lub wybierz Avast Ikona ponownie, wskazuj Avast Shields Control, i wybierz Włącz wszystkie tarcze opcja.
Jak tymczasowo wyłączyć tarcze Avast (Windows)
Avast jest wyposażony w kilka żywych tarcz, które proaktywnie skanują komputer pod kątem zagrożeń. Ale zamiast całkowicie dezaktywować narzędzie anty-malware, możesz wybrać osobno wyłączyć każdą tarczę. To pozwala na radzenie sobie z konkretnymi problemami, jednocześnie zachowując większość obszarów komputera. Na przykład wyłączenie tarczy internetowej może pomóc w rozwiązaniu problemów związanych z przeglądarką.
Aby wyłączyć poszczególne osłony Avast, zacznij od kliknięcia prawym przyciskiem myszy Avast ikona na tacy systemowej. Następnie wybierz Otwórz interfejs użytkownika Avast opcja. Następnie możesz zlokalizować i wyłączyć tarcze Avast pod Ochrona I Prywatność boczne taby.
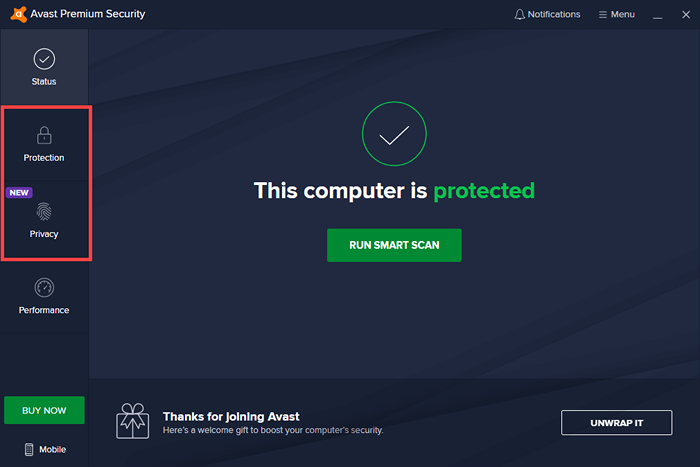
Avast powinien następnie zaoferować opcję wyłączenia ich przez 10 minut, godzinę, dopóki nie ponownie uruchomisz komputera lub w nieskończoność.
Tarcza pliku
Znajduje się pod Ochrona > Tarcze rdzeniowe, Field Shield automatycznie skanuje nowe pliki pod kątem zagrożeń. Wyłącz go, jeśli Avast generuje wiele fałszywych pozytywów lub powoduje problemy z wydajnością.
Tarcza zachowań
Znajduje się pod Ochrona > Tarcze rdzeniowe, Tarcza zachowań ostrzega przed podejrzanymi aplikacjami. Wyłącz go, jeśli aplikacje nie ładują się.
Tarcza internetowa
Znajduje się pod Ochrona > Tarcze rdzeniowe, Web Shield blokuje podejrzane strony internetowe i pobieranie. Wyłącz go, jeśli masz problem z dostępem do witryn lub wykonywania plików do pobrania.
Oszczędność pocztowa
Znajduje się pod Ochrona > Tarcze rdzeniowe, Mail Shield chroni Cię przed podejrzanymi załącznikami e -mailowymi. Dezaktywuj to, jeśli masz problem z dostępem do e -maila.
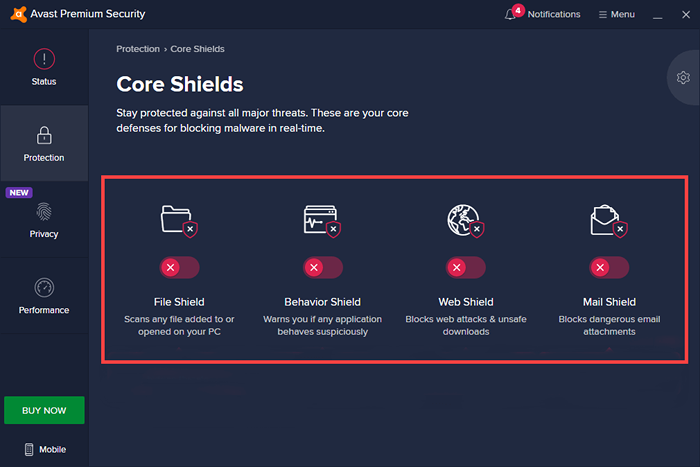
Tarcza ransomware
Znajduje się pod Ochrona > Tarcza ransomware. Chroni cię przed ransomware. Wyłącz to, jeśli napotkasz problemy z wydajnością.
Zdalne osłonę dostępu
Znajduje się pod Ochrona > Zdalne osłonę dostępu. Uniemożliwia hakerom zdalne podłączenie do komputera. Wyłącz go, jeśli masz problem z korzystaniem z funkcji pulpitu zdalnego w systemie Windows.
Prawdziwa strona
Znajduje się pod Ochrona > Prawdziwa strona. Zapobiega porwaniu DNS (system nazwy domeny). Wyłącz to, jeśli masz problemy z modyfikowaniem ustawień DNS komputera.
Zapora
Znajduje się pod Ochrona > Zapora. Chroni cię przed złośliwymi połączeniami przychodzącymi i wychodzącymi. Wyłącz go, jeśli programy mają problemy z połączeniem z Internetem.
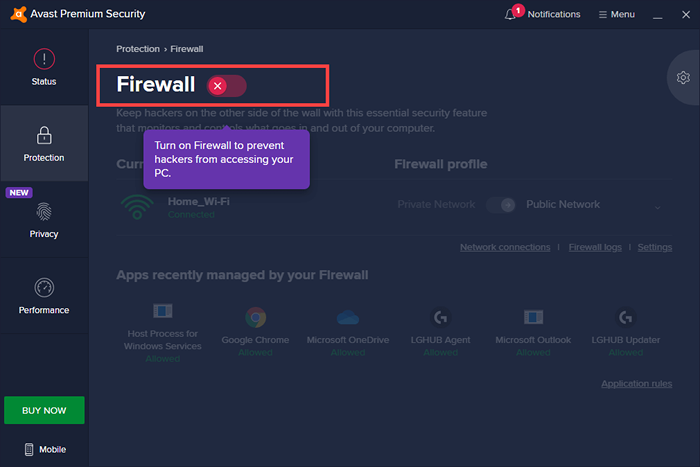
Ochrona hasła
Znajduje się pod Prywatność > Prawdziwa strona. Zapobiega dostępu do złośliwych aplikacji do twoich haseł. Wyłącz go, jeśli masz problem z dostępem, modyfikowaniem lub usuwaniem haseł.
Tarcza kamery internetowej
Znajduje się pod Prywatność > Tarcza kamery internetowej. Zapobiega porwaniu kamery internetowej. Wyłącz to, jeśli Twoja kamera internetowa nie pracuje z programami obsługiwanymi.
Wrażliwa tarcza danych
Znajduje się pod Prywatność > Tarcza kamery internetowej, Poufna tarcza danych chroni dokumenty z poufnymi informacjami, takimi jak informacje bankowe, hasła i informacje o identyfikacji. Wyłącz go, jeśli masz problem z dostępem lub edytowaniem plików.
Jak tymczasowo wyłączyć Avast (MAC)
Na komputerze Mac nie masz dostępu do opcji jednego kliknięcia, której możesz użyć, aby tymczasowo wyłączyć Avast. Zamiast tego musisz ręcznie wyłączyć jego tarcze. Wyłączenie wszystkich tarcz zasadniczo kończy się na dezaktywowaniu.
Wybierz Avast ikona na pasku menu Maca i wybierz Otwórz bezpieczeństwo Avast, aby wyłączyć tarcze Avast.
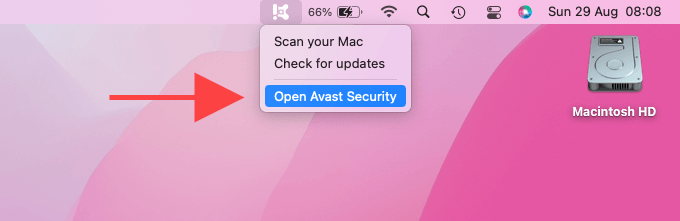
Następnie możesz zlokalizować i wyłączyć poszczególne osłony Avast, odwiedzając Tarcze rdzeniowe I Tarcza ransomware Sekcje.
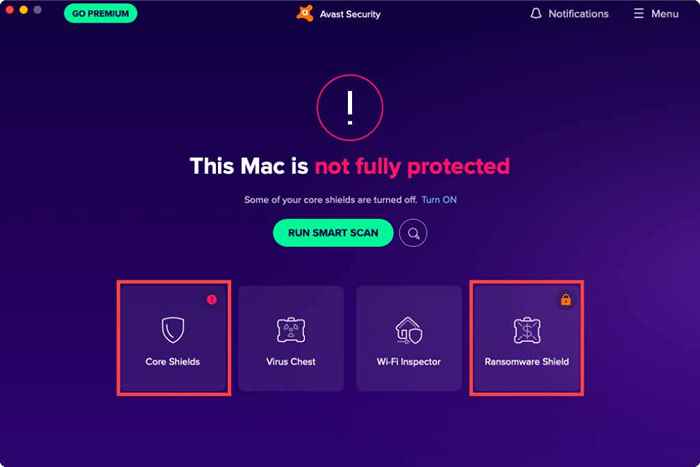
Tarcza pliku
Znajduje się pod Tarcze rdzeniowe. Automatycznie sprawdza nowe pliki i foldery pod kątem złośliwego oprogramowania. Wyłącz go, jeśli Avast flaguje wiele plików niepoprawnie lub powoduje problemy z wydajnością na komputerze Mac.
Tarcza internetowa
Znajduje się pod Tarcze rdzeniowe, Web Shield blokuje złośliwe strony internetowe i pobieranie. Wyłącz to, jeśli safari lub preferowana przeglądarka stron trzecich nie działa poprawnie.
Tarcza e -mail
Znajduje się pod Tarcze rdzeniowe, E -mailowa tarcza oferuje bezpieczeństwo przed podejrzanymi załącznikami e -mail. Wyłącz to, jeśli masz problem z aplikacją pocztową lub innymi klientami e-mail innej firmy.
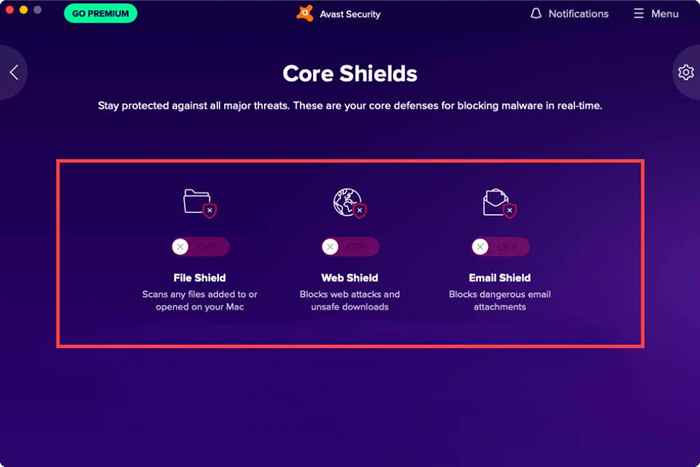
Tarcza ransomware
Znajduje się pod Tarcza ransomware, zabezpiecza komputer Mac przed ransomware. Dezaktywuj go, jeśli Avast niekorzystnie wpływa na wydajność komputera Mac.
Morę się Avastem? Pozbądź się tego
Kiedy wyłączysz Avast, nie uniemożliwi ci to ręcznego skanowania komputera lub komputera Mac pod kątem złośliwego oprogramowania, więc nadal masz pewien poziom bezpieczeństwa. Po prostu nie trzymaj go wyłączania przez dłuższy czas.
Jednak zawsze możesz całkowicie odinstalować Avast z komputera lub komputera Mac, jeśli czujesz, że nie jest dla Ciebie. Jeśli to zrobisz, oto alternatywne narzędzia anty-malware dla komputera i komputerów Mac, które powinieneś sprawdzić.
- « Jak naprawić puste ikony w systemie Windows 10
- Uzyskanie „Twojego dostępu do Internetu jest zablokowane”? 10 sposobów naprawy »

