Asystent Google dla Chromebooka, jak go skonfigurować i używać
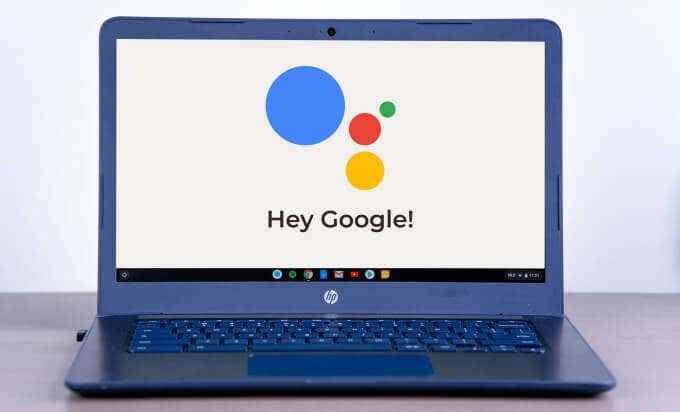
- 2023
- 160
- Laura Zygmunt
Asystent Google nie został oficjalnie zintegrowany z Chromebookiem aż do wydania Chrome OS 77 w 2019 roku. Wcześniej wielu użytkowników Chromebooków polegało na eksperymentalnej wersji wirtualnego asystenta z menu Chrome Flags.
Podczas konfigurowania Chromebooka powinieneś uzyskać monit o skonfigurowanie Asystenta Google. Jeśli przegapiłeś monit lub postanowiłeś później skonfigurować wirtualnego asystenta, pokażemy, jak łatwo uruchomić Asystent Google.
Spis treści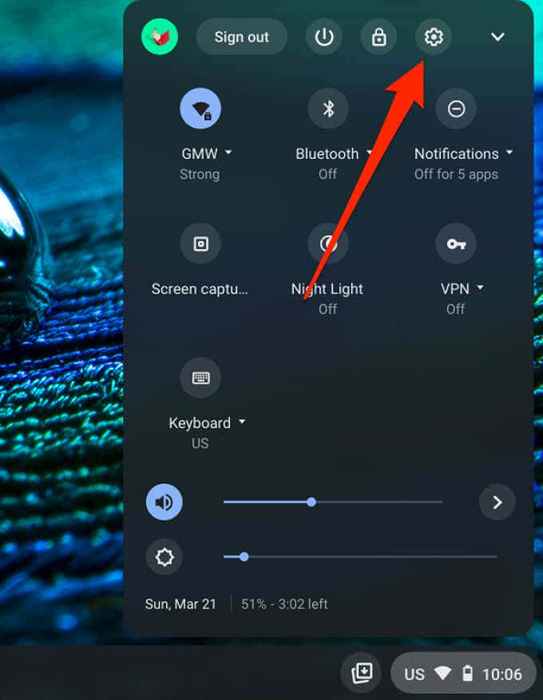
2. Przewiń do Wyszukaj i asystent Sekcja i kliknij Asystent Google Aby wprowadzić menu Ustawienia wirtualnego asystenta.
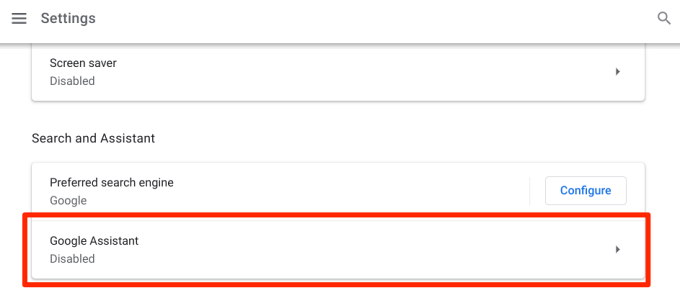
3. Włącz opcję Assistant Google, jeśli jest ustawiona Wyłączony.
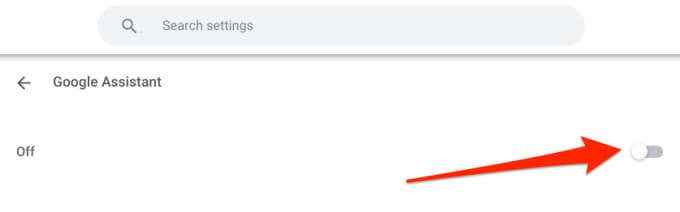
To natychmiast umożliwi Asystent Google i kilka innych ustawień związanych z asystentami. Wyjaśniamy, co robią te ustawienia w następnej sekcji.
Ustawienia Asystentów Google na Chromebook
Chociaż te konfiguracje są opcjonalne, włączenie ich może ulepszyć i personalizować doświadczenie Google Assistant w Chromebook.
Powiązane informacje
Po włączeniu tej opcji Asystent Google od czasu do czasu wyświetla informacje dotyczące treści na ekranie Chromebooka. To mogą być informacje o filmie, ludziach, miejscach, twoich kontaktach itp.
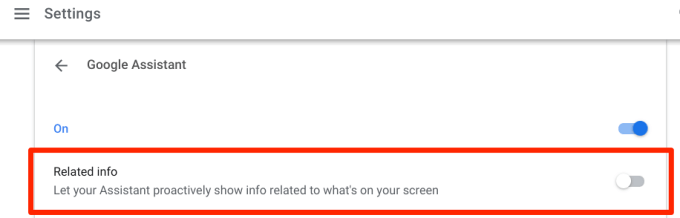
Możesz także ręcznie uruchomić Asystent Google, aby podać informacje na temat wyświetlania swojego Chromebooka, mówiąc: „Hej Google. Co jest na moim ekranie?"
Ok google
Powinieneś rozważyć włączenie wiersza głosowego „OK Google” po skonfigurowaniu Asystenta Google. To pozwala wygodnie przywołać wirtualnego asystenta w Chromebook za pomocą głosu. Możesz skonfigurować monit głosowy asystenta do „zawsze włączony” lub „ON (Zalecane)”
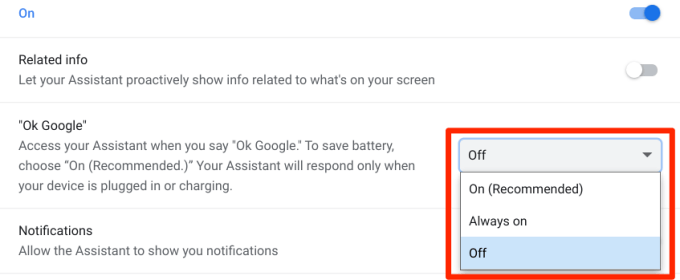
Opcja „zawsze włącza się”, Asystent Google będzie aktywnie czaić się w tle, czekając na wezwanie głosem. To zapewni najlepsze wirtualne asystent, ale dostępność całodobowa może odbijać się na żywotności baterii twojego Chromebooka.
Opcja „ON (Zalecane)” oznacza, że asystent odpowie na podpowiedzi głosowe tylko po podłączeniu Chromebooka, a nie na zasilanie baterii.
Najlepszą częścią konfigurowania asystenta monitora głosowego jest to, że Google synchronizuje Twój „model głosowy” z innych urządzeń na Chromebook.
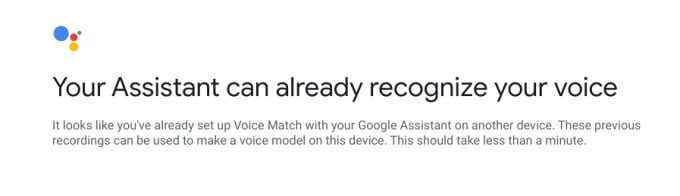
Tak więc, jeśli używasz asystenta na smartfonie z Androidem lub Google Home Mini, asystent „Model głosowy” z tych urządzeń jest automatycznie połączony z Chromebookiem.
Jeśli nigdy nie korzystałeś z Google Assistant na żadnym z urządzeń, musisz skonfigurować mecz głosowy, aby wirtualny asystent mógł rozpoznać Twój głos. Kliknij zgadzam się kontynuować.
Śledź podpowiedzi na ekranie, aby utworzyć model głosowy. To zajmuje tylko kilka sekund i pomoże asystentowi osiągnąć lepsze wyniki.
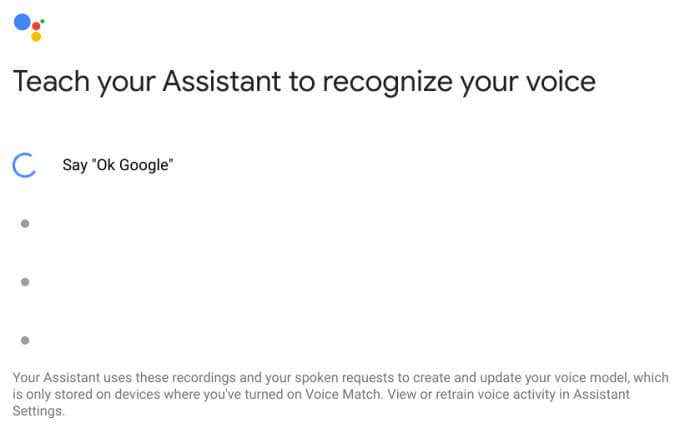
Możesz kliknąć Przekazywanie przycisk, aby ponownie zarejestrować głos od zera. Asystent Google jest wystarczająco inteligentny, aby rozpoznać swój głos, nawet jeśli nie używasz go od lat. Więc tak naprawdę nie musisz powtarzać meczu głosowego. Miło jest jednak mieć taką opcję.
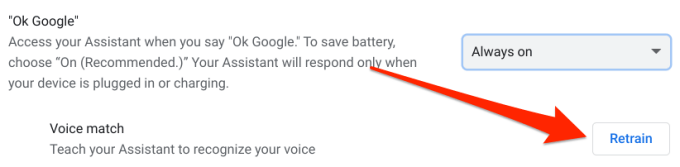
Konfigurowanie meczów głosowych pomaga Google Assistant rozpoznać i odpowiedzieć tylko na twój głos. Nie konfigurowanie meczów głosowych daje nikomu dostęp do przywołania i użyj Asystenta Google w Chromebook.
Powiadomienia
Włączenie tej opcji pozwala Asystentowi Google wysyłać powiadomienia do obszaru statusu twojego Chromebooka.
Preferowane dane wejściowe
Istnieją dwa sposoby na wezwanie Asystenta Google na Chromebooks: za pomocą gorącego słowa „OK Google” lub skrótu klawiatury (Szukaj + A). Włącz tę opcję, aby ustawić polecenia głosowe jako preferowaną metodę wejściową dla Asystenta Google.
Jeśli jest wyłączony, Twój Chromebook uruchomi Asystent Google w trybie tylko tekstu podczas korzystania z wyszukiwania + skrót.
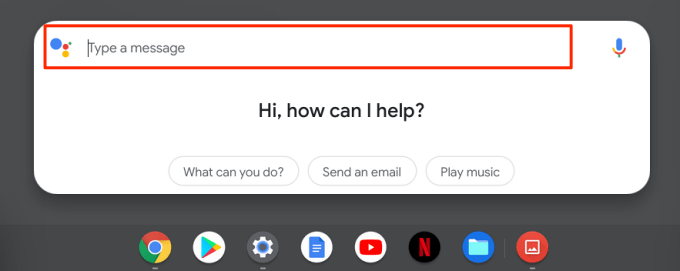
Oznacza to, że będziesz musiał wpisać swoje polecenie w oknie dialogowym i nacisnąć Enter po zakończeniu. Jest to przydatne, jeśli mikrofon twojego Chromebooka jest wadliwy lub nie działa poprawnie. Lub jeśli urządzenie nie odpowiada na polecenie „OK Google”. Możesz kliknąć ikonę mikrofonu, aby przejść na wejście głosowe.
Ustawienia asystentów Google
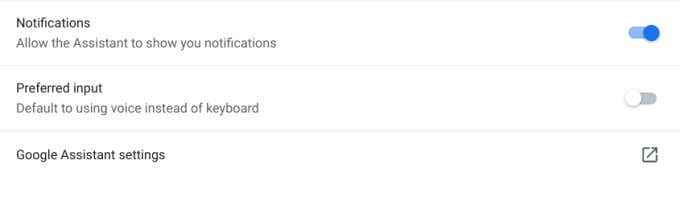
Kliknięcie tej opcji otworzy nowe okno, w którym możesz dalej spersonalizować asystent Google swojego Chromebooka. Na przykład w sekcji Usług możesz wybrać domyślny odtwarzacz muzyki i dostosować sposób, w jaki Asystent Google wchodzi w interakcje z kalendarzem, notatkami i innymi aplikacjami.
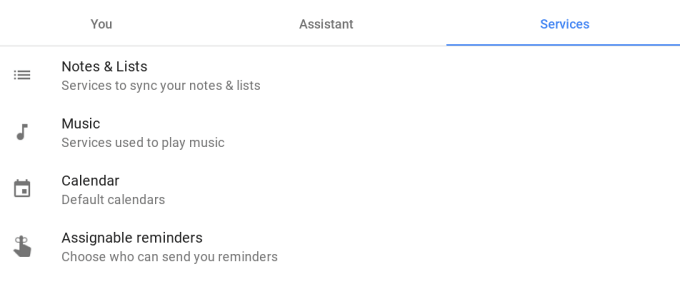
Jeśli chcesz zmienić ustawienia wejściowe i aktualizację e -maili Google Assistant, przejdź do karty Assistant.
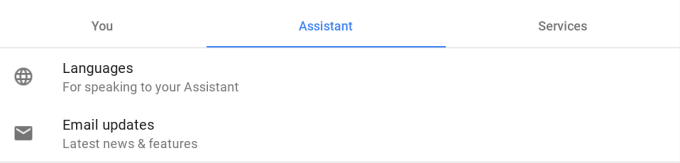
Na koniec przejdź do karty You, aby dodać swój adres domowy i roboczy lub miejsca, w których często odwiedzasz. To może być twoja ulubiona restauracja, dom twojej babci, adres szkolny itp. Informacje te pomogą Google Assistantowi dostarczyć dokładne i spersonalizowane sugestie dotyczące codziennej pracy (za pośrednictwem Map Google i innych usług Google).
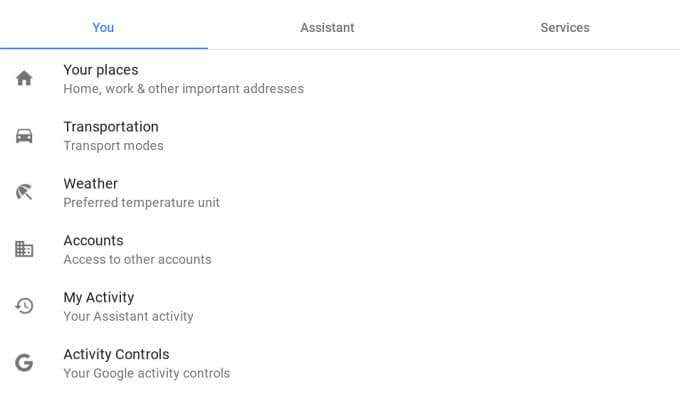
Aby dodatkowo dostosować swoje doświadczenie w pracy, kliknij transport i dodaj informacje o promie do pracy i innych miejscach. Dane dostarczone w tej sekcji pomogą asystentowi zasugerować najlepsze trasy przed wycieczkami lub podczas jazdy.
Kliknij pogodę, aby zmodyfikować jednostkę temperaturową, której chcesz zastosować asystent, podając raporty pogodowe. Dostępne jednostki temperatury to Celsjusz i Fahrenheit.
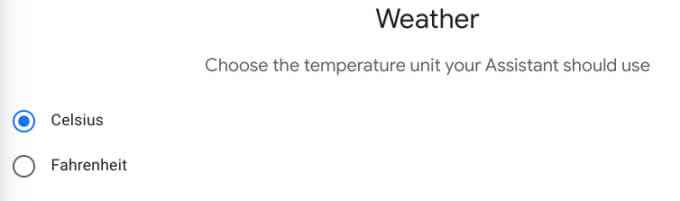
Opcje „Moja aktywność” i „kontrola aktywności” pozwalają zarządzać informacjami, które Asystent Google (i inne usługi Google) zapisuje na swoim koncie. Kliknięcie tych opcji otworzy nowe okno przeglądarki, w którym znajdziesz odwiedzane witryny, poprzednie wyszukiwania Google, miejsca, w których byłeś oglądane filmy, nagrywania audio itp.
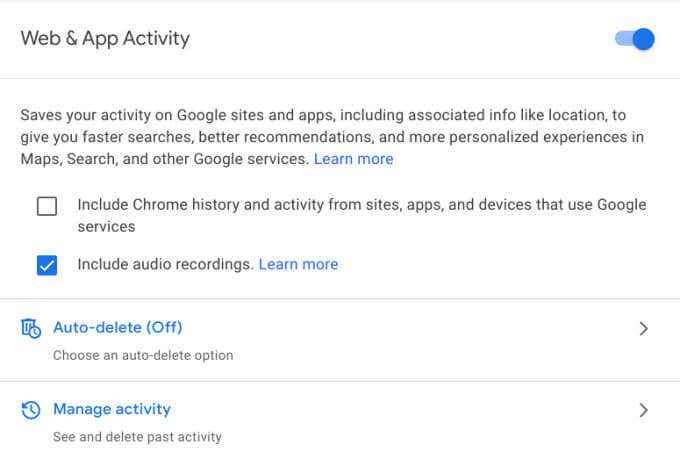
Zawsze możesz zrezygnować, jeśli nie czujesz się komfortowo z Google dostępnym do swoich danych osobowych. Należy jednak zauważyć, że dane zapisane na Twoim koncie pomagają Google zapewnić spersonalizowane doświadczenia.
Jak korzystać z Google Assistant w Chromebook
Teraz, gdy skonfigurowałeś Asystent Google w swoich preferencjach, w jaki sposób używasz asystenta do wykonywania zadań?
Wypowiedzenie „OK Google”, „Hej Google” lub naciśnięcie „Search + A” uruchomi kartę Assistant Google na dole wyświetlacza Chromebooka. Kiedy uruchamia się na ekranie, kontynuuj zadanie, które chcesz wykonać asystent.
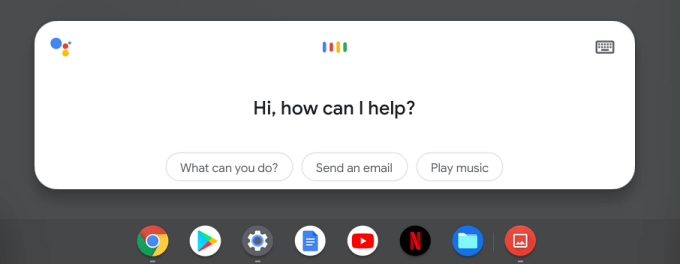
Możesz poprosić Asystenta Google o zwiększenie jasności ekranu, włączenie trybu nocnego, przeczytanie wiadomości, włączenie Wi-Fi, uruchomienie aplikacji, zrób zrzut ekranu lub umówić się na spotkanie. Sprawdź ten przewodnik, aby uzyskać więcej wartościowych wskazówek Assistant Google, które ułatwią Twoje życie.
Doświadczyć asystenta dobroci
Google Assistant to jedno z wielu narzędzi z systemu operacyjnego Chrome, które mogą pomóc Ci zaoszczędzić czas, lepiej i wykonaj sprawę szybciej. Poznaj asystenta, dostosuj ustawienia do swoich preferencji i ciesz się doświadczeniem. Będąc na nim, sprawdź te zaawansowane porady Chromebook, aby zostać zaopatrzeniem.
- « Jak wykonać czysty rozruch w systemie Windows 10
- Firefox vs Waterfox - którego przeglądarka jest bezpieczniejsza w użyciu? »

