Jak wykonać czysty rozruch w systemie Windows 10

- 2973
- 472
- Juliusz Janicki
Windows jest wyposażony w różne ustawienia, programy i sterowniki, które współdziałają jednocześnie, aby komputer działał płynnie. Niestety, to mieszane środowisko zwykle prowadzi do problemów związanych z kompatybilnością i konfliktami oprogramowania, które przejawiają się na różne sposoby.
W rezultacie aktualizacje mogą nie instalować lub Windows mogą mieć trudności z prawidłowym uruchomieniem, często prowadząc do spowolnienia, zamrażania, BSOD lub awarii.
Spis treściWykonanie czystego rozruchu wyłącza wszystkie nieistotne usługi, które pomogą Ci znaleźć dowolne podstawowe konflikty oprogramowania lub problemy na komputerze. W tym przewodniku zdefiniujemy czysty rozruch, kiedy go użyć i jak wyczyścić rozruch w systemie Windows 10.
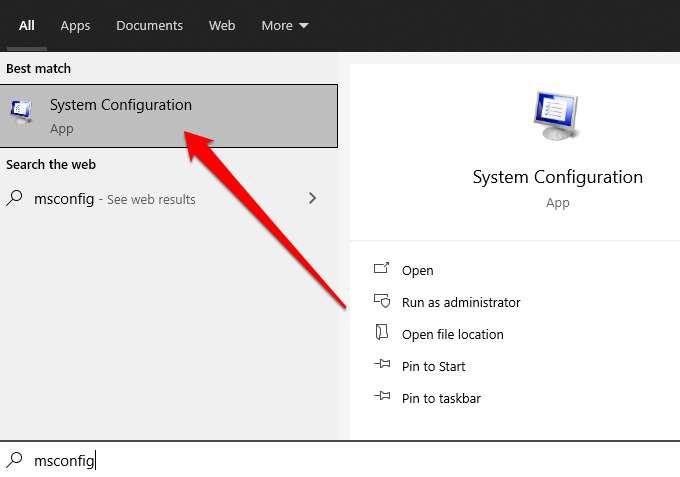
- Wybierać Ukryj wszystkie usługi Microsoft pod Usługi zakładka i wybierz Wyłącz wszystkie.
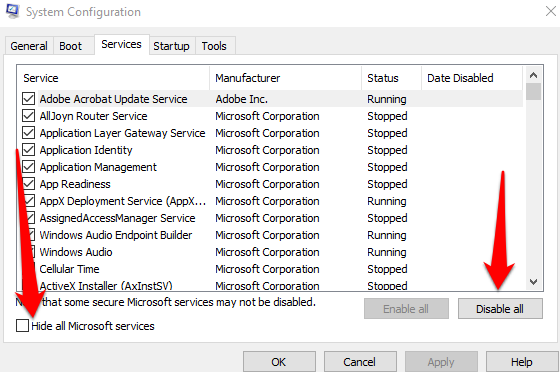
- Następnie wybierz Otwórz menedżera zadań na Uruchomienie patka.
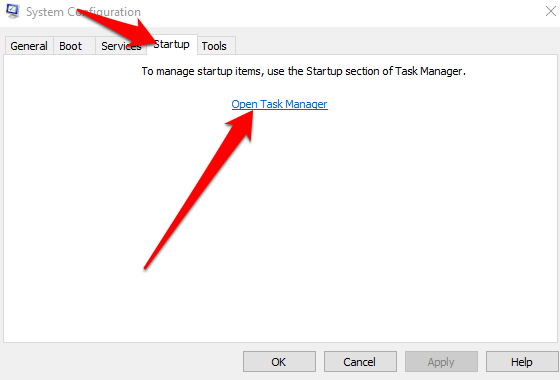
- Kliknij prawym przyciskiem myszy każdy element uruchamiania poniżej Uruchomienie W Menadżer zadań, wybierać Wyłączyć i wyjść z Menadżer zadań.
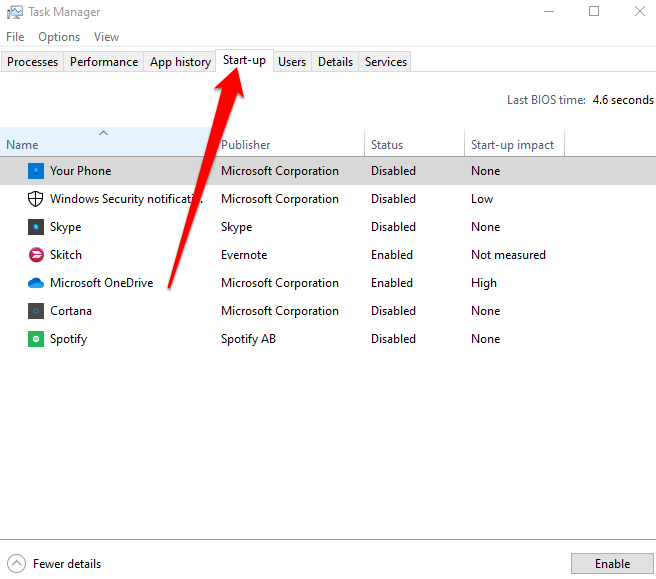
Następnie wybierz OK Na karcie uruchamiania i uruchom ponownie komputer. Po ponownym uruchomieniu komputera będzie w czystym środowisku rozruchowym.
Jak zresetować komputer, aby rozpocząć normalnie po czystym rozruchu
Po zakończeniu procesu czystego rozruchu i znajdziesz przyczynę problemu, możesz zresetować komputer, aby wrócić do pracy normalnie.
- Otwórz konfigurację systemu poprzez pisanie Msconfig w polu wyszukiwania na pasku zadań. Możesz także kliknąć prawym przyciskiem myszy Początek > Uruchomić, typ Msconfig i naciśnij Wchodzić.
- Wybierać Normalny startup na Ogólny patka.
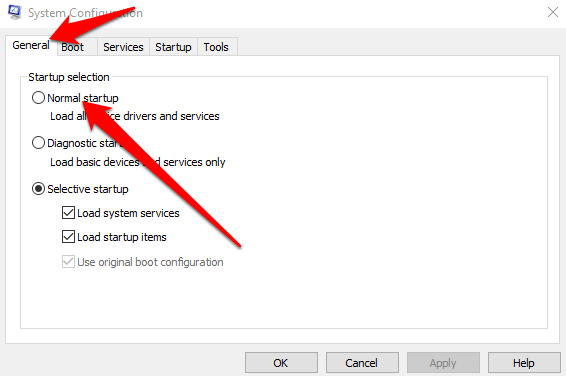
- Następnie wybierz Usługi a następnie odznacz pudełko obok Ukryj wszystkie usługi Microsoft.
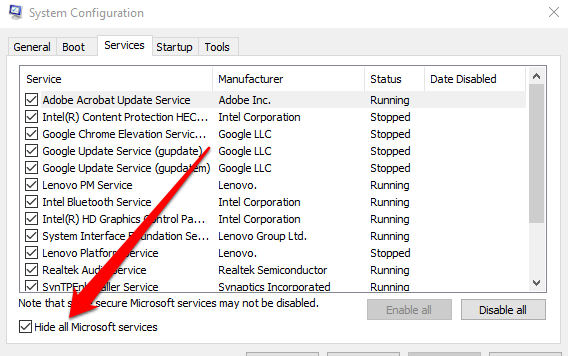
- Wybierać Włącz wszystkie.
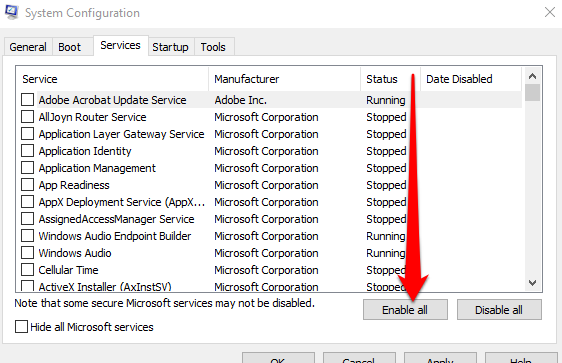
- Następnie wybierz Uruchomienie > Otwórz menedżera zadań.
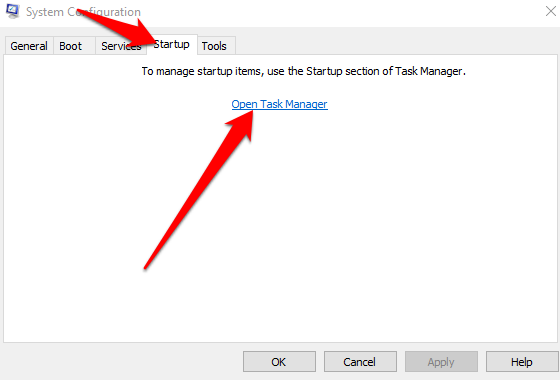
- Kliknij prawym przyciskiem myszy każdy program startupowy w Menadżer zadań, wybierać Włączać a następnie wybierz OK.
- Wybierać Uruchom ponownie Jeśli masz monit o ponowne uruchomienie komputera.
Jak uruchomić usługę instalatora Windows po wykonaniu czystego rozruchu w systemie Windows 10
Jeśli wyczyścisz pole wyboru System System Services w narzędzia konfiguracji systemu, usługa instalatora systemu Windows nie uruchomi się. Możesz uruchomić usługę instalatora Windows ręcznie, jeśli chcesz z niej korzystać, gdy usługi systemowe nie są ładowane na komputerze.
- Typ Zarządzanie komputerem w polu wyszukiwania na pasku zadań i wybierz otwarty w ramach zarządzania komputerami w wynikach wyszukiwania.
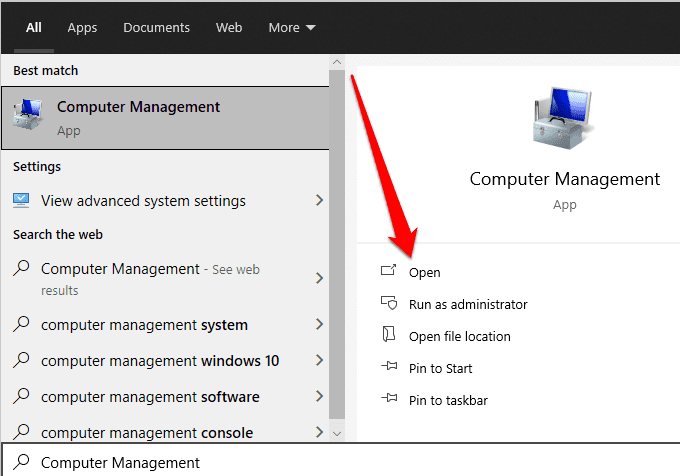
- Wybierać Usługi i aplikacje na drzewie konsoli.
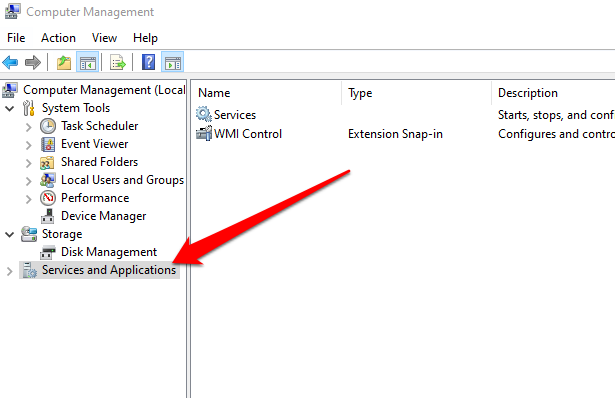
- Następnie wybierz Usługi.
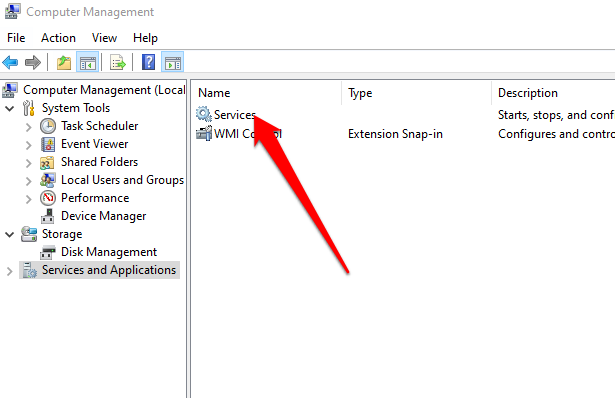
- Kliknij prawym przyciskiem myszy instalator Windows w detale panelu, a następnie wybierz Początek.
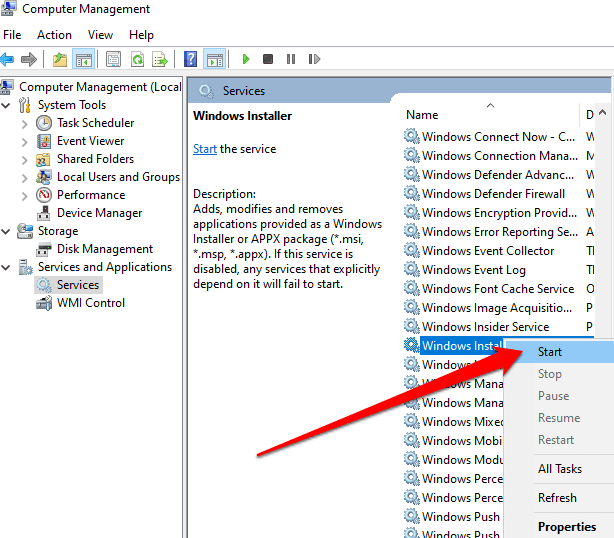
Twój komputer powinien ponownie uruchomić i działać normalnie bez żadnych problemów.
Uruchom swój komputer normalnie
Windows 10 to duży, złożony system operacyjny z wieloma procesami, programami i ustawieniami konkurującymi o zasoby. W tak różnorodnym środowisku z pewnością napotkasz konflikty oprogramowania i inne problemy podczas instalowania aplikacji i aktualizacji. Wykonanie czystego rozruchu pomaga rozwiązać większość, jeśli nie wszystkie takie problemy, abyś mógł normalnie używać komputera.
Czy możesz naprawić komputer za pomocą czystego rozruchu? Udostępnij nam swoje rozwiązanie w komentarzu.
- « Najlepsze przenośne dystrybucje Linux (zaktualizowane 2021)
- Asystent Google dla Chromebooka, jak go skonfigurować i używać »

