Ustawienia treści Google Chrome Pełny przewodnik

- 726
- 175
- Juliusz Sienkiewicz
Wszyscy już wcześniej denerwowaliśmy się irytującymi wyskakującymi pop-upami. Nawet w przypadku wyskakujących wyskakujących wyskakujących okienków w przeglądarce Chrome, niektóre witryny znajdują sposób na utworzenie wyjątku, oszukując Cię do klikania niewłaściwego przycisku.
Są też strony, które tworzą pliki cookie do przechowywania i śledzenia twoich danych osobowych. Oczywiście możesz całkowicie wyłączyć pliki cookie, ale utrudnia to korzystanie z usług internetowych, takich jak e-mail lub e-commerce.
Spis treściCzy nie byłoby wspaniale, gdybyś mógł dostosować te opcje witryna po miejscu? Okazuje się, że w Google Chrome możesz. Oto jak.
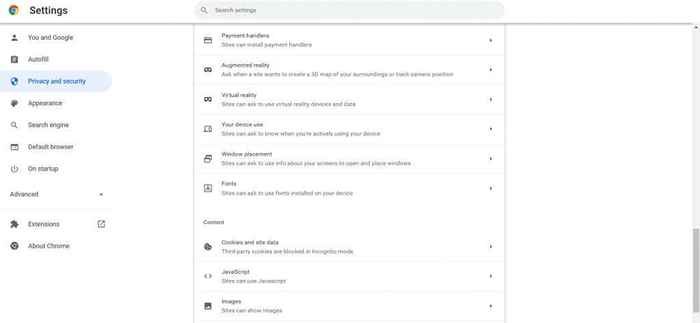
Najlepsze jest to, jak dostępne są te ustawienia. Niedawno trzeba było przeskoczyć przez kilka obręczy, aby znaleźć coś podobnego. Teraz Chrome pozwala zmodyfikować każdy aspekt przeglądania za pomocą kilku kliknięć.
Dostęp do ustawień treści w Google Chrome
Dostęp do ustawień treści jest łatwy. We wcześniejszej wersji Chrome musiałeś przejść do Chrome: // Ustawienia/treść, co było trudne do zapamiętania. Teraz możesz go znaleźć w regularnych ustawieniach Google Chrome.
- Aby zmodyfikować dane i uprawnienia witryny, otwórz Chrome, kliknij przycisk Triple Dot w prawym górnym rogu, aby otworzyć menu Chrome, i wybierz Ustawienia Z rozwijanego menu.
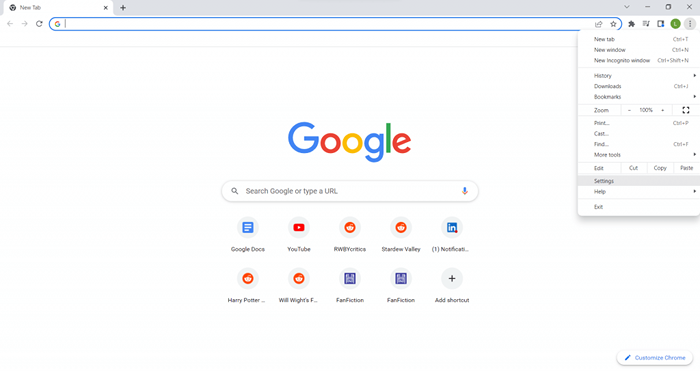
- Teraz na stronie Ustawienia wybierz Prywatność i ochrona patka.
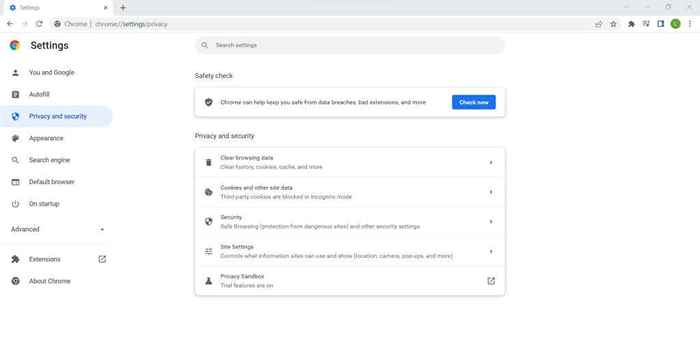
- Istnieje kilka opcji, w tym Ustawienia witryny. Wybierz go, aby wyświetlić wszystkie ustawienia treści w Chrome.
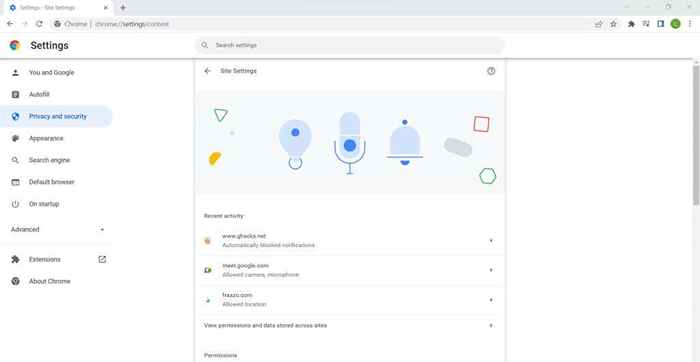
- Ustawienia są podzielone na dwie kategorie - Uprawnienia I Treść. Każda z nich ma również opcję dodatkowych ustawień, aby wyświetlać zaawansowane ustawienia.
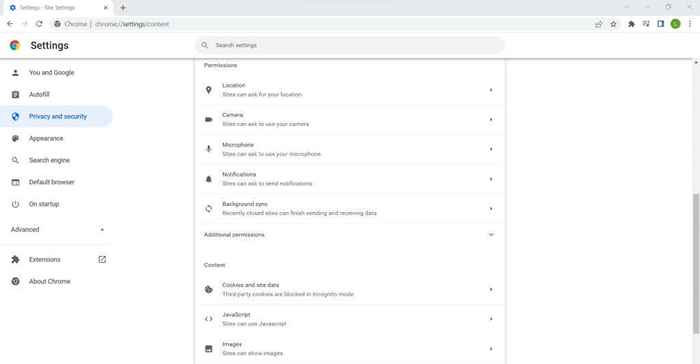
- Możesz zobaczyć aktualne pozwolenie obok wpisów. Większość jest ustawiona na „Witryna może poprosić do-”, która prosi użytkownika o pozwolenie na każdą witrynę. Bardzo niewielu jest automatycznie przyznawanych, jak JavaScript. Możesz wybrać ustawienie, aby wyświetlić opcję wyłączenia JavaScript, jeśli chcesz. Lepszym pomysłem jest dodanie poszczególnych stron internetowych, które chcesz zablokować (lub włączyć).
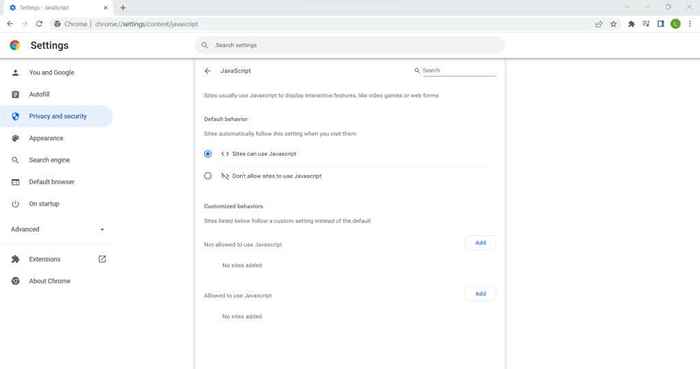
- Niektóre ustawienia mają więcej opcji. Wybór Ciasteczka, Na przykład pozwala dostosowywać zachowanie plików cookie innych zarówno w normalnym trybie przeglądania, jak i incognito.
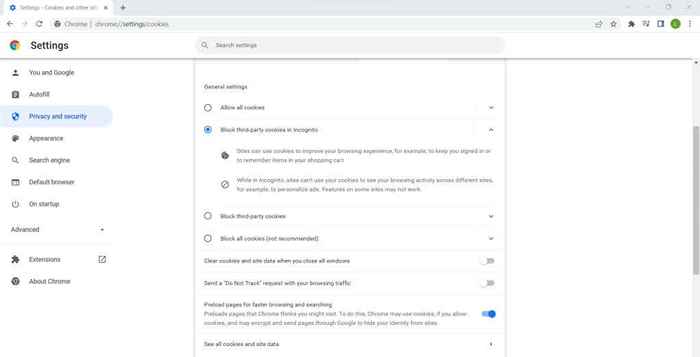
- Podstawowe ustawienia zawartości na wyświetlaczu to wszystko, czego musisz skonfigurować. Wybór Dodatkowe uprawnienia Wywołuje wiele zaawansowanych ustawień, takich jak czujniki ruchu i urządzenia MIDI, które rzadko wchodzą w grę.
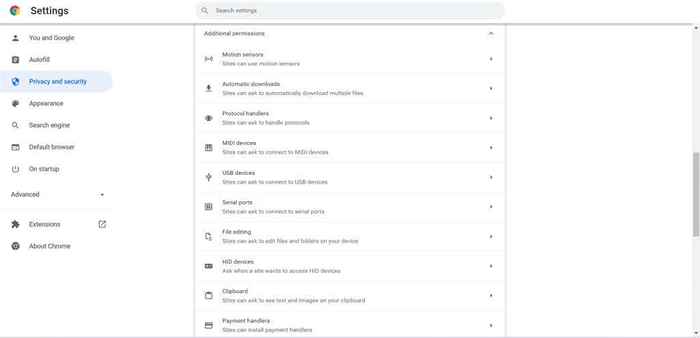
8 Dodatkowe uprawnienia
- Jeśli chcesz tylko zamknąć irytujące powiadomienia z określonych stron internetowych, najlepszym sposobem jest dodanie ich do odpowiedniego Niedozwolony lista. Wyłącza to uprawnienie dla tej konkretnej strony internetowej, nawet jeśli samo ustawienie jest ustawione na automatycznie na to pozwala.
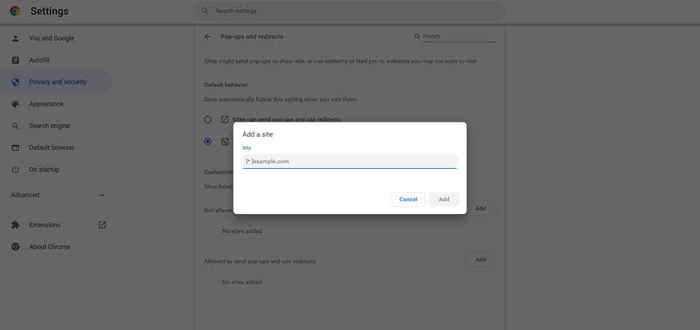
I to wszystko. Możesz dostosować uprawnienia do witryny dla dowolnego z ustawień opisanych na liście, od wszystkich witryn do niestandardowych ustawień dla poszczególnych witryn. Zmiany zostaną zapisane na Twoim koncie Google, umożliwiając dostęp do tego samego profilu na dowolnym komputerze, na którym się zalogujesz.
Zmień ustawienia zawartości z omnibar
Nie musisz iść do ustawień Google Chrome za każdym razem, gdy chcesz zmienić ustawienia treści. Omnibar - zasadniczo pasek zawierający pole adresu - pozwala na modyfikację tych ustawień znacznie wygodniej.
- Aby rozpocząć, kliknij ikonę Little Lock według adresu strony na omnibar. Wybierać Ustawienia witryny Z wyświetlonego menu rozwijanego.
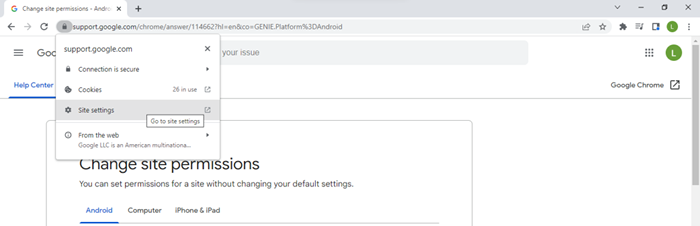
- To wywołuje ten sam interfejs ustawień zawartości, co wcześniej, ale specyficzne dla bieżącej witryny. Możesz teraz łatwo dostosować uprawnienia dla dowolnego pól.
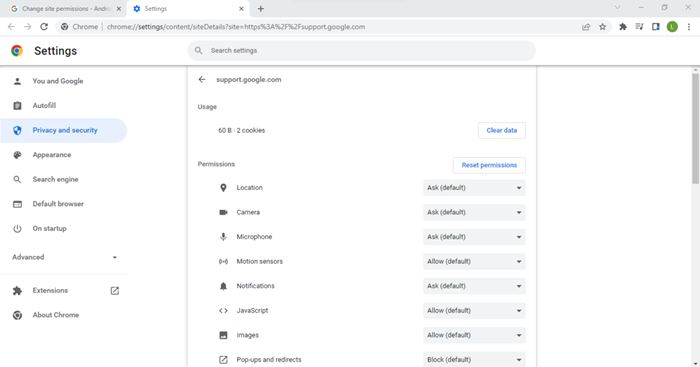
Należy pamiętać, że ta metoda działa na zasadzie witryny, więc jeśli chcesz wprowadzić szerokie, zamiatające zmiany na całej planszy, korzystanie z ustawień Google Chrome jest najlepszym rozwiązaniem.
Ale jeśli chcesz ograniczyć uprawnienia do irytującej witryny (lub wykonać dla nich wyjątek), jest to droga.
Które ustawienia treści są warte modyfikacji?
Problem z ustawieniami treści polega na tym, że jest ich zbyt wiele. Dla swobodnego użytkownika może być trudne ustalenie, z którymi opcjami możesz się bawić, a co pozostawić na domyślnie. Oto krótki przegląd niektórych ustawień, które warto zmodyfikować.
Wyskakujące okienka
W dzisiejszych czasach rzadko spotyka się z wyskakującymi pop-upami, ale jeszcze nie wymarły. Niektóre strony internetowe, zwłaszcza zakażone reklamami, zawsze będą próbować przerwać przeglądanie za pomocą wyskakujących reklam.
Domyślnie Google Chrome poprosi Cię o pozwolenie przed wyświetleniem okien. Ponieważ nie ma wielu przypadków użycia, w których chcesz je zobaczyć, równie dobrze możesz je całkowicie wyłączyć. Możesz tymczasowo włączyć wyskakujące okienka do specjalnych sytuacji na niektórych zaufanych stronach.
Dźwięk
Zwykle chcesz, aby strony mogły odtwarzać dźwięk. Ale kiedy przeglądasz Internet w celu uzyskania informacji, irytujące może być nagle dźwięk z głośników, zwłaszcza jeśli jesteś w swoim miejscu pracy. Dlatego często dobrym pomysłem jest wyłączenie uprawnień dźwiękowych z ustawień treści. Chociaż jeśli zapomnisz, co zrobiłeś, możesz w końcu myśleć, że dźwięk nie działa w Google Chrome. Aby to obejść, możesz dodać wyjątki dla przydatnych stron internetowych, takich jak YouTube.
Reklamy
Jeśli chodzi o reklamy, będziesz rozczarowany, gdy dowiesz się, że Chrome nie pozwala całkowicie wyłączyć reklam. W końcu reklamy to sposób, w jaki większość usług Google jest zarabiana, więc nie pozwolą ci całkowicie ich wyłączyć.
To, co możesz zrobić, to zablokowanie reklam natrętnych lub wprowadzających w błąd, które działają na mniej renomowanych stronach internetowych. Jeśli chcesz zablokować hurtowe reklamy, lepiej jest użyć adblocker.
Synchronizacja tła
Niewielu użytkowników wie o tym, ale podobnie jak aplikacje mogą działać w tle komputera, niektóre witryny działają w tle przeglądarki. Ma to na celu zapewnienie bardziej responsywnej wrażenia z Internetu.
Na przykład witryny mediów społecznościowych mogą Cię powiadomić, gdy tylko otrzymasz nową wiadomość, przez cały czas synchronizując z serwerem WWW. Chociaż nie jest to szkodliwe, może prowadzić do nadmiernego wykorzystania zasobów, a nawet wyczerpania żywotności baterii na laptopach.
Możesz również mieć obawy dotyczące prywatności dotyczące procesu stale synchronizujące się w tle. Dlatego często zaleca się wyłączenie synchronizacji tła z ustawień treści. Zawsze możesz to włączyć ponownie, jeśli chcesz.
Jeśli modyfikujesz ustawienia treści Google Chrome?
W przeważającej części ustawienia domyślne są wystarczająco dobre. Większość z tych uprawnień jest ustawiona na pozwolenie tylko na pytanie, pozwalając ci potwierdzić takie rzeczy, jak synchronizacja tła, automatyczne pobierania itp.
Reszta to niezbędne cechy zbyt niewygodne, aby zamknąć, takie jak JavaScript i Cookies. W tym celu bardziej wydajne jest tworzenie wyjątków dla witryn, którymi się zajmujesz, umożliwiając normalne załadowanie innych stron internetowych.
A jeśli martwisz się o swoją prywatność, tutaj znajdziesz wszystkie uprawnienia do witryny dla swojej przeglądarki. Na przykład możesz ograniczyć dostęp do potencjalnych wektorów gromadzenia danych, takich jak mikrofon lub czujnik ruchu, umożliwiając im tylko dla potrzebnych aplikacji internetowych i używanych.
- « Jak sprawdzić zdrowie dysku twardego w systemie Windows 11/10
- Jak naprawić „Program nie może się rozpocząć, ponieważ API-MS-WIN-CRT-RUNTIME-L1-1-0.Brakuje DLL ” »

