Jak sprawdzić zdrowie dysku twardego w systemie Windows 11/10

- 1308
- 339
- Igor Madej
W każdym starzejącym się komputerze dysk twardy jest zwykle pierwszą rzeczą do przejścia. Jest tak, ponieważ w przeciwieństwie do komponentów takich jak RAM lub procesor, dysk twardy ma więcej ruchomych części.
Jeśli poczekasz, aż dysk twardy się nie powiedzie, zanim go wymieniisz, istnieje duża szansa na utratę wszystkich danych. O wiele lepiej jest oglądać zdrowie dysku twardego i przenieść swoje informacje na zewnętrzny dysk twardy, zanim cię umrze.
Spis treściCo prowadzi nas do oczywistego pytania: jak sprawdzić zdrowie swojego dysku twardego?
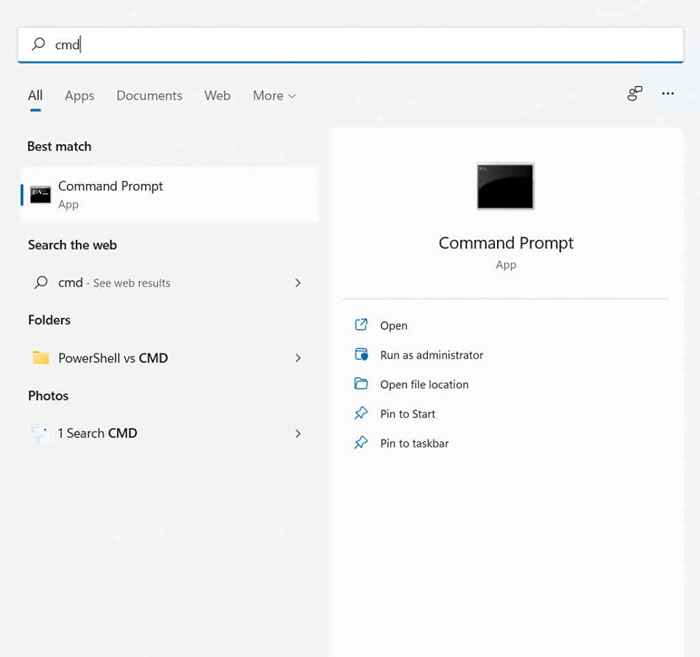
- Teraz wprowadź polecenie WMIC Diskdrive Get Model, status
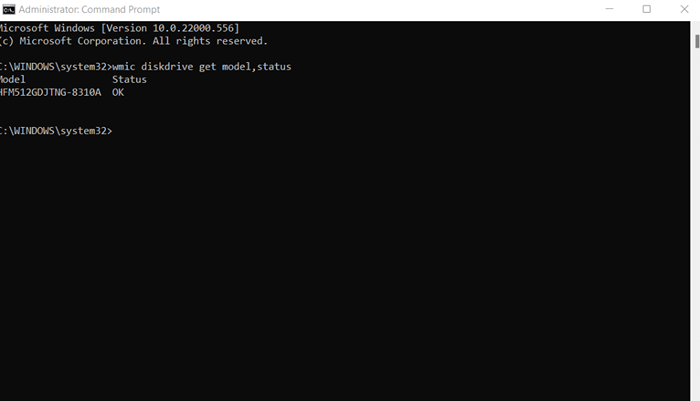
- To wyświetli wszystkie zainstalowane dyski, wraz z ich statusem. Jakiś OK oznacza, że napęd działa poprawnie, a Pred Fail oznacza, że zaraz się nie powiedzie.
- Możesz także użyć polecenia WMIC DiskDrive Get Status, jeśli masz tylko jeden dysk na komputerze.
Problem z narzędziem WMIC polega na tym, że podaje tylko podstawowy raport o statusie tak/nie. S.M.A.R.T. Napędy są w stanie komunikować znacznie więcej danych, ale musisz uzyskać lepszą aplikację, aby móc ją przeczytać.
Crystaldisk Info to jedna z takich aplikacji. Może zapewnić szczegółowe podsumowanie inteligentnych informacji zarówno wewnętrznych, jak i zewnętrznych dysków, umożliwiając lepsze zrozumienie zdrowia jazdy.
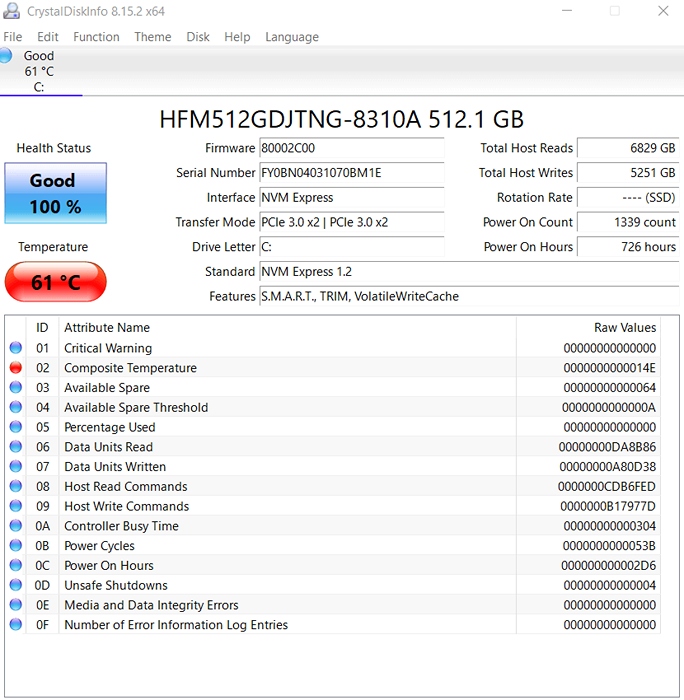
2. Użyj narzędzia diagnostycznego producenta HDD
Nie wszystkie dyski twarde są wyposażone w s.M.A.R.T. Technologia sprawdzenia ich stanu zdrowia. Jest to głównie napędy stałego, które mogą same się monitorować; Starsze dyski zwykle nie mają wbudowanej opcji.
Na szczęście wiodący producenci dysku twardego, tacy jak Seagate, Western Digital i Samsung, mają dedykowaną aplikację do sprawdzania statusu urządzeń do przechowywania.
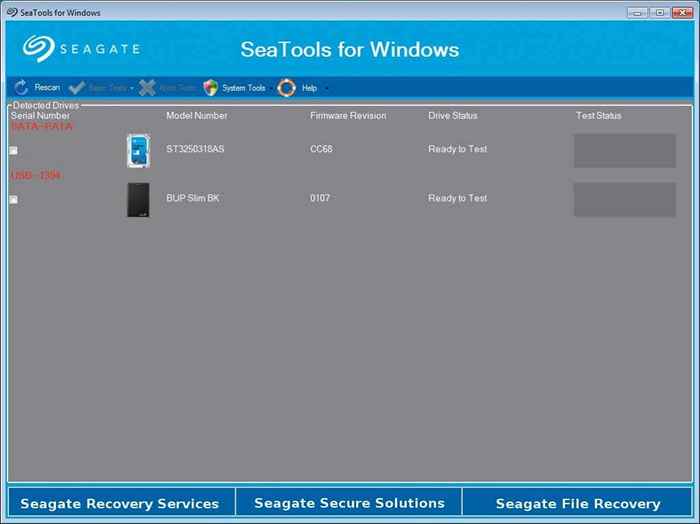
Te aplikacje testują dysk twardy pod kątem złych sektorów i błędów systemowych, co daje dokładne spojrzenie na ryzyko pełnej awarii napędu. W przypadku napędów bez wbudowanego sprawdzania błędów jest to zwykle najlepszy sposób na zdiagnozowanie wszelkich problemów.
3. Przetestuj HDD w BIOS
Jeśli masz problem ze znalezieniem narzędzia diagnostycznego producenta dysku twardego i nie masz S.M.A.R.T. Drive, zawsze możesz sprawdzić jego zdrowie z BIOS. Wszystkie płyty główne mają BIOS, którego można użyć do weryfikacji statusu wszystkich komponentów sprzętowych, w tym dysku twardego.
Ponieważ ten interfejs jest niezależny od systemu operacyjnego, zapobiega również zakłóceniu z systemu operacyjnego lub uruchomionej aplikacji od zepsucia wyników testu.
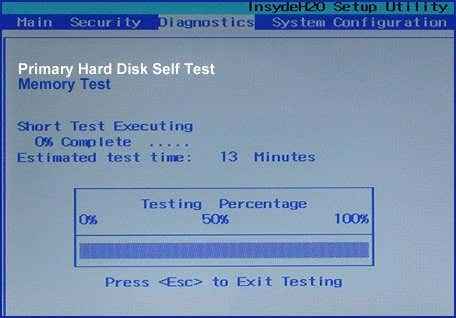
Jedynym problemem jest to uruchamianie. Po pierwsze, musisz dostać się do BIOS, który działa inaczej dla różnych płyt głównych (zwykle poprzez stukanie konkretnego klucza funkcji). Następnie musisz zlokalizować sam test.
W przypadku większości wersji BIOS można to osiągnąć, kierując się do Ustawienia > Zaawansowany > NVME Samokontrol. Na wielu komputerach HP i Dell opcja znajduje się w Diagnostyka Zamiast.
4. Z narzędziem Chkdsk
Do tej pory widzieliśmy metody sprawdzania dysku pod kątem błędów sprzętowych, ale to nie wszystko, co może się nie udać z dyskami dysku twardym. Oprócz złych sektorów sam system plików może również zostać uszkodzony, co prowadzi do utraty danych i bezużytecznego dysku twardego.
Aby wykryć i naprawić te problemy, możesz użyć narzędzia Microsoft Windows Chkdsk. Jest to narzędzie wiersza poleceń, które skanuje napęd na dysku i naprawia błędy logiczne, dzięki czemu uszkodzone sektory znów jest użyteczne.
- Aby użyć narzędzia Chkdsk, otwórz wiersz polecenia. Typ CMD na pasku wyszukiwania menu Start, aby go znaleźć.
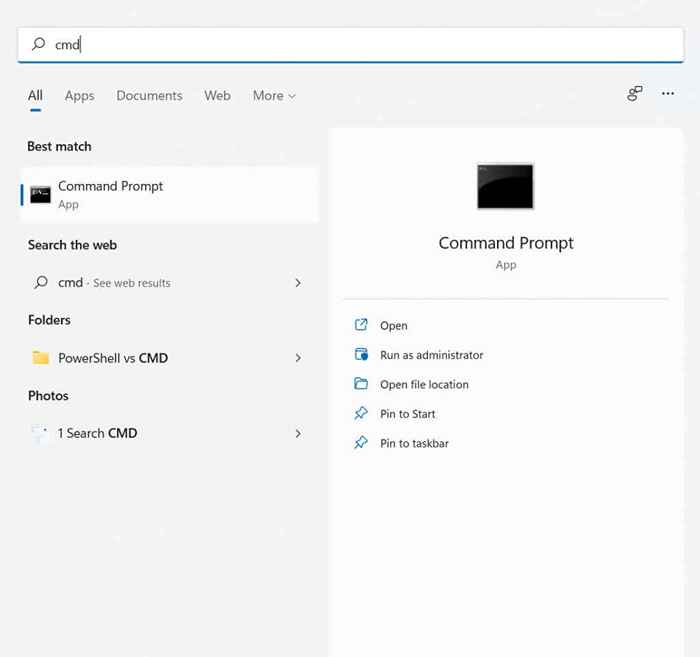
- Po otwarciu okna wiersza polecenia wpisz to polecenie i naciśnij Wchodzić:
Chkdsk C: /f /r /x
gdzie C jest listem dysku, który chcesz zeskanować. To uruchomi Chkdsk i odzyska wszelkie odkryte sektory. Zauważ, że sprawdzanie dysku jest ograniczone w swoich możliwościach odzyskiwania danych, co oznacza głównie sposób na naprawę uszkodzonego systemu plików.
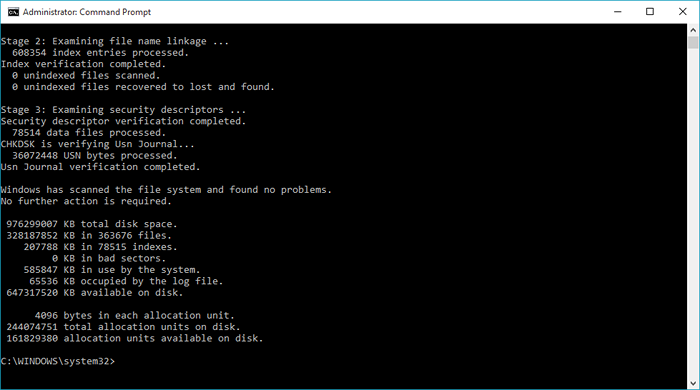
5. Zainstaluj narzędzie do sprawdzania dysku innych firm
Jeśli nie masz problemu z pobieraniem aplikacji innych firm, często może to być najłatwiejszy sposób na szczegółowe spojrzenie na zdrowie HDD. Dedykowane oprogramowanie do skanowania dysku twardego zapewnia znacznie więcej informacji na temat statusu dysku twardego niż wbudowane narzędzia systemu Windows.
Rozmawialiśmy już o informacji Crystaldisk, ale nie jest to jedyna opcja do czytania wszystkich s.M.A.R.T. Informacje z twojego jazdy. Istnieje Sentinel Disk Hard i HDDSCAN, które mogą zdiagnozować wszystkie rodzaje napędów dysku, od dysków SSD po złożone konfiguracje RAID. Raporty generowane przez te aplikacje są znacznie bardziej szczegółowe niż podstawowa diagnostyka systemu Windows i mogą pomóc w złapaniu nieudanego dysku twardego znacznie wcześniej.
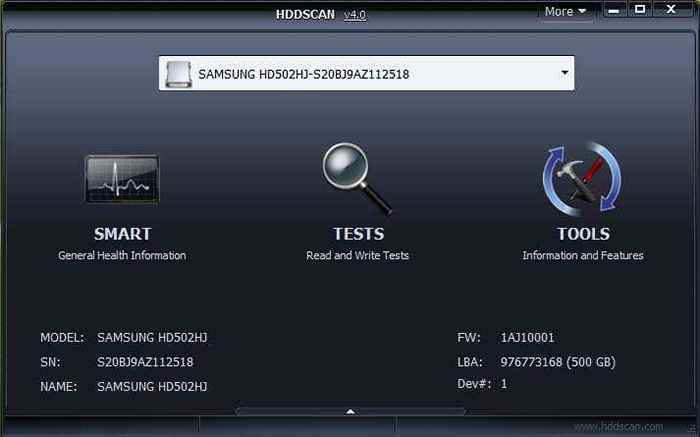
Jaka jest najlepsza metoda sprawdzania zdrowia dysku twardego?
Dla większości użytkowników uzyskanie podstawowego s.M.A.R.T. Kontrola statusu wystarczy, aby sprawdzić, czy ich dysk twardy jest na skraju awarii, czy nie. Jeśli chcesz więcej szczegółów, zawsze możesz użyć narzędzi innych firm, takich jak Crystaldisk Info lub HDDSCAN, aby uzyskać pełny raport.
Sprawy stają się trudniejsze, gdy twoje dysk twardy nie obsługuje s.M.A.R.T. technologia. Podczas uruchamiania skanowania Chkdsk na dysku twardym jest zawsze dobrym pomysłem na wykorzenienie błędów systemu plików, ostatecznie potrzebujesz czegoś innego, aby zdiagnozować usterki sprzętowe.
Daje to dwie główne opcje - testowanie dysku w BIOS lub zdobycie własnego narzędzia do skanowania dysku twardego producenta. Opcja BIOS ma tę zaletę, że pracuje nad każdym systemem operacyjnym dla SSD, jak i tradycyjnych dysków twardych. Z drugiej strony użycie narzędzia specjalizującego się w produkcie jest najlepszym sposobem na uzyskanie najdokładniejszych informacji.
- « Jak wykorzystać szerokość i długość geograficzną w Mapach Google
- Ustawienia treści Google Chrome Pełny przewodnik »

