Google Chrome Critical Błąd w poprawkach Windows 10
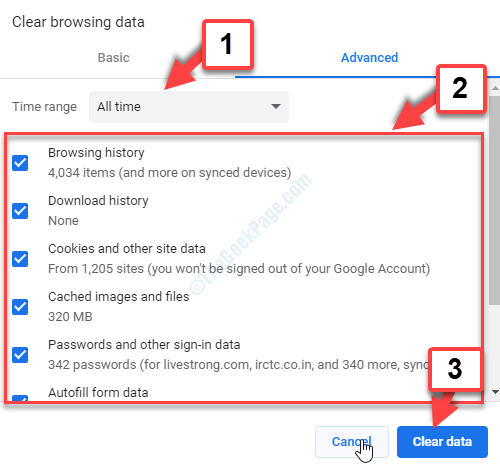
- 855
- 9
- Roland Sokół
Google Chrome to jedna z najpopularniejszych przeglądarek, która jest używana na całym świecie przez miliony użytkowników ze względu na jego funkcje i niesamowitą gamę rozszerzeń. Czasami jednak może to być paskudne, rzucając losowym błędem, uniemożliwiając przeglądanie stron internetowych.
Na przykład możesz zobaczyć tę irytującą wiadomość, błąd krytyczny Google Chrome na twoim komputerze Windows 10. Może to być frustrujące, ponieważ od czasu do czasu pojawia się podczas używania Chrome. Najwyraźniej jest to fałszywy alert wyświetlany przez szkodliwe strony, które szpiegują na twoich wzorach przeglądania w formie nachalnych reklam lub niechcianych programach.
Na szczęście dostępna jest poprawka, która może pomóc w dalszym przeglądaniu w Chrome. Zobaczmy, jak.
ROZWIĄZANIE: Przez dane przeglądania danych
Krok 1: Kliknij prawym przyciskiem myszy pasek zadań i kliknij Menadżer zadań W menu kontekstowym.
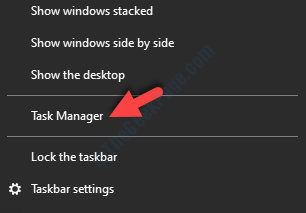
Krok 2: w Menadżer zadań okno, pod Procesy Tab, wybierz Google Chrome i kliknij Zadanie końcowe przycisk w prawym dolnym rogu.
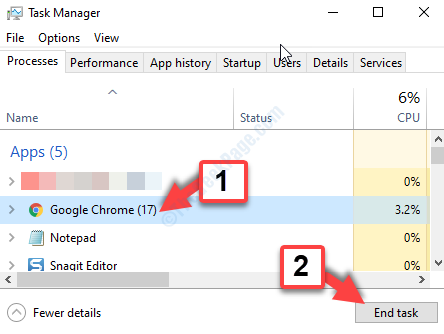
Krok 3: Teraz otwarte Chrom Ponownie, a jeśli nie zobaczysz ponownie komunikatu o błędzie, przejdź do trzy pionowe kropki w prawym górnym rogu przeglądarki i kliknij ją.
Teraz wybierz Więcej narzędzi Z menu i kliknij Wyczyść dane przeglądania z podmenu.
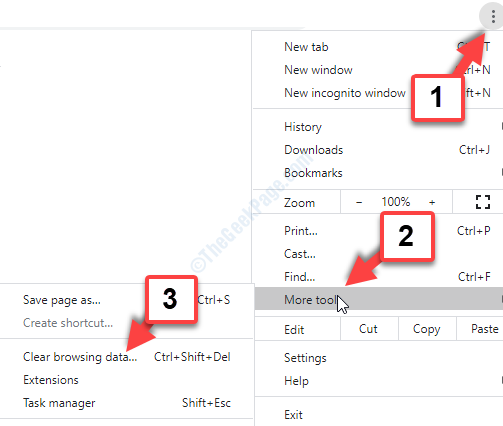
Krok 4: Zabierze Cię do Chrom Strona ustawień, gdzie w Wyczyść dane przeglądania okno, ustaw Zakres czasu pole, które zawiera czas, kiedy zobaczyłeś błąd.
Teraz zaznacz wszystkie pola i naciśnij Wyczyść dane przycisk.
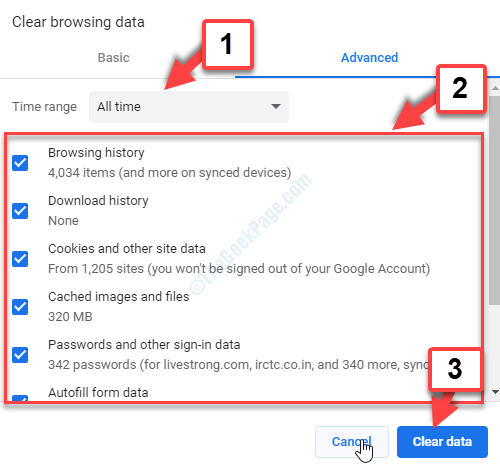
*Notatka - Możesz wybrać wybrać Podstawowy Lub Zaawansowany karta oparta na ile i jakie dane chcesz usunąć. Tutaj wybraliśmy kartę Advanced, aby wyczyścić wszystkie dane.
Krok 5: Teraz idź do Początek przycisk na pulpicie i wpisz Windows Defender. Kliknij w lewo Bezpieczeństwo systemu Windows otworzyć Wirus i ochrona przed zagrożeniem strona w Ustawienia App.
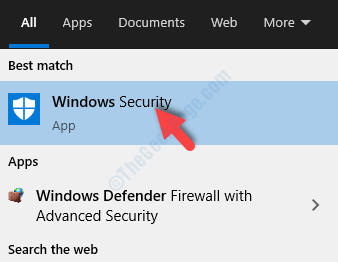
Krok 6: w Wirus i ochrona przed zagrożeniem sekcja, kliknij Opcje skanowania, pod Szybki skan przycisk.
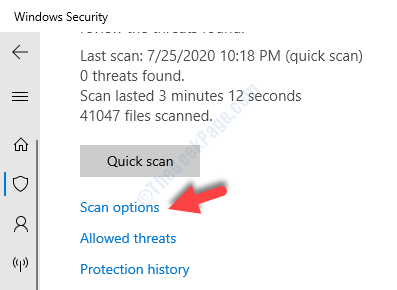
Krok 7: W Opcje skanowania okno, przewiń w dół i wybierz Pełne skanowanie. Teraz naciśnij Skanuj teraz przycisk poniżej.
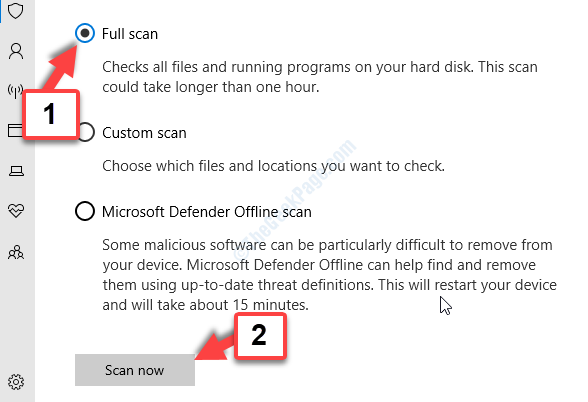
Niech skanowanie zakończyło się i powinieneś wiedzieć, czy na twoim komputerze występują jakieś zagrożenia lub złośliwe programy. Podczas gdy możesz czynić dobro, po prostu przestrzegając metody Krok 4, Możesz także zdecydować się na krok 5 do kroku 7 (uruchom pełny skan) w celu spokoju.
Powinno to naprawić twój krytyczny błąd Google na komputerze z systemem Windows 10 i powinieneś być w stanie swobodnie przeglądać chromowanie.
- « Funkcja, w której próbujesz użyć w zasobach sieciowych, który jest niedostępny w poprawce Windows 10 /11
- Klucz zakładki nie działa poprawnie w wierszu polecenia w systemie Windows 10 »

