Funkcja, w której próbujesz użyć w zasobach sieciowych, który jest niedostępny w poprawce Windows 10 /11
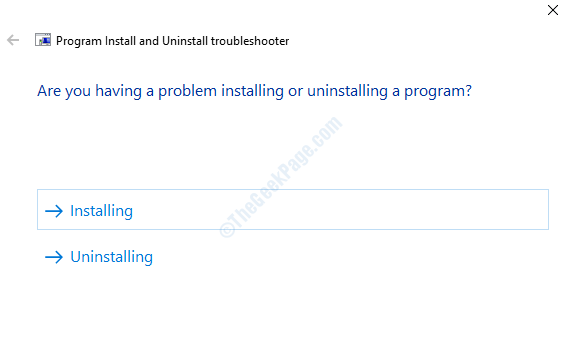
- 1283
- 82
- Juliusz Sienkiewicz
Wielu użytkowników stoi w obliczu błędu, który mówi Funkcja, w której próbujesz użyć w zasobach sieciowych, który jest niedostępny Podczas instalowania lub odinstalowania dowolnej aplikacji na komputerze Windows. Tego rodzaju błędy są najbardziej denerwujące, ponieważ nie możemy wymyślić, co jest nie tak z systemem. Mówi nam, abyśmy spróbowali ponownie lub zmienić lokalizację pliku pakietu instalacyjnego, ale w większości przypadków nie ma znaczenia.
Ten problem może wynikać z problemu z usługą instalatora systemu Windows, nie działa tak, jak powinien lub pakiet aplikacji, który próbujesz zainstalować, jest uszkodzony. Sformułowaliśmy niektóre metody, które pomogłyby ci to rozgryźć. Są to rozwiązanie, które należy spróbować rozwiązać błąd.
Spis treści
- Metoda 1 - Program instaluj i odinstaluj rozwiązywanie problemów
- Metoda 2 - Korzystanie z edytora rejestru
- Metoda 3 - Sprawdź, czy usługa instalatora Windows działa
- Metoda 4 - Pobierz inną wersję/kopię pakietu instalacyjnego lub pobierz na innej ścieżce
- Metoda 5 - Usuń klucz rejestru
- Metoda 6 - Napraw problematyczną aplikację
Metoda 1 - Program instaluj i odinstaluj rozwiązywanie problemów
Po licznych raportach o błędach użytkowników w instalacji i odinstalowaniu programów Windows, faceci z Windows wykonali specjalny program narzędzie do rozwiązywania problemów, aby znaleźć i rozwiązać błędy instalacji/odinstalowania w systemie. Ułatwia to rozwiązanie tego błędu, wystarczy zainstalować program, automatycznie znajdzie i rozwiązać błąd. Wykonaj kroki poniżej, aby uruchomić narzędzia do rozwiązywania problemów:
KROK 1: Kliknij Tutaj pobrać Windows instaluj i odinstaluj rozwiązywanie problemów.
KROK 2: Kliknij dwukrotnie pobrany plik, aby go uruchomić. Postępuj zgodnie z instrukcjami na ekranie i przejdź do przodu, wybierając odpowiednie opcje.
KROK 3: Wybierz, gdzie masz problem (ja.mi. Instalowanie lub odinstalowanie).
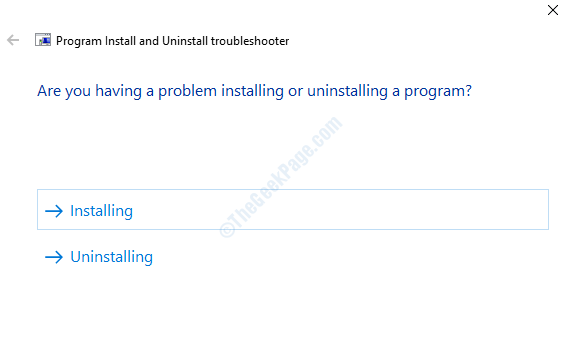
Poczekaj, aż uruchomi się rozwiązywanie problemów, zamknij okna po zakończeniu łatania.
Metoda 2 - Korzystanie z edytora rejestru
1 - Wyszukaj Regedit W wyszukiwaniu systemu Windows.
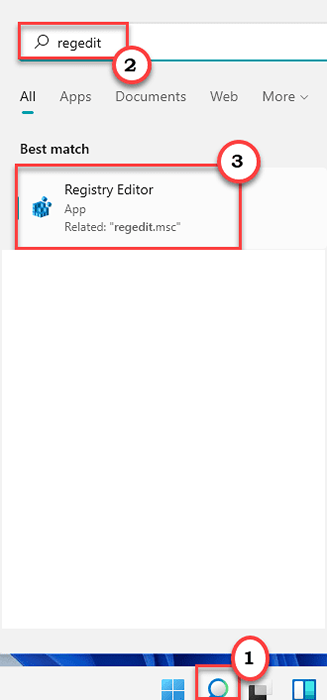
2 - Teraz kliknij edytor rejestru z wyniku wyszukiwania.
3 - Teraz, przed przejściem do redaktora rejestru, weź kopię zapasową.
Teraz przejdź do następującej lokalizacji w edytorze rejestru.
HKEY_LOCAL_MACHINE \ Software \ Classes \ Installer \ Products
4 -Wow, kliknij wszystkie podgrupy rejestru pod produktami, aby znaleźć program, z którym masz ten problem.
Aby dokładnie wiedzieć, że podkładka problematycznego programu, po prostu kliknij dwukrotnie Subkeys jeden po drugim i po prostu kliknij dwukrotnie Nazwa produktu po prawej stronie i zobacz jego dane wartości. Będzie miał w sobie nazwę programu.
Po prostu kliknij pod każdym kluczem podrzędnym i znajdź problematyczny folder podwodnego programu.
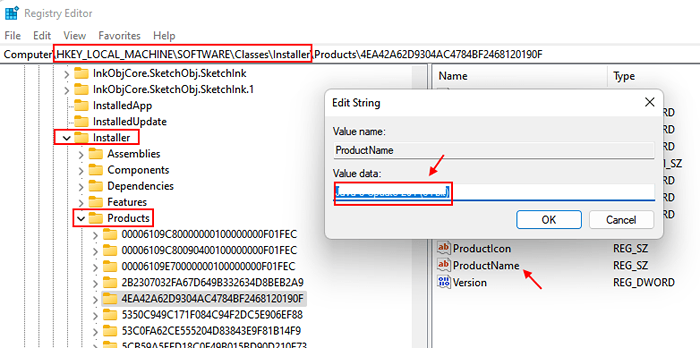
5 - Po prostu kliknij prawym przyciskiem myszy i usuń ten folder podkształt.
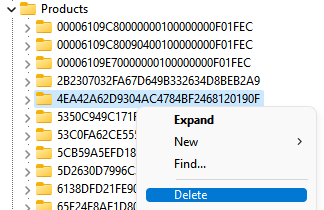
6 -Now, zamknij edytor rejestru i ponowne uruchomienie komputera.
Metoda 3 - Sprawdź, czy usługa instalatora Windows działa
Usługa instalatora systemu Windows jest kluczową usługą do instalacji lub odinstalowania wszystkiego w systemie Windows. Powinien być najlepiej działać przez cały czas, ale czasami kończy się z powodu pewnych usterek. Aby sprawdzić, czy usługa instalatora systemu Windows działa lub nie wykonaj następujących kroków:
Krok 1: Naciśnij Windows + r Aby otworzyć pudełko run, wpisz usługi.MSC i naciśnij Enter, aby otworzyć okno usług Windows.
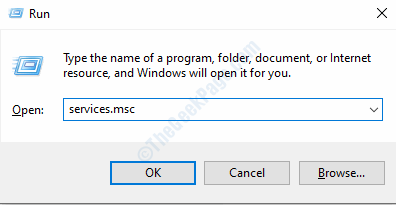
Krok 2: W oknie usług przewijaj w dół i zlokalizuj instalator Windows praca. Kliknij prawym przyciskiem myszy usługę, aby otworzyć menu kontekstowe i wybierz nieruchomości.
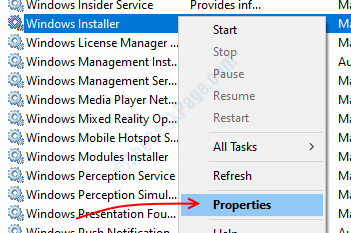
Krok 3: Na karcie Ogólne, w ramach typu uruchamiania Wybierz automatyczny Z menu rozwijanego. Jeśli status usługi mówi, że zatrzymano, naciśnij początek przycisk, a jeśli mówi, że bieganie nic nie rób nic.
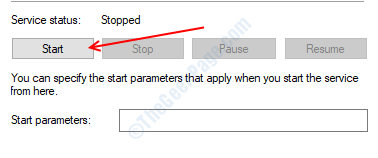
Krok 4: Kliknij OK Aby zapisać ustawienia i zamknąć okno Managera Service.
Uruchom ponownie komputer, a następnie spróbuj zainstalować/odinstalować program, który próbowałeś zainstalować/odinstalować, aby sprawdzić błąd, czy nie został rozwiązany lub nie.
Metoda 4 - Pobierz inną wersję/kopię pakietu instalacyjnego lub pobierz na innej ścieżce
Jak mówi tekst błędu, ten problem może być spowodowany lokalizacją pakietu instalatora lub może być to, ponieważ mogłeś pobrać plik uszkodzony lub inną wersję, która nie jest obsługiwana przez komputer.
Tak więc, aby dwukrotnie sprawdzić problem, pobierz pakiet instalacyjny w innej lokalizacji. Ponadto, jeśli istnieje wiele pakietów, sprawdź właściwości systemu, aby znaleźć wersję, która pasuje do systemu systemu Windows. Na przykład w przypadku większości programów istnieją 32-bitowe i 64-bitowe pakiety instalacyjne, a także różne wersje dla różnych procesorów. Tak więc przed pobraniem pakietu instalacji sprawdź właściwości systemu, a następnie pobierz zgodnie ze specyfikacjami komputera.
Metoda 5 - Usuń klucz rejestru
Czasami występują błędy instalacji/odinstalowania z powodu niewłaściwej wartości rejestru w bazie danych rejestru. Możesz usunąć ten klucz, a następnie zainstalować program, jeśli masz problemy z instalacją dowolnej aplikacji. Aby usunąć klucz rejestru, wykonaj kroki poniżej:
Krok 1: Otwórz okno dialogowe, naciskając Windows + r, typ Regedit, i naciśnij Enter. Otworzy okno edytora rejestru.
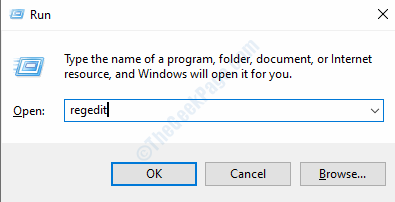
Krok 2: Naciśnij Tak w wierszu kontroli konta użytkownika.
Krok 3: Na lewym okienku otwórz ścieżkę napisaną poniżej.
Komputer> HKEY_LOCAL_MACHINE> Oprogramowanie> Klasy> Instalator
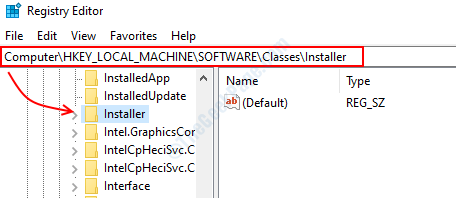
Krok 4: W folderze instalatora znajdziesz wiele folderów, każdy reprezentuje program zainstalowany w systemie. Jeśli klikniesz folder, niektóre wartości zostaną wyświetlone po prawej stronie, jedną z tych wartości byłaby Nazwa produktu która jest aplikacją w systemie Windows, jak pokazano na powyższym obrazku, pomoże ci znaleźć program.
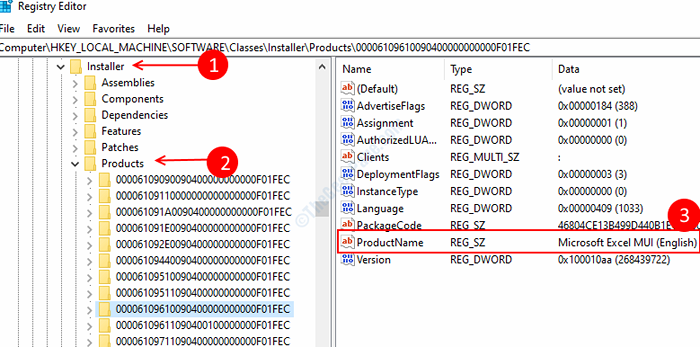
Krok 5: Znajdź folder programu, który chcesz zainstalować/odinstalować, sprawdzając wszystkie foldery jeden po drugim. Po znalezieniu odpowiedniego folderu, Kliknij prawym przyciskiem myszy na nim i wybierz Usuwać. Kliknij OK Aby potwierdzić edytor rejestru i zamykać.
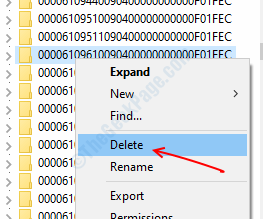
Uruchom ponownie komputer po zakończeniu procesu i sprawdź, czy możesz zainstalować/odinstalować aplikację. Jeśli nie,.Wypróbuj następną metodę.
Metoda 6 - Napraw problematyczną aplikację
Po zrobieniu wszystkiego, jeśli nadal otrzymujesz ten sam błąd, radzimy naprawić problematyczną aplikację z menu panelu sterowania. Jednak ta opcja nie jest dostępna dla wszystkich aplikacji, możesz wypróbować, jeśli jesteś poza wszystkimi opcjami. Wykonaj następujące kroki, aby naprawić aplikację.
Krok 1: Naciśnij Windows + r otworzyć Uruchomić Box, Typ kontrola Aby otworzyć okno panelu sterowania.
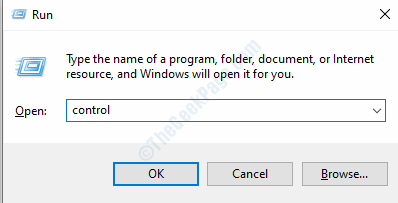
Krok 2: Wybierz Program i funkcje menu. W oknie zobaczysz wszystkie programy zainstalowane na komputerze. Wybierz swój program, klikając go w lewo. Po wybraniu programu zobaczysz 2-3 opcje na górze.
Krok 3: Kliknij naprawa Z górnego menu.
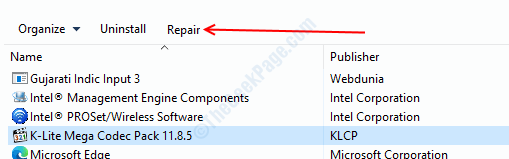
Krok 4: Postępuj zgodnie z podpowiedziami na ekranie i zamknij okno po zakończeniu procesu.
Będziesz mógł zainstalować lub odinstalować program, który chciałeś teraz. Jeśli napotykasz jakiekolwiek problemy dotyczące wykonania kroków, zawsze możesz nas zapytać w komentarzach.
- « Runtime 482 Błąd drukowania w poprawce drukarki Windows 10
- Google Chrome Critical Błąd w poprawkach Windows 10 »

