Runtime 482 Błąd drukowania w poprawce drukarki Windows 10
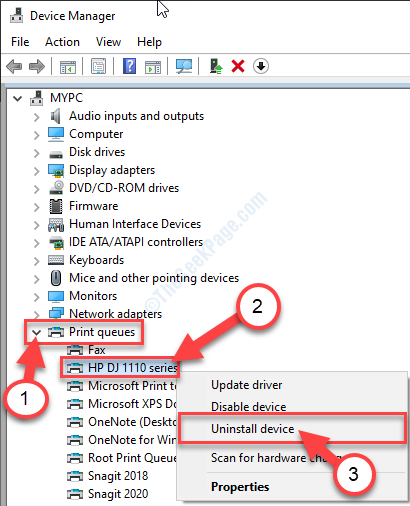
- 1918
- 489
- Maria Piwowarczyk
Jeśli proces drukowania na komputerze zatrzymuje się i pokazuje ten komunikat o błędzie ”Błąd środowiska wykonawczego 482', wtedy system nie jest w stanie korzystać z funkcji biblioteki Windows z niektórych aplikacji. Ten błąd może być również spowodowany przez aplikację PDF, której używasz do wydrukowania dokumentu. Postępuj zgodnie z tymi łatwymi poprawkami, aby rozwiązać problem na komputerze.
Spis treści
- FIX-1 Odinstaluj i ponownie zainstaluj sterownik drukarki-
- Napraw 2 - czyste pliki szpuli drukowania
- Fix 3 - Odinstaluj i ponownie zainstaluj Reader Adobe Acrobat
- Napraw 4 - Odinstaluj i ponownie zainstaluj .Pakiety netto i VC ++
FIX-1 Odinstaluj i ponownie zainstaluj sterownik drukarki-
Odinstalowanie i ponowna instalacja sterownika drukarki rozwiązuje to 'Błąd środowiska wykonawczego 482'.
1. Naciskać Klucz Windows+R otworzyć Uruchomić okno.
2. w Uruchomić okno, wpisz „devmgmt.MSC”A potem uderzył Wchodzić.
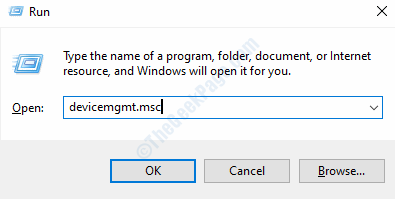
Menadżer urządzeń okno zostanie otwarte.
3. Kiedy Menadżer urządzeń okno otwiera się, rozwijaj „Drukuj kolejki".
3. Następnie, Kliknij prawym przyciskiem myszy na urządzeniu drukarki, z których obecnie używasz (dla tego komputera jest to „HP DJ 1110 Series„) I kliknij”Urządzenie odinstalowane".
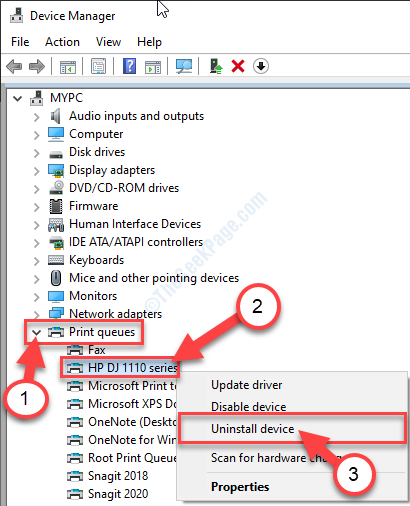
4. Następnie, gdy zobaczysz monit, stwierdzając „Ostrzeżenie: masz zamiar odinstalować to urządzenie z systemu', Kliknij "Odinstalowanie„Odinstaluj kierowcę.
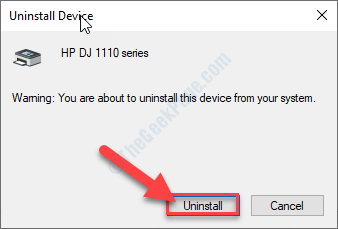
Zamknij Menadżer urządzeń okno po odinstalowaniu sterownika drukarki z komputera.
Teraz postępuj zgodnie z tymi metodami-
Metoda-1 Uruchom ponownie system-
Ponowne uruchomienie systemu to najłatwiejszy sposób na ponowne zainstalowanie niezaznażenia sterownika drukarki. Gdy komputer się uruchamia, system Windows zidentyfikuje i ponownie zainstaluje brakujący sterownik.
Metoda-2 Ręcznie ponownie zainstaluj kierowcę-
Jeśli nadal nie widzisz sterownika drukarki na komputerze, skanowanie systemu pod kątem zmiany sprzętu może rozwiązać problem-
1. Naciskać Klucz z systemem Windows+x razem, a następnie kliknij „Menadżer urządzeń".
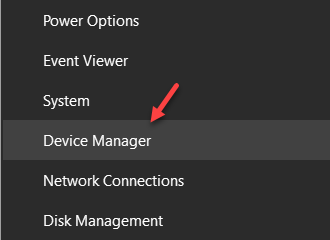
2. Kiedy Menadżer urządzeń okno zostało otwarte, kliknij „Działanie".
3. Następnie kliknij „Skanowanie zmian sprzętowych".
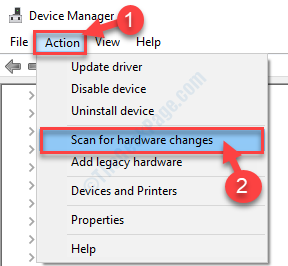
Ponownie zobaczysz sterownik drukarki.
Zastosowanie metody-3 'Dodaj drukarkę' opcja-
1. Kliknij na Szukaj pole obok ikony Windows i wpisz „Drukarki i skanery".
2. Teraz w oknie wyników wyszukiwania kliknij „Drukarki i skanery".
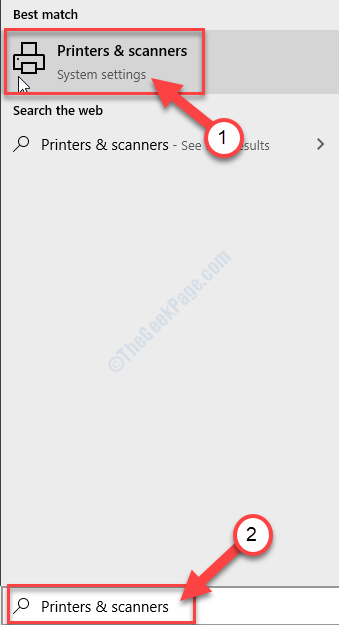
3. w Ustawienia okno, po lewej stronie, sprawdź, czy możesz zobaczyć drukarkę na liście zainstalowanych urządzeń.
4. Jeśli nie widzisz drukarki w Ustawienia okno, po prostu kliknij „Dodaj drukarkę lub skaner".
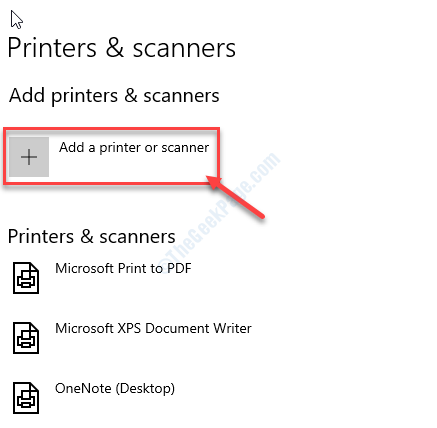
Windows będzie teraz szukał dostępnych urządzeń do drukarki.
5. Za chwilę zobaczysz urządzenie drukarki w Ustawienia okno.
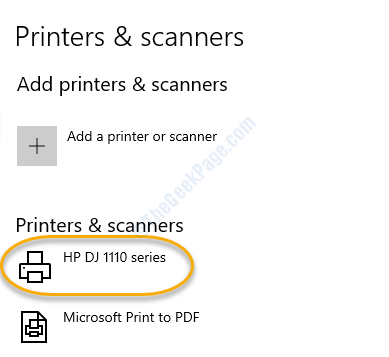
Zamknij Ustawienia okno. Teraz spróbuj ponownie wydrukować dokument.
Napraw 2 - czyste pliki szpuli drukowania
1. Typ "CMD" w Szukaj pudełko obok ikony Windows.
2. Następnie Kliknij prawym przyciskiem myszy NA "Wiersz polecenia”W wyniku podwyższonego wyszukiwania, a następnie kliknij„Uruchom jako administrator".
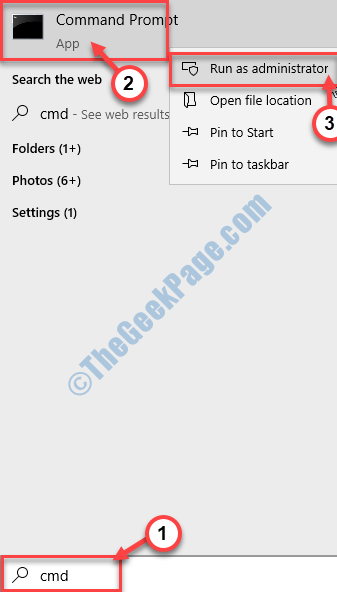
3. w Wiersz polecenia okno, kopiuj wklej To polecenie i uderzenie Wchodzić Aby zatrzymać usługę Spooler.
Net Stop Spooler
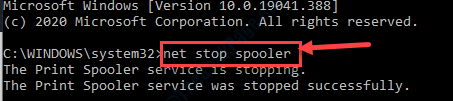
4. Aby usunąć pliki szpuli drukowania na komputerze, kopiuj wklej to polecenie Wiersz polecenia a potem uderzył Wchodzić.
Del /f /s /q %SystemRoot %System32Spolprinters
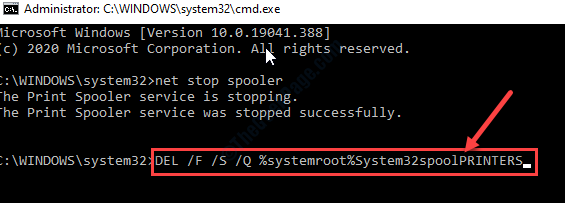
5. Teraz musisz ponownie rozpocząć usługę Spooler. Zrobić to, kopiuj wklej To polecenie i uderzenie Wchodzić.
Net Start Spooler
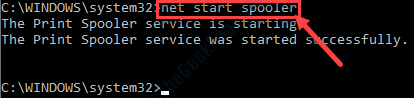
Kiedy to widzisz „Usługa szpole drukarki została uruchomiona pomyślnie.”Pojawił się wiadomość, zamknij Wiersz polecenia okno.
Teraz spróbuj wydrukować coś ponownie.
Fix 3 - Odinstaluj i ponownie zainstaluj Reader Adobe Acrobat
Jak omówiliśmy wcześniej, aplikacje PDF mogą powodować ten rodzaj problemu.
[[[NOTATKA- Ilustrujemy proces podejmowania procesu Adobe Reader jako przykład. Jeśli używasz innego czytnika PDF na komputerze, wykonując podobne kroki, możesz rozwiązać problem.]
1. Typ "Adobe Reader" w Szukaj skrzynka.
2. Teraz, Kliknij prawym przyciskiem myszy na "Adobe Reader”W wyniku wyszukiwania, a następnie kliknij„Uruchom jako administrator".
3. w Programy i funkcje okno, przewiń w dół przez listę zainstalowanych aplikacji, aby znaleźć „Adobe Acrobat Reader".
4. Kliknij prawym przyciskiem myszy na nim, a następnie kliknij „Odinstalowanie".
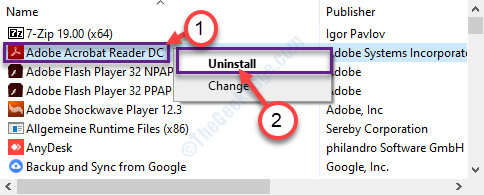
5. Jeśli zobaczysz, pojawia się komunikat o błędzie, kliknij „Tak„Aby potwierdzić odinstalowanie„Adobe Acrobat Reader DC".
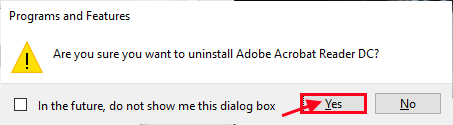
Poczekaj chwilę, ponieważ ten proces odinstalowania może potrwać trochę czasu.
Zamknij Programy i funkcje okno.
Ponowne uruchomienie Twój komputer.
Po ponownym uruchomieniu komputera wykonaj następujące kroki, aby zainstalować czytnik PDF.
6. Następnie odwiedź oficjalną stronę internetową Adobe Acrobat Reader DC.
7. Kliknij "Pobierz czytnik Acrobat".
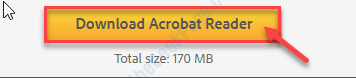
8. Teraz wybierz lokalizację, aby zapisać instalator na komputerze.
9. Kliknij "Ratować„Aby to uratować.
Zamknij okno przeglądarki.
10. Przejdź do lokalizacji na swoim komputerze.
11. Podwójne kliknięcie na instalatorze, aby rozpocząć proces instalacji.
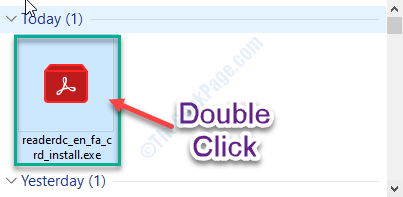
12. Po zakończeniu procesu instalacji kliknij „Skończyć".
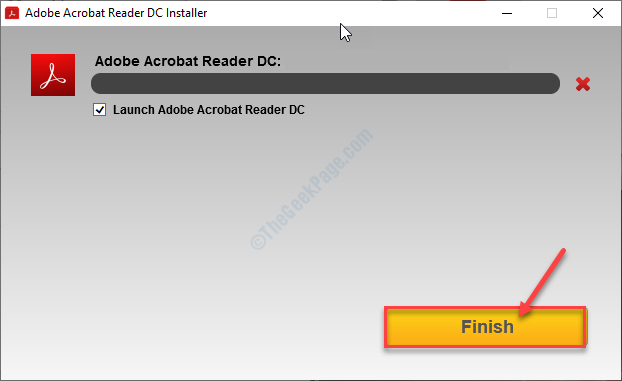
Najnowsza wersja Adobe Acrobat Reader DC zostanie zainstalowany na twoim urządzeniu.
Teraz spróbuj wydrukować plik z Adobe Reader DC. Komunikat o błędzie.
Napraw 4 - Odinstaluj i ponownie zainstaluj .Pakiety netto i VC ++
Odinstaluj i ponownie zainstaluj każdy .Net i VC ++ na komputerze.
KROK 1 - Odinstaluj i ponownie zainstaluj pakiety VC ++
1. Naciskać Klucz z systemem Windows+S i wpisz „Programy i funkcje".
2. Teraz kliknij „Programy i funkcje”W podwyższonym wyniku wyszukiwania.
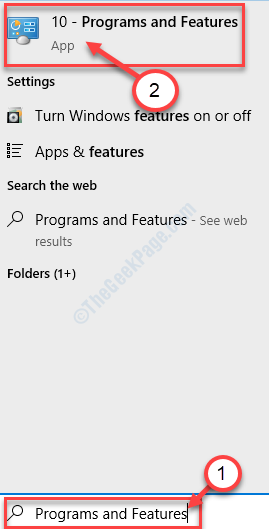
3. W Program i funkcje okno, przewiń w dół, aby szukaćMicrosoft Visual C ++ redystrybuta'.
4. Zanotuj 'rok' I 'architektura„Z tego rozdzielania.
(Przykład- W naszym przypadku rok to „2010”A architektura jest„x64„)
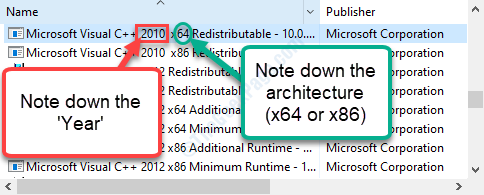
5. Kliknij prawym przyciskiem myszy na "Microsoft Visual C ++ Redistibuatable”, A następnie kliknij„Odinstalowanie".
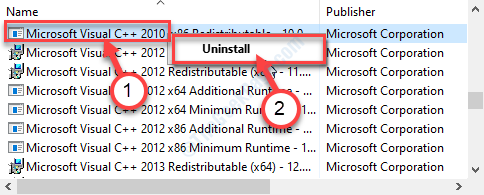
6. Teraz kliknij „Tak„Aby rozpocząć proces odinstalowania.
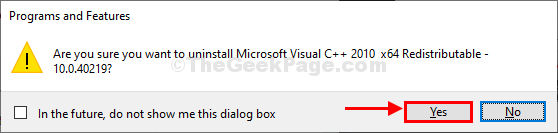
Po zakończeniu procesu odinstalowania zminimalizuj Panel sterowania okno.
7. Teraz otwórz okno przeglądarki na komputerze.
8. Następnie poszukaj „Microsoft Visual C ++ redystrybentalny" razem z rok i architektura.(Przykład- Szukaliśmy „Microsoft Visual C++ 2010 Pakiet do redystrybucji (x64) ”. )
9. Kliknij "Pobierz Microsoft Visual C++".
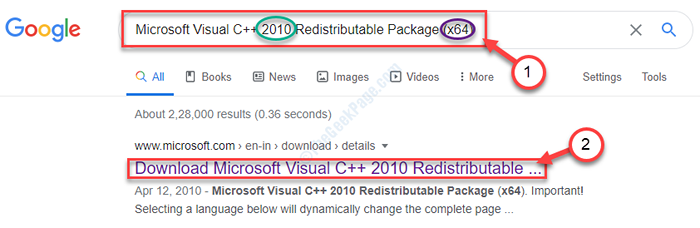
10. Następnie przewiń w dół przez stronę internetową i kliknij „Pobierać".
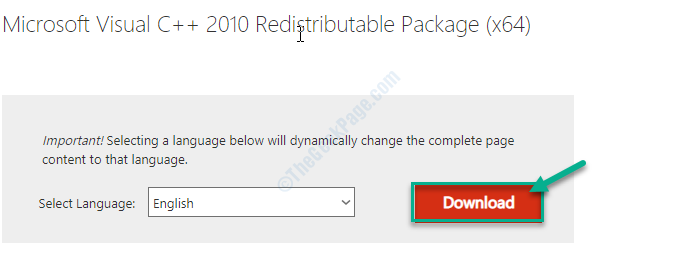
11. Teraz wybierz korzystną lokalizację na dysku, a następnie kliknij „Ratować„Aby zapisać plik w lokalizacji.

12. Teraz przejdź do pobranej lokalizacji na komputerze. Podwójne kliknięcie NA "VC_REDIST.x64„Aby rozpocząć proces instalacji.
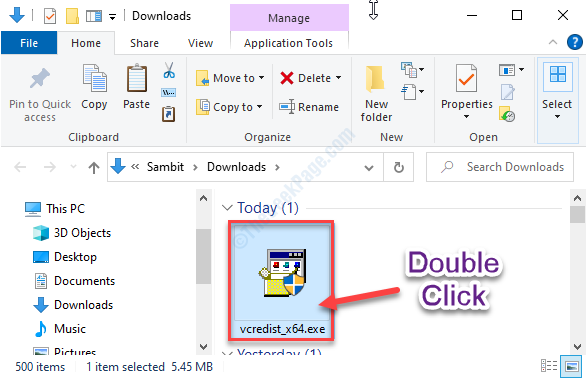
13. Teraz postępuj zgodnie z instrukcjami na ekranie i zakończ instalację.
14. Kliknij "Skończyć„Aby zakończyć proces instalacji.
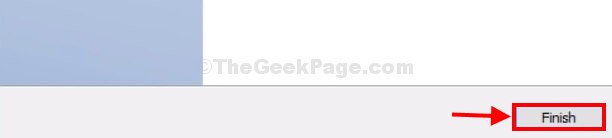
Zmaksymalizować Panel sterowania Znowu okno.
15. W ten sposób odinstaluj i ponownie zainstaluj wszystkie te redystrybutale VC ++ z komputera po poprzednich krokach.
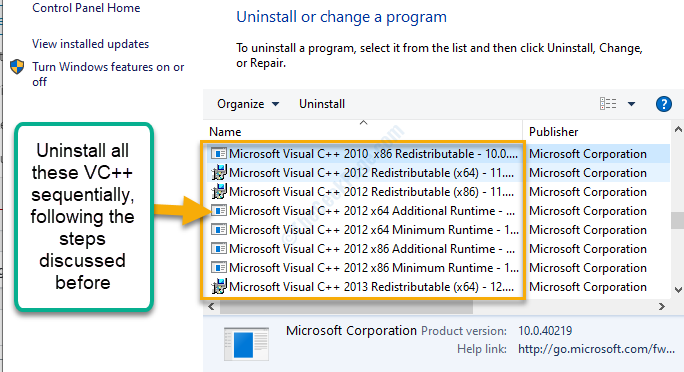
Kiedy skończysz to robić, zamknij Panel sterowania okno.
KROK 2 - zainstalować .Ramy netto
Teraz musisz włączyć .Ramy netto w Twoim komputerze.
1… naciśnij Klucz Windows+R otworzyć Uruchomić okno.
2. W Uruchomić okno, typ Lub kopiuj wklej "opcjonalne Ffeatures”A potem uderzył Wchodzić.
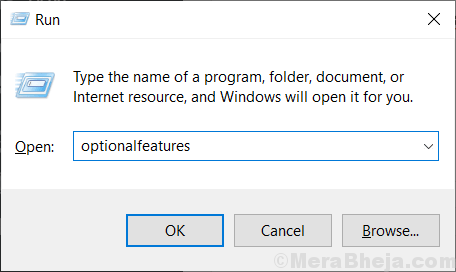
Cechy okien okno zostanie otwarte.
3. w Cechy okien okno, sprawdzać opcja ".Framework net 4.8 serii zaawansowanych".
4. Następnie kliknij „OK".
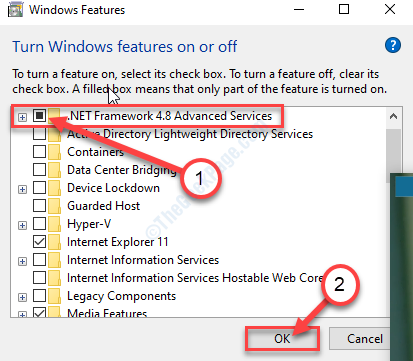
Cechy okien Teraz zainstaluje najnowsze .Ramy netto w Twoim komputerze.
W przypadku, gdy napotkasz jakikolwiek problem, wykonaj następujące kroki, aby ręcznie zainstalować ramy.
1. Otwórz okno przeglądarki.
2. Teraz poszukaj „Pobieranie netto".
3. Kliknij wynik wyszukiwania „Pobierać .Ramy netto".
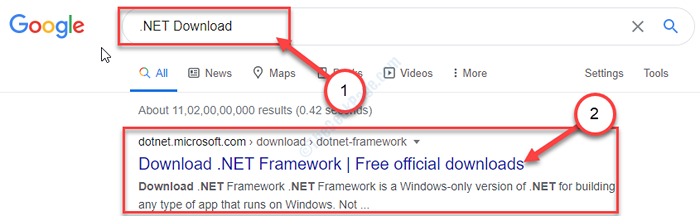
4. Teraz na liście .INTERNET Frameworks, kliknij najnowszy na górze.
(Przykład- .Framework net 4.8 jest najnowszym w moim przypadku)
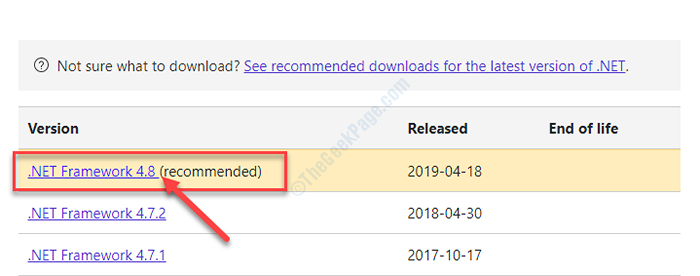
5. Następnie kliknij „.Framework net 4.8 czasu wykonawczego„Aby pobrać instalator.
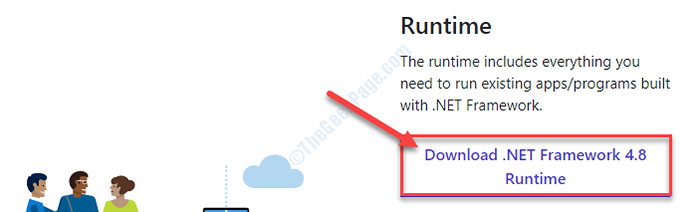
Zamknij okno przeglądarki.
6. Przejdź do miejsca, w którym pobrałeś plik.
7. Podwójne kliknięcie NA "NDP48-WEB.exe".
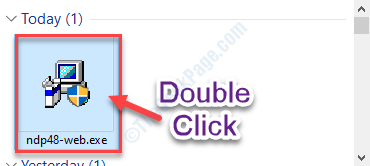
Postępuj zgodnie z instrukcjami na ekranie, aby zainstalować .Ramy netto w Twoim komputerze.
8. Kliknij "Zamknąć„Aby zamknąć okno instalatora.

Ponowne uruchomienie Twój komputer.
Po ponownym uruchomieniu komputera spróbuj ponownie wydrukować dokument.
- « Twoja lokalizacja jest obecnie używana w Windows 10 Fix
- Funkcja, w której próbujesz użyć w zasobach sieciowych, który jest niedostępny w poprawce Windows 10 /11 »

