Kod błędu Google Chrome Status_breakpoint Problem [Naprawiono]
![Kod błędu Google Chrome Status_breakpoint Problem [Naprawiono]](https://ilinuxgeek.com/storage/img/images/google-chrome-error-code-status_breakpoint-issue-[fixed]_5.png)
- 3400
- 285
- Laura Zygmunt
Okrężenie procesorów do maksymalnego limitu ma kilka wad. Jeśli przyłączyłeś procesor i korzystasz z Google Chrome do surfowania po Internecie, przeglądarka może zawieść i pokazać ten komunikat o błędzie za pomocą następującego kodu błędu ”Kurza twarz! Coś poszło nie tak podczas wyświetlania tej strony internetowej z kodem błędu status_breakpoint". Jak wspomnieliśmy, przesączone procesory mogą spowodować ten problem. Więc postępuj zgodnie z tymi rozwiązaniami, aby sam rozwiązać problem.
Obejścia -
1. Sprawdź połączenie internetowe i sprawdź, czy nadal jesteś podłączony do Internetu, czy nie.
2. Jeśli jesteś podłączony do routera, spróbuj ponownie uruchomić router. Czasami, po prostu ponownie uruchamiając router, możesz rozwiązać ten problem.
3. Zamknij przeglądarkę Google Chrome. Następnie poczekaj na 2-3 minuty (ponieważ niektóre komponenty wymagają czasu, aby przestać działać). Następnie ponownie ponownie uruchom Google Chrome. Sprawdź, czy to działa, czy nie.
2. Sprawdź, czy masz wiele przeglądarek z wieloma kartami otwartymi na komputerze. Jeśli zamknąłeś je wszystkie i ponownie załaduj witrynę.
Spis treści
- Napraw 1 - Resetuj chromowane flagi
- Napraw 2 - ponownie załaduj stronę internetową
- Napraw 3 - Wyczyść pamięć podręczną przeglądarki
- Napraw 4 - Wyłącz przyspieszenie sprzętowe
- Napraw 5 - Wyłącz wszystkie rozszerzenia
- Fix 6 - Przywróć Chrome
- Napraw 7 - Nie podkręcaj procesorów
Napraw 1 - Resetuj chromowane flagi
Chrome flagi mogą sprawić, że przeglądarka jest niestabilna i prowadzić do tego błędu. Wyłącz wszystkie flagi i testuj.
1. Otwórz nową zakładkę przeglądarki w przeglądarce.
2. Kopiuj wklej To w pasku adresu i naciśnij Wchodzić.
chrome: // flagi/
3. Teraz po prostu kliknij „Zresetować wszystko„Aby zresetować wszystkie flagi, które włączyłeś w przeglądarce.
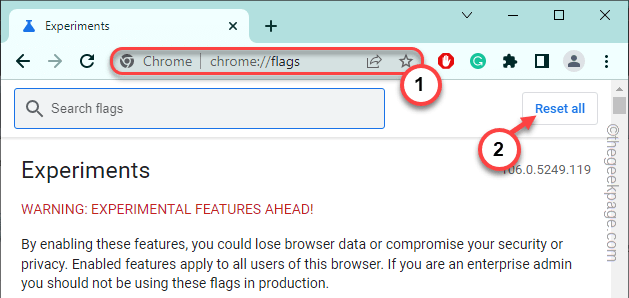
4. Po tym kliknij „Wznowienie„Aby ponownie uruchomić przeglądarkę.
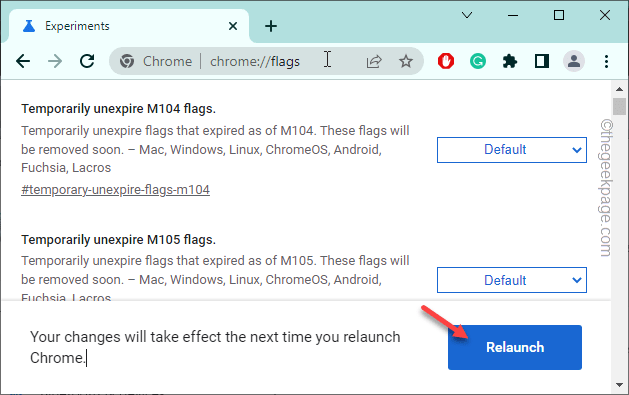
Po ponownym uruchomieniu przeglądarki sprawdź, czy nadal widzisz „Status_breakpoint„Kod błędu czy nie.
Napraw 2 - ponownie załaduj stronę internetową
Najłatwiejszym i najszybszym obejściem tego problemu jest ponowne uruchomienie Twojej witryny.
1. Po prostu naciśnij F5 klucz z klawiatury (lub Fn+f5 klucze razem), aby natychmiast odświeżyć stronę internetową.
2. W przeciwnym razie możesz również kliknąć przeładować Zaloguj pasek adresu, aby ponownie załadować stronę internetową.
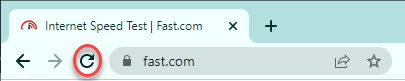
To odświeża i ponownie przeładowuje stronę internetową.
Jest jeszcze jedna rzecz, którą możesz spróbować, to otworzyć witrynę w zakładce Incognito. Aby to zrobić, wykonaj następujące kroki -
1. Otwórz przeglądarkę.
2. Następnie kliknij menu trzy kropki i dotknij „Nowa karta Incognito".
W tej nowej zakładce Incognito spróbuj ponownie dotrzeć do strony internetowej.
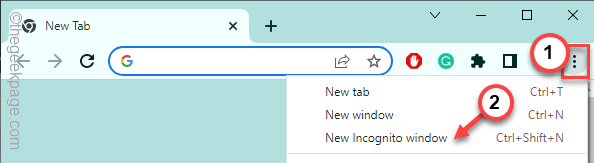
Jeśli nadal masz do czynienia z „Status_breakpoint„Kod błędu w przeglądarce Google Chrome, przejdź do następnego rozwiązania.
Napraw 3 - Wyczyść pamięć podręczną przeglądarki
Czyszczenie pamięci podręcznej przeglądarki może również pomóc w rozwiązaniu problemu.
1. Na stronie przeglądarki Google Chrome otwórz nową kartę.
2. Następnie, pasta ten adres tam i uderzenie Wchodzić.
Chrome: // Ustawienia/ClearBrowserData
3. Zamierzasz oczyścić wszystkie buforowane dane, które chromował Chrome
4. Następnie, sprawdzać Wszystkie te trzy pudełka, aby je wyczyścić.
Przeglądanie plików cookie i inne obrazy buforowane obrazy i pliki
4. Następnie kliknij „Wyczyść dane„Aby wyczyścić wszystkie buforowane dane.
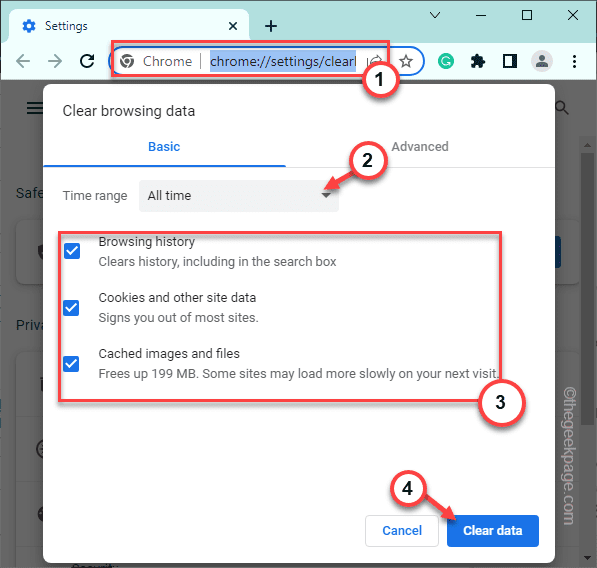
Po wyczyszczeniu buforowanych danych otwórz świeżą kartę i spróbuj ponownie odwiedzić stronę internetową.
Napraw 4 - Wyłącz przyspieszenie sprzętowe
Ustawienia przyspieszenia sprzętu mogły również spowodować ten problem. Więc wyłącz to.
1. Otwórz pustą kartę w Google Chrome.
2. Następnie, pasta ten termin w pasku adresu i uderzenie Wchodzić Aby dotrzeć do określonej lokalizacji.
Chrome: // Ustawienia/system
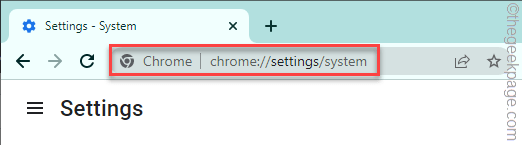
3. Następnie po prostu przełącz „Użyj przyspieszenia sprzętu komputerowego, gdy jest to możliwe„Opcja„ ”Wyłączony" tryb.
4. Następnie dotknij „Wznowienie„Aby ponownie uruchomić przeglądarkę.
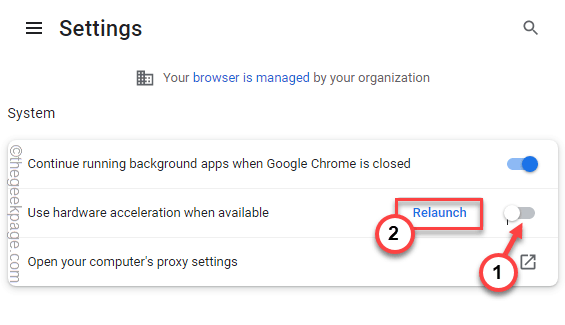
Po ponownym uruchomieniu przeglądarki spróbuj ponownie otworzyć stronę internetową.
Napraw 5 - Wyłącz wszystkie rozszerzenia
Spróbuj wyłączyć wszystkie rozszerzenia Chrome na komputerze i sprawdź, czy to działa.
1. Pasta To w nowej karcie w Google Chrome i uderz Wchodzić klucz do odwiedzenia strony rozszerzeń.
Chrome: // rozszerzenia //
2. W jednym miejscu można znaleźć wszystkie rozszerzenia Chrome.
3. Tutaj sprawdź, które rozszerzenia są włączone, a następnie jeden po drugim wyłączyć wszyscy.
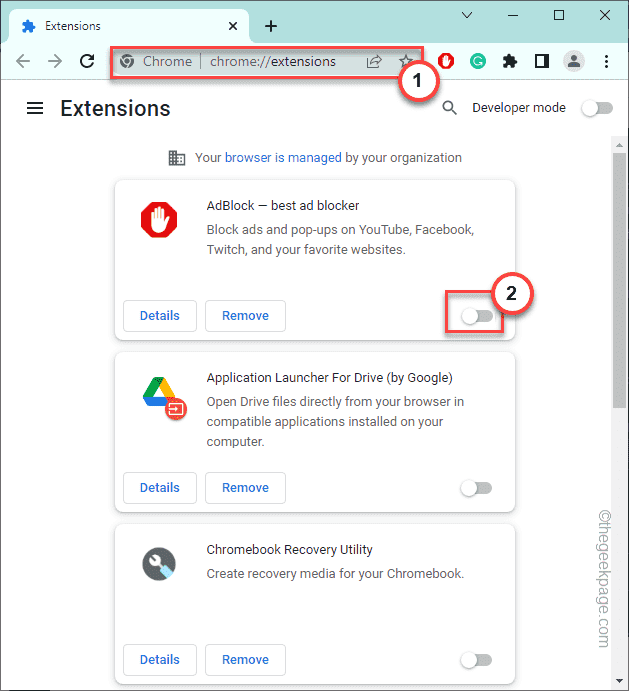
Po wyłączeniu wszystkich rozszerzeń spróbuj ponownie załadować tę stronę.
Fix 6 - Przywróć Chrome
Jeśli nic nie działa, powinieneś przywrócić Chrome do ustawień domyślnych.
1. Otwórz Google Chrome.
2. Następnie kliknij trzy kropki przycisk i dotknij „Ustawienia".
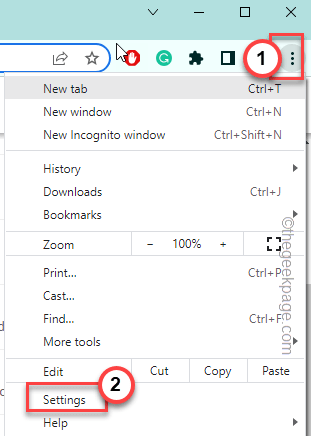
3. Teraz kliknij „Zresetuj i posprzątaj„W lewym dolnym rogu.
4. Następnie dotknij „Ustaw ustawienia do ich oryginalnych domyślnych„Opcja po prawej stronie.
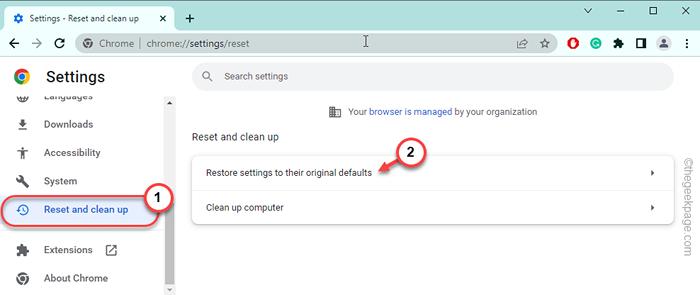
5. Następnie kliknij „Resetowanie ustawień„Aby zresetować ustawienia chromu.
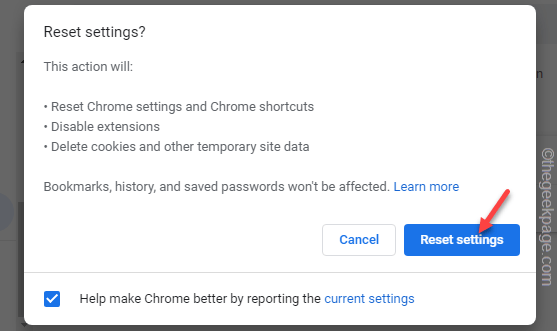
Wreszcie, po zresetowaniu przeglądarki Chrome, odwiedź witrynę ponownie i sprawdź.
Nie zobaczysz „Status_breakpoint”Wiadomość ponownie.
Napraw 7 - Nie podkręcaj procesorów
Wygląda na to, że większość dotkniętych użytkowników ma jedną wspólną cechę, czyli nadmiernie przyłączone procesory systemowe. Tak więc, jeśli niedawno przetworzyłeś procesory i doświadczył problemu, po prostu wyłącz funkcję podróbki. W niektórych komputerach możesz wyłączyć tę funkcję z ustawień BIOS. W innych możesz wyłączyć tę funkcję z aplikacji ocenowania i odinstalować ją z komputera.
Dla systemu funkcji obrębania systemu
1. Otwórz ustawienia.
2. Na stronie Ustawienia dotknij „System”Ustawienia.
3. Po prawej stronie, po prostu przewiń w dół i dotknij „Powrót do zdrowia" opcja.
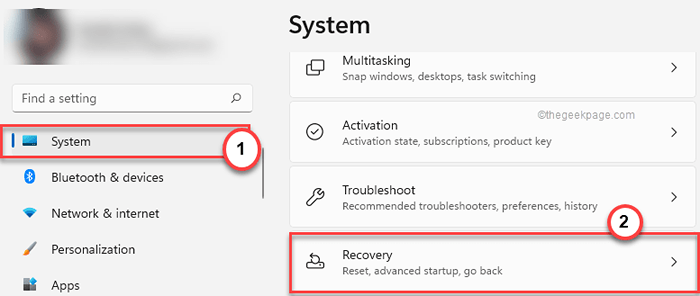
4. Przejdź do sekcji „Advanced Startup” i dotknij ”Zrestartuj teraz".
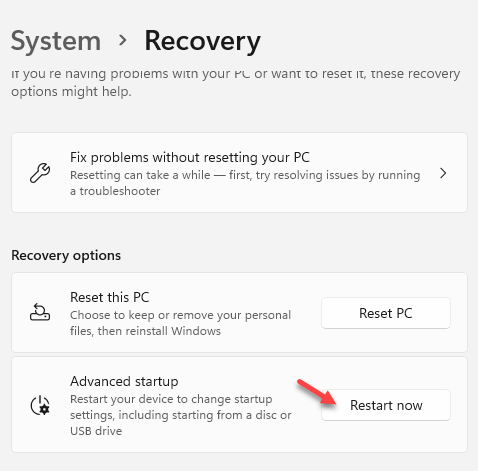
Zauważysz, że Twój komputer został ponownie uruchomiony i uruchomiony w środowisku odzyskiwania.
5. Na głównej stronie rozwiązywania problemów kliknij „Rozwiązywanie problemów".
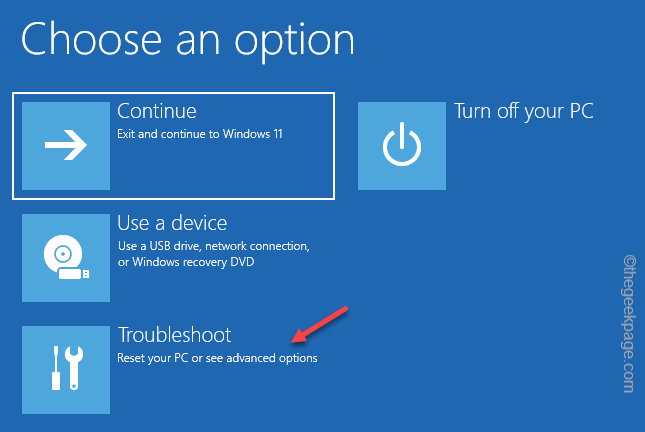
6. Na następnej stronie kliknij „Zaawansowane opcje" kontynuować.
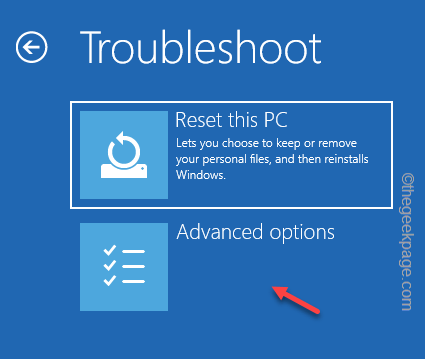
7. Wchodząc na stronę główną, dotknij „Ustawienia oprogramowania układowego UEFI".
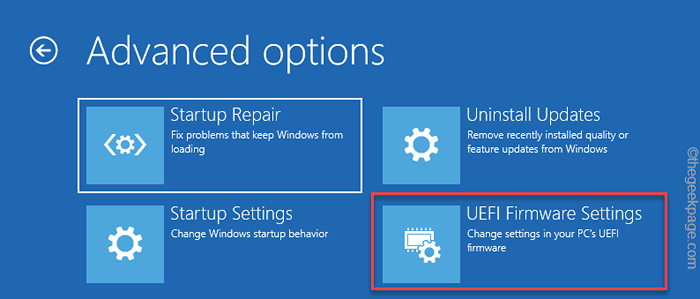
8. Następnie zobaczysz ten monit na ekranie -
Uruchom ponownie, aby zmienić ustawienia oprogramowania układowego UEFI.
9. Tutaj kliknij „Uruchom ponownie„Aby uzyskać dostęp do ustawień BIOS.
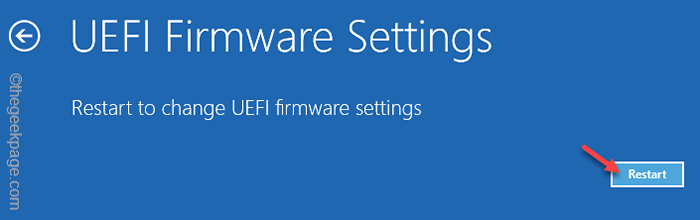
10. Po otwarciu głównej strony BIOS przejdź do „Wydajność" obszar. Poszukaj ustawień związanych z przetakowaniem tutaj.
11. Jeśli nie możesz go znaleźć, przejdź do „Zaawansowany”Ustawienia.
12. Tutaj idź do „Okrębanie procesora”Tab. Ustaw to ustawienie na „podręcznik".
Te procesory nie przekroczą ich limitu, z wyjątkiem twojego wejścia.
Teraz zapisz ustawienia.
12. Po zapisaniu ustawień wrócisz do strony początkowej. Na koniec kliknij „Kontynuować”W systemie Windows 11.
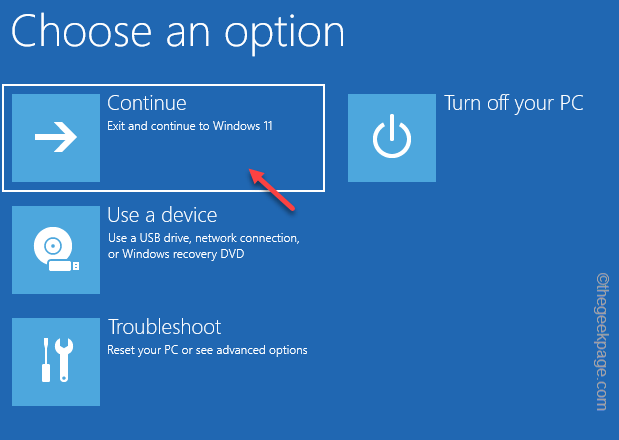
Pozwól komputera normalnie uruchomić. Następnie otwórz Google Chrome i przetestuj go sam.
NOTATKA -
Jeśli używasz aplikacji do podkręcania, takich jak MSI Afterburner, ASUS GPU, I AMD Overdrive Powinieneś je wyłączyć i odinstalować również.
Dodatkowa wskazówka -
Odinstaluj przeglądarkę z komputera i ponownie zainstaluj najnowszą wersję IT.
- « Ostatnia linia nie jest już dostępna błąd w iPhonie [poprawka]
- Windows Security jest gotowy w poprawce systemu Windows 10 /11 »

