Windows Security jest gotowy w poprawce systemu Windows 10 /11
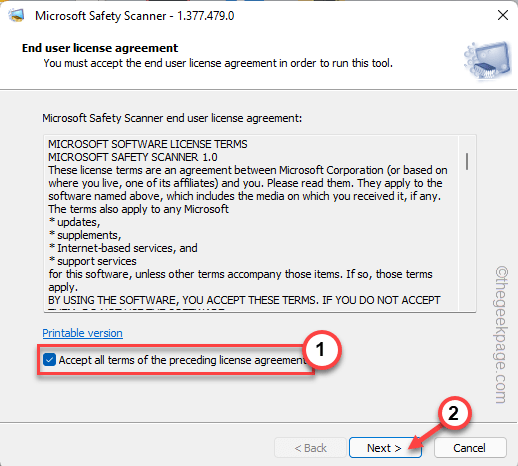
- 2622
- 72
- Laura Zygmunt
Bezpieczeństwo systemu Windows lub wcześniej znane jako Windows Defender Security zapewnia bezpieczeństwo systemowi przed wszelkiego rodzaju zagranicznym złośliwym oprogramowaniem. Zwykle możesz łatwo przejąć kontrolę nad ustawieniami bezpieczeństwa systemu Windows i włączyć różne funkcje na lub wyłączanie. Ale czasami może zobaczyć, że bezpieczeństwo systemu Windows jest całkowicie gotowane i nie możesz tego zmienić.
Spis treści
- Napraw 2 - Użyj ustawienia zasad grupy
- Napraw 3 - Uruchom ponownie usługę bezpieczeństwa systemu Windows
- Napraw 1 - Wyłącz/odinstaluj drugi antywirus
- Napraw 4 - Zmuszę bezpieczeństwo systemu Windows
- Napraw 5 - Zautomatyzuj usługę RPC
- Napraw 6 - Użyj skanera bezpieczeństwa Microsoft
- Fix 7 - Zaktualizuj system
- Poprawek 8 - Uruchom SFC i Dism Skanowanie
Napraw 2 - Użyj ustawienia zasad grupy
Ustawienie zasad grupy to narzędzie, którego administratorzy systemu używają do blokowania dostępu użytkowników do ustawień bezpieczeństwa systemu Windows. Tak więc, jeśli używasz urządzenia Windows Pro lub Edition, wykonaj następujące kroki.
NOTATKA -
Administratorzy systemu ograniczają działanie użytkownika za pomocą kilku zasad. Przed uchwaleniem tego rozwiązania zapytaj od zainteresowanego administratora IT, ponieważ może to naruszyć protokoły bezpieczeństwa.
1. Po prostu naciśnij Klucz wygrany i R klucz z klawiatury systemowej.
2 Następnie, pisać w tym terminie i uderz Wchodzić.
gpedit.MSC
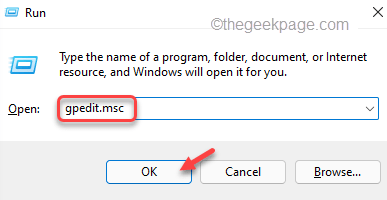
3. Teraz, kiedy otworzysz stronę edytora polityki grupy lokalnej, osiągnij tę lokalizację polityki Microsoft Defender -
Konfiguracja komputera> Szablon administracyjny> Komponenty systemu Windows> Microsoft Defender Antivirus
4. Następnie, na prawym okienku, spróbuj szukać „Wyłącz antywirus Microsoft Defender".
5. Kiedy znajdziesz tę politykę, podwójne wciśnięcie To, aby to zmodyfikować.
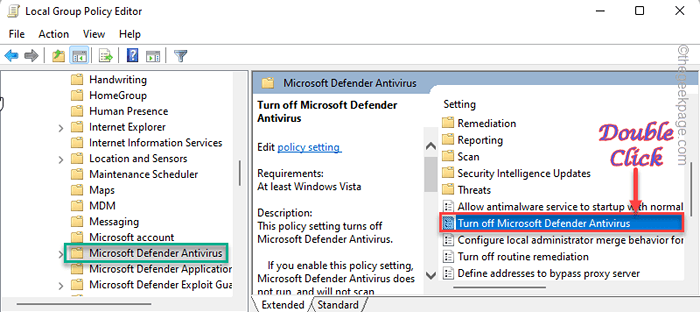
6. Wchodząc na następną stronę, ustaw zasadę na „Wyłączony".
7. Następnie kliknij „Stosować" I "OK„Aby zapisać tę modyfikację zasad na komputerze.
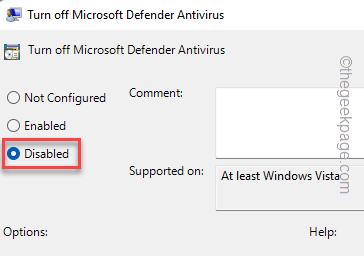
Na koniec zamknij stronę edytora polityki grupy lokalnej. Następnie, uruchom ponownie Twój system później.
Napraw 3 - Uruchom ponownie usługę bezpieczeństwa systemu Windows
Możesz ponownie uruchomić usługę bezpieczeństwa systemu Windows i przetestować.
1. Na stronie usług można znaleźć na stronie systemu Windows Security Service.
2. Więc po prostu naciśnij klawisz Windows i wpisz „usługi".
3. Następnie dotknij „Usługi”W wynikach wyszukiwania, aby otworzyć ekran usług.
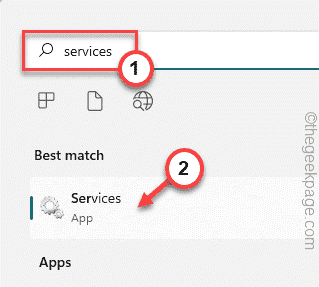
4. Na stronie usług przewiń w dół do dolnej strony ekranu, aby zobaczyć „Usługa bezpieczeństwa systemu Windows„Usługa na liście.
5. Teraz kliknij usługę prawym przyciskiem myszy i dotknij „Uruchom ponownie„Aby zrestartować usługę.
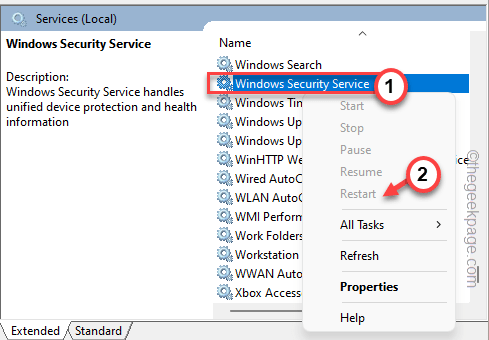
W ten sposób, kiedy ponownie uruchomisz usługę, zamknij okno usług. Następnie spróbuj ponownie otworzyć bezpieczeństwo systemu Windows.
Napraw 1 - Wyłącz/odinstaluj drugi antywirus
Zwykle, gdy masz już zainstalowany dedykowany antywirus zewnętrzny w systemie, przejmie kontrolę nad wszystkimi ustawieniami bezpieczeństwa systemu Windows. Po otwarciu funkcji bezpieczeństwa systemu Windows zauważysz różne ustawienia, takie jak „Ochrona w czasie rzeczywistym”Jest kontrolowany przez inny antywirus. Możesz odinstalować antywirus zewnętrzny, jeśli chcesz.
1. Początkowo naciśnij Wygraj klucz+r razem, aby wywołać Uruchomić płyta.
2. Tam wpisz to słowo i kliknij „OK„Aby otworzyć stronę programów i funkcji.
AppWiz.Cpl
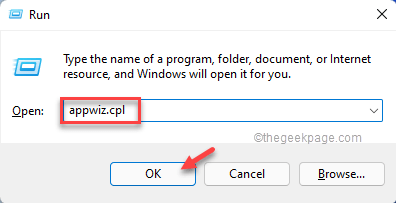
3. Kiedy otworzysz tę stronę, poszukaj oprogramowania antywirusowego na liście aplikacji.
4. Po prostu krawc oprogramowanie antywirusowe i dotknij „Odinstalowanie„Aby odinstalować go z urządzenia.
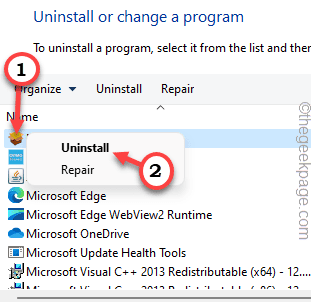
Możesz wykonać kroki w odinstalatorze, aby odinstalować antywirus z systemu.
Odinstalowanie antywirusa nie oznacza, że wszystkie jego komponenty są teraz usuwane. Aby to zrobić, musisz ponownie uruchomić urządzenie. Po ponownym uruchomieniu urządzenia antywirus zniknie.
Teraz otwórz bezpieczeństwo systemu Windows i przetestuj to sam.
Napraw 4 - Zmuszę bezpieczeństwo systemu Windows
Jeśli nadal nie możesz użyć Windows Security, możesz go wymusić kodem za pomocą terminalu.
1. Na początku musisz napisać „CMD”W polu wyszukiwania.
2. Następnie, w prawo „Wiersz polecenia”I dotknij„Uruchom jako administrator„Aby otworzyć terminal jako administrator.
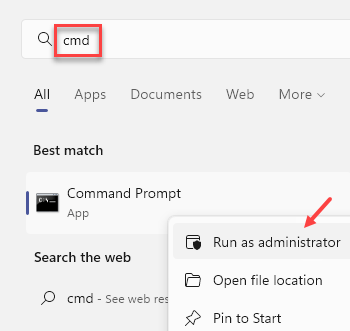
3. Teraz, Kopiuj ta linia stąd i pasta Jest w terminalu. Potem uderz Wchodzić Aby usunąć konkretny wpis rejestru z komputera.
Reg usuń „hKLM \ Software \ polityki \ Microsoft \ Windows Defender” /V DisableAntispyware

Po tym zamknij terminal.
Ponowne uruchomienie Twoja maszyna, aby ta zmiana mogła zająć się. Sprawdź, czy Windows Security nadal wydaje się być gotowy, czy nie.
Napraw 5 - Zautomatyzuj usługę RPC
Usługa połączeń od zdalnej procedury i usługa WMI muszą zostać uruchomione, aby system Windows Security, aby uzyskać prawidłowy dostęp.
1. wciśnij Klucz z systemem Windows razem z R klucz.
2. Następnie, typ to tam i dotknij „OK„Aby otworzyć menu usług.
usługi.MSC
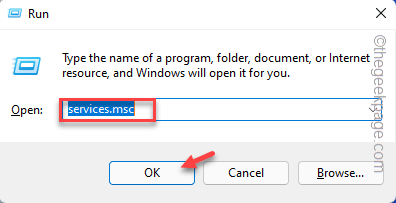
3. Na karcie usługi przewiń w dół poniżej i podwójne wciśnięcie „„Procedura zdalna (RPC)" praca.
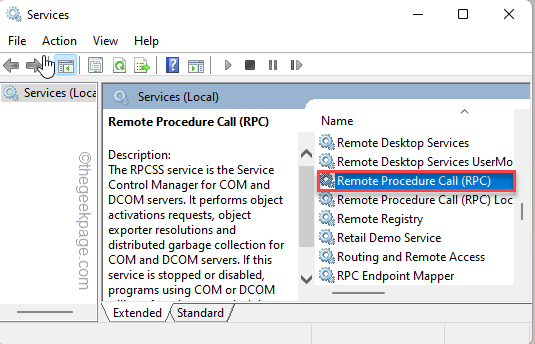
4. Wchodząc na stronę Właściwości, musisz ustawić „Typ uruchamiania:” na ”Automatyczny" tryb.
5. Teraz rzuć okiem na „status” usługi. Jeśli to jest „bieganie”, nie rób nic.
6. Ale jeśli jest w stanie „zatrzymanym”, po prostu dotknij ”Początek„Aby natychmiast rozpocząć usługę.
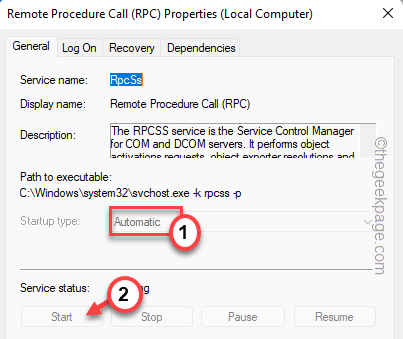
7. Po tym dotknij „Stosować" I "OK„Aby zapisać zmiany.
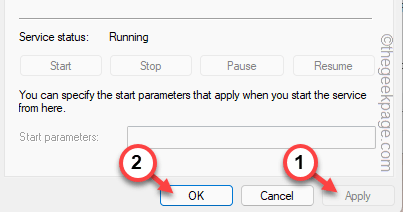
8. Powinieneś ponownie wrócić na ekran usług.
9. Po tym przejdź ponownie do listy w poszukiwaniu „Oprzyrządowanie zarządzania systemem Windows" praca.
10. Po prostu kliknij to i dotknij „dotknij”Nieruchomości„Aby uzyskać do niego dostęp.
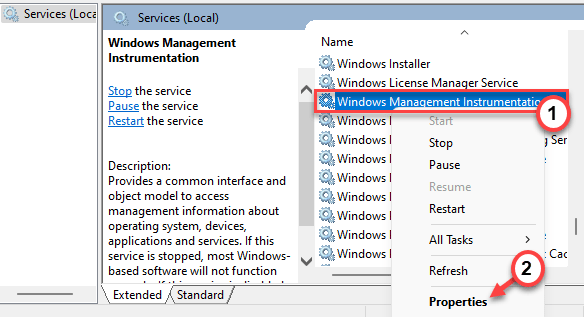
11. Teraz, podobnie jak usługa RPC, upewnij się, że ustaw „Typ uruchamiania:” na ”Automatyczny" również.
12. Następnie, jeśli usługa nie działa, dotknij „Początek„Wznowić usługę WMI.
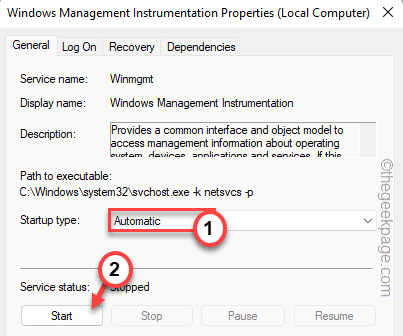
13. Teraz musisz po prostu zapisać te ustawienia. Więc kliknij „Stosować" I "OK„Aby to uratować.
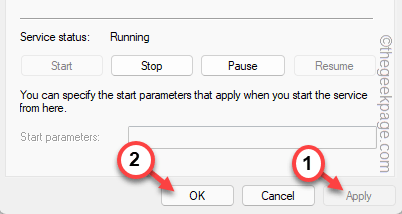
Zamknij wszystko i uruchom ponownie Twój komputer. Sprawdź, czy to rozwiązuje problem.
Napraw 6 - Użyj skanera bezpieczeństwa Microsoft
Spróbuj uruchomić narzędzie skanera bezpieczeństwa Microsoft na swoim komputerze. Rozwiąże problem.
1. Pobierz narzędzie skanera bezpieczeństwa Microsoft.
2. Następnie dotknij „Pobierz Microsoft Safety Scanner (64-bit)".
[Jeśli używasz 32-bitowego urządzenia z systemem Windows 10, dotknij linku 32-bitowego narzędzia. ]
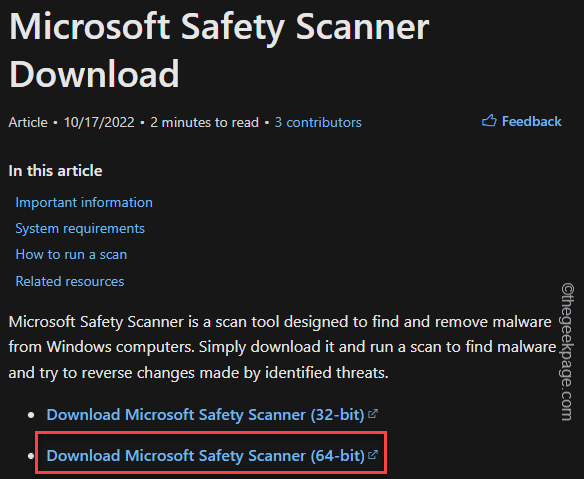
3. Po pobraniu narzędzia przejdź do lokalizacji pobierania.
4. Następnie, podwójne wciśnięcie „„MSERT' narzędzie.
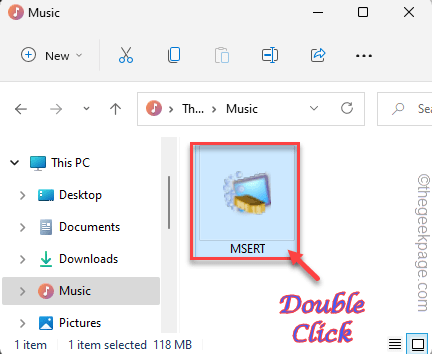
5. Na pierwszej stronie, sprawdzać „„Zaakceptuj wszystkie warunki poprzedniej umowy licencyjnej" skrzynka.
6. Następnie dotknij „Następny".
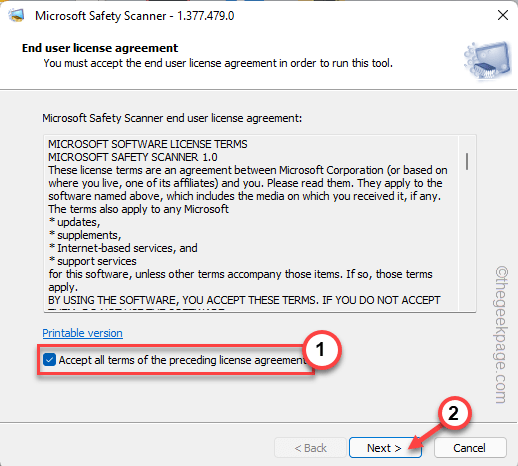
7. Na ekranie „typu skanowania” wybierz „Pełne skanowanie„Opcja uruchomienia skanowania przez cały system.
8. Po tym kliknij „Następny".
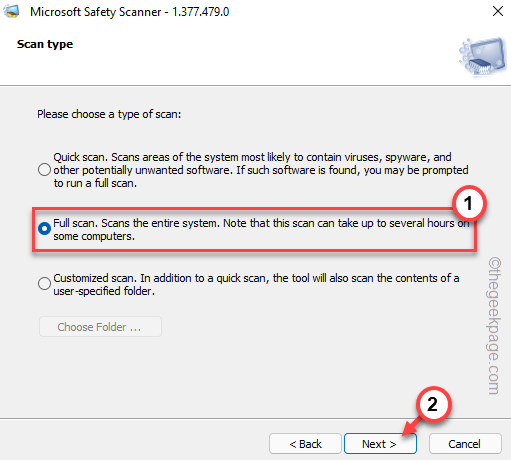
9. To rozpocznie pełny skan. Ten skan zwykle zajmuje najdłużej z innych skanów. Więc poczekaj cierpliwie.
Możesz wypróbować inne rzeczy, gdy skan działa w tle.
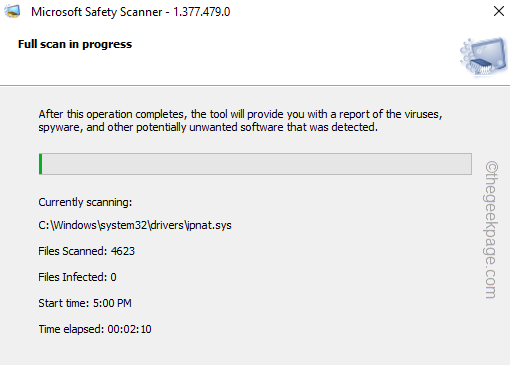
10. Po zakończeniu procesu zauważysz „Skan zakończył się pomyślnie„Wiadomość pojawiła się na ekranie.
Jeśli znajdzie jakieś złośliwe oprogramowanie, usunie go z komputera.
11. Wreszcie, dotknij „Skończyć„Aby ukończyć proces.
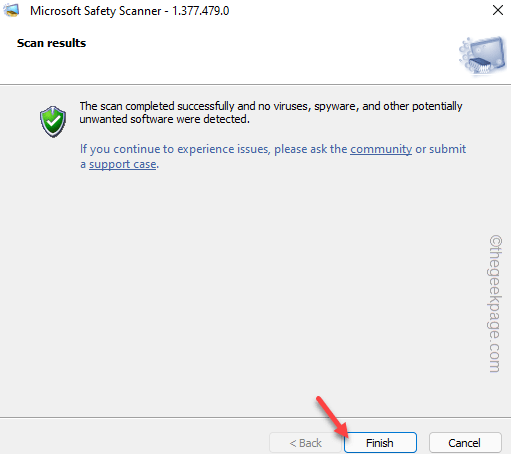
Otwórz bezpieczeństwo systemu Windows i sprawdź, czy jest on wyczerpany.
Fix 7 - Zaktualizuj system
Microsoft przesuwa regularne łatki bezpieczeństwa przez kanały aktualizacji. Musisz więc zainstalować najnowszą aktualizację.
1. Jeśli w prawo kryjesz ikonę Windows na pasku zadań, pojawia się menu kontekstowe. Po prostu dotknij „Ustawienia" tam.
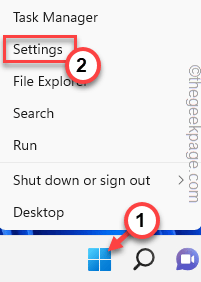
2. Teraz kliknij ostatnią opcję „Aktualizacja systemu Windows" po lewej stronie.
3. Teraz przejdź do panelu prawej i sprawdź, czy jakieś aktualizacje już pobierają.
4. Następnie dotknij „Sprawdź aktualizacje„Aby sprawdzić najnowsze aktualizacje.
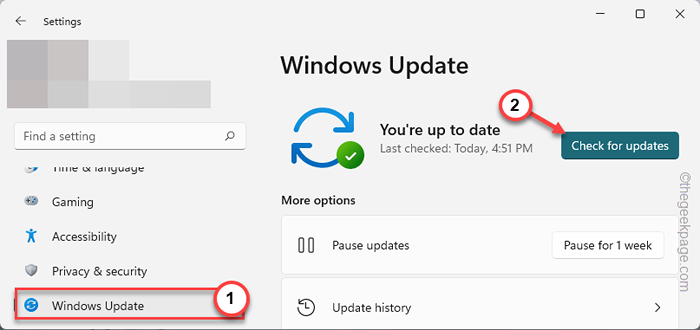
Cierpliwie poczekaj, aż system Windows pobrą wszystkie aktualizacje i zainstaluj je na komputerze.
5. Po zakończeniu procesu zobaczysz komunikat „Wymagany restart”.
6. Uzyskiwać "Zrestartuj teraz„Aby zrestartować maszynę.
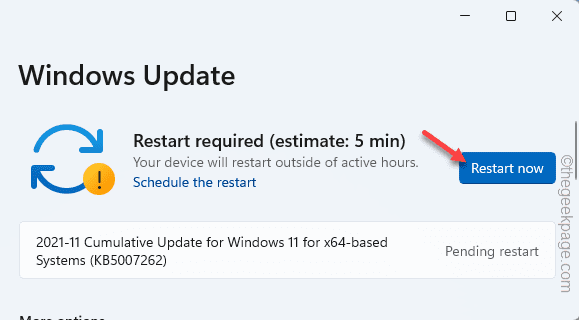
Po zakończeniu procesu aktualizacji i urządzeniu uruchomi się poprawnie, otwórz bezpieczeństwo systemu Windows i testuj.
Poprawek 8 - Uruchom SFC i Dism Skanowanie
Głównym powodem tego problemu może być uszkodzenie plików danych.
1. Po naciśnięciu Klucz z systemem Windows i napisz to w polu wyszukiwania.
CMD
2. Potem, prawe, „w prawo„Wiersz polecenia”I dotknij„Uruchom jako administrator".
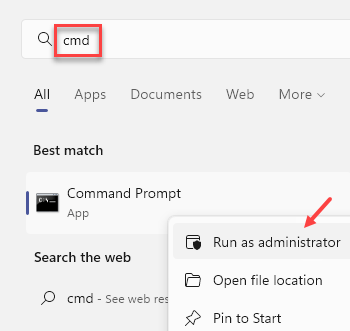
3. Aby rozpocząć skan SFC, kopiuj wklej ta linia na terminalu i uderz Wchodzić Klucz z klawiatury.
SFC /Scannow
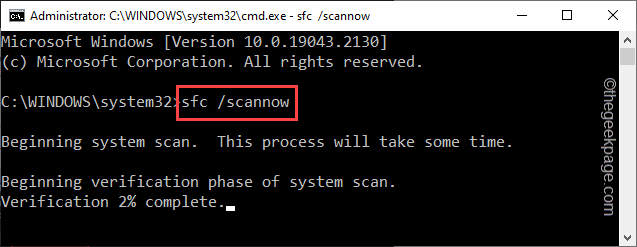
Poczekaj, aż Windows sprawdzi plik systemowy pod kątem uszkodzenia i naprawić.
4. Następnie, pisać ta linia w terminalu i naciśnij Wchodzić Klucz do uruchomienia kontroli.
Konster.exe /Online /Cleanup-Imagage /Restorehealth
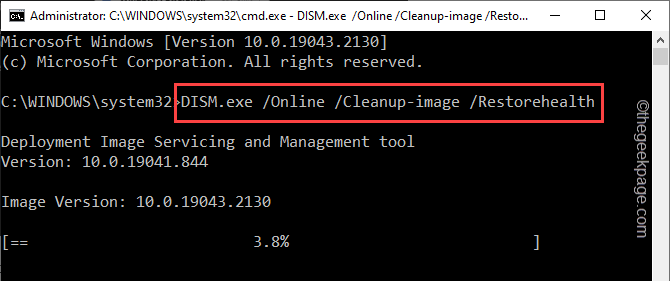
Po zakończeniu skanowania Zamknij, zamknij terminal.
Po uruchomieniu obu skanów, uruchom ponownie Twój system.
- « Kod błędu Google Chrome Status_breakpoint Problem [Naprawiono]
- Jak ponownie uruchomić usługę Windows Update w systemie Windows 11 /10 »

