Jak ponownie uruchomić usługę Windows Update w systemie Windows 11 /10
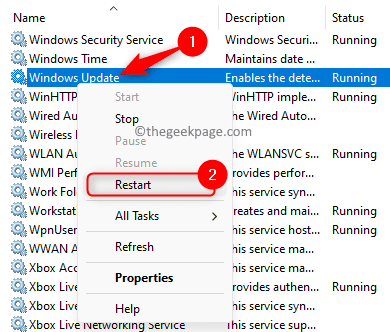
- 4295
- 680
- Juliusz Janicki
Czy napotykasz problem podczas instalowania aktualizacji systemu Windows na komputerze Windows 11/10? Przez większość czasu ponowne uruchomienie systemu może rozwiązać problem, jeśli aktualizacja utknie na wartości procentu, lub aktualizacja się nie powiodła lub zobaczysz nieznany kod błędu. Ten problem jest głównie napotykany, jeśli usługi aktualizacji na komputerze nie działają poprawnie. Jeśli ten problem pojawia się nawet po ponownym uruchomieniu systemu, musisz ponownie uruchomić usługę Windows Update.
Przeczytaj ten post, aby znaleźć dwa sposoby, używając ponownie usługi Windows Update na swoim komputerze Windows 11/10.
Metoda 1 - Uruchom ponownie usługę Windows Update za pomocą aplikacji Usług
Krok 1. Otworzyć Uruchomić pudełko za pomocą Windows + r Kombinacja kluczowa.
Krok 2. Typ usługi.MSC i uderz Wchodzić otworzyć Usługi App.
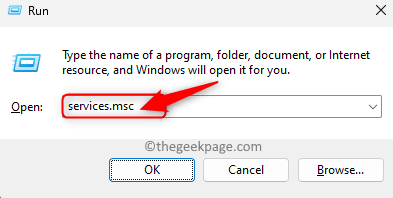
Krok 3. Przewiń w dół przez listę usług i zlokalizuj Aktualizacja systemu Windows praca.
Krok 4. Kliknij prawym przyciskiem myszy Aktualizacja systemu Windows i wybierz Uruchom ponownie.
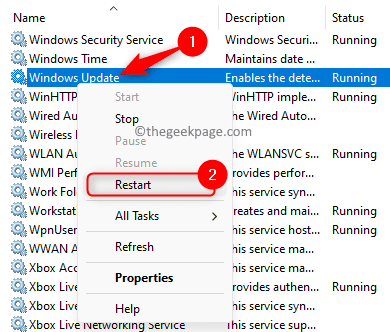
Notatka: Możesz ponownie uruchomić usługę w inny sposób.
Kliknij prawym przyciskiem myszy usługę i wybierz Zatrzymywać się.
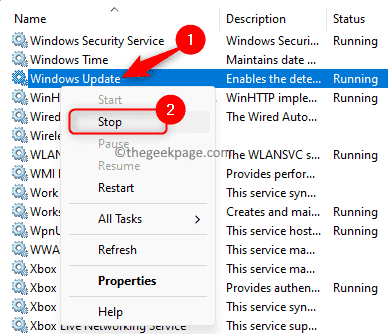
Następnie ponownie kliknij prawym przyciskiem myszy i wybierz Początek Aby rozpocząć usługę ręcznie.
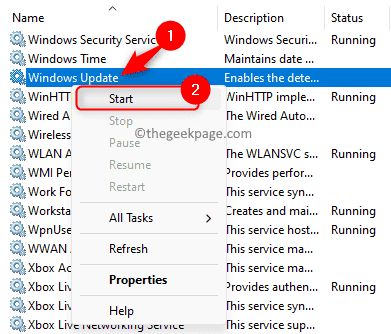
Krok 5. Uruchom ponownie wszystkie inne usługi zależne od aktualizacji systemu Windows wymienione poniżej w taki sam sposób, jak wspomniano w Krok 4.
- Usługa Inteligentnego Transferu w Tle
- Usługa kryptograficzna
- Usługa instalatora systemu Windows
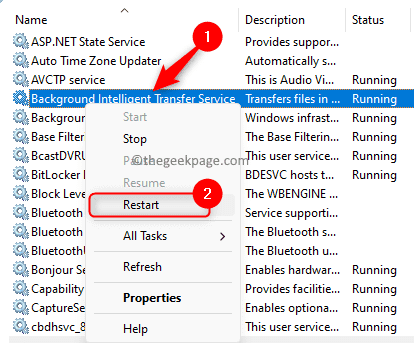
Notatka: Jeśli usługi zostaną zatrzymane, nie możesz ich ponownie uruchomić, musisz je uruchomić.
Krok 6. Teraz sprawdź, czy możesz zainstalować aktualizację systemu Windows bez żadnych problemów.
Metoda 2 - Użyj wiersza polecenia, aby ponownie uruchomić usługę Windows Update
Krok 1. Uderz w Okna klucz na klawiaturze i wpisz „wiersz polecenia" W polu wyszukiwania systemu Windows.
Krok 2. Kiedyś wynik wyszukiwania Wiersz polecenia jest wybrany, kliknij "Uruchomić jako administrator ” po prawej.
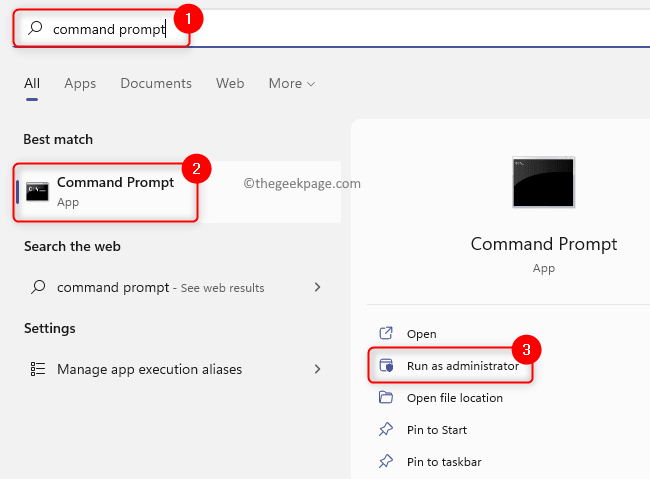
Krok 3. Po wyświetleniu monitu Kontrola konta użytkownika Aby uzyskać uprawnienia, kliknij Tak.
Krok 4. Wpisz polecenia jeden po drugim i uderz Wchodzić po każdym, aby je wykonać.
Net Stop Wuauserv Regsvr32 %Windir %\ System32 \ wups2.DLL net Start Wuauserv
Krok 5. Sprawdź, czy problem został rozwiązany.
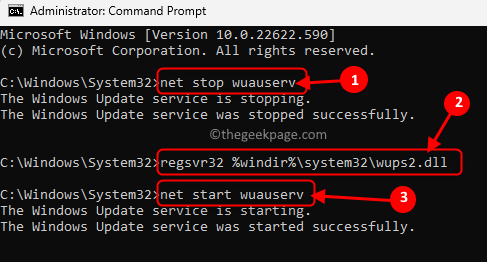
Krok 6. Jeśli problem będzie się utrzymywał, być może będziesz musiał Uruchom ponownie wszystkie inne usługi w zależności od aktualizacji systemu Windows i wyczyść pamięć podręczną aktualizacji, aby system Windows mógł szukać aktualizacji i pobrać je ponownie.
Uruchom polecenia poniżej jednego po drugim po otwarciu wiersza polecenia jako administrator.
Stop netto Wuauserv Net Stop Cryptsvc Net Stop bity netto Stop Msiserver Ren C: \ Windows \ SoftWedistribution Miękkie.Old Ren C: \ Windows \ System32 \ Catroot2 Catroot2.stary start netto Wuauserv Net Start Cryptsvc Net Start Bits Net Start Msiserver
Notatka: w Ren Polecenie powyżej, wymień C: Z napędem zawierającym instalację systemu Windows.
Pamiętaj, aby uruchomić polecenia w tej samej kolejności, jak wspomniano powyżej.
Otóż to!
Dziękuje za przeczytanie.
Mamy nadzieję, że użycie jednej z powyższych metod, byłeś w stanie ponownie uruchomić usługę Windows Update i zainstalować aktualizacje na komputerze Windows 11/10. Czy znalazłeś ten post wystarczająco pouczający? Proszę o komentarz i daj nam znać swoje myśli i opinie na ten temat.
- « Windows Security jest gotowy w poprawce systemu Windows 10 /11
- Obecnie nie ma dostępnych opcji zasilania [Naprawiono] »

