Obecnie nie ma dostępnych opcji zasilania [Naprawiono]
![Obecnie nie ma dostępnych opcji zasilania [Naprawiono]](https://ilinuxgeek.com/storage/img/images/there-are-currently-no-power-options-available-[fixed].png)
- 2627
- 549
- Igor Madej
Czy widzisz „Obecnie nie ma dostępnych opcji zasilania”Wiadomość podczas próby użycia przycisku zasilania w systemie Windows? Opcje zasilania na urządzeniu Windows zależą od tak wielu komponentów. Jeśli plik systemowy jest uszkodzony lub istnieje jedna niewłaściwa wartość w edytorze rejestru, ten komunikat o błędzie może być opadem. Ale nie martw się. W zależności od rodzaju używanego maszyny systemu Windows, istnieje wiele poprawek, które możesz uchronić, aby rozwiązać problem.
Spis treści
- Napraw 1 - Zmodyfikuj rejestr
- Napraw 2 - Zmień nazwę Planu Power
- Napraw 3 - Przywróć opcje zasilania
- Napraw 4 - Korzystanie z lokalnego edytora zasad grupy
- Napraw 5 - Dodaj nowego użytkownika do listy zasad Zamknięcia
- Napraw 6 - odbuduj nowe plany energetyczne
- Napraw 7 - Użyj narzędzia do rozwiązywania problemów
Napraw 1 - Zmodyfikuj rejestr
Wykonaj następujące kroki jeden po drugim i szybko rozwiązaj problem opcji zasilania.
1. Typ "Regedit”Po stukaniu Klucz z systemem Windows z klawiatury.
2. Następnie kliknij „Redaktor rejestru„Aby to otworzyć.
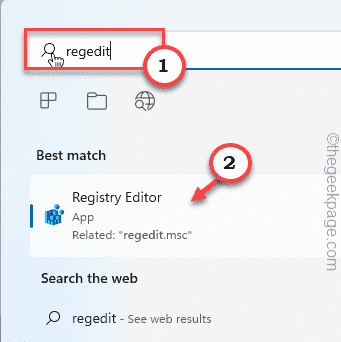
NOTATKA - Przed wprowadzeniem jakichkolwiek zmian na stronie edytora rejestru, wykonaj szybką kopię zapasową istniejących kluczy rejestru i przejdź do wiodących rozwiązań.
A. Aby to zrobić, kliknij „Plik”Na pasku menu i dotknij„Eksport" opcja.
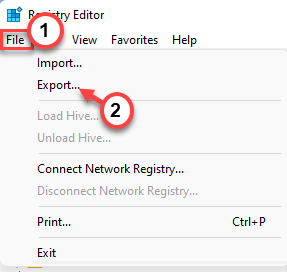
B. Podaj ten element kopii zapasowej nazwa i zapisz go na komputerze.
3. Dotrzyj do tej pozycji wzdłuż lewej strony -
HKEY_CURRENT_USER \ Software \ Microsoft \ Windows \ CurrentVersion \ polityki \ Explorer
4. Gdy tam będziesz, poszukaj „Noclose„Wartość na panelu prawej. F
5. Jeśli nie możesz go tam znaleźć, kliknij prawym przyciskiem myszy w przestrzeni i dotknij „Nowy>”I dotknij„Wartość Dword (32-bitowa)„Aby stworzyć nową wartość.
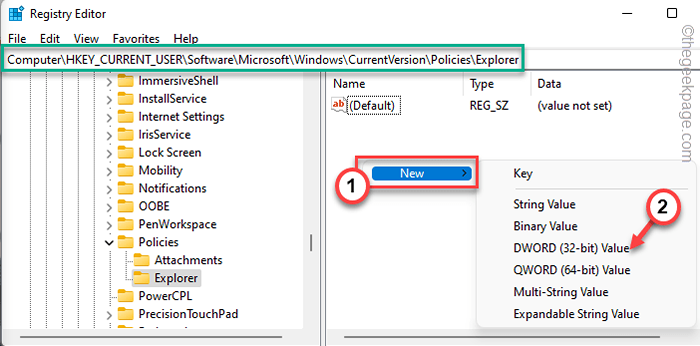
6. Następnie nazwij tę wartość „Noclose".
7. Następnie, podwójne wciśnięcie wartość do regulacji go ręcznie.
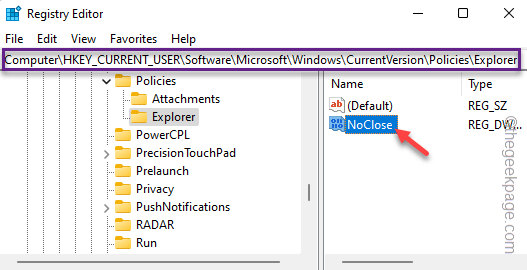
8. Następnie ustaw wartość na „0”I uderzył Wchodzić Aby zapisać zmiany.
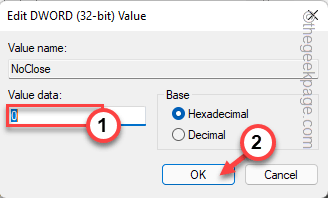
Po zmodyfikowaniu tej wartości zamknij edytor rejestru. Następnie, uruchom ponownie Twój komputer ręcznie (użyj przycisku zasilania).
Ponowne uruchomienie systemu pozwala na dostosowanie się do tej zmiany. Po ponownym uruchomieniu systemu sprawdź, czy możesz wyłączyć, czy ponownie uruchomić urządzenie bezpośrednio, czy nie.
Napraw 2 - Zmień nazwę Planu Power
Niektórzy użytkownicy rozwiązali problem, zmieniając nazwę planu zasilania.
1. wciśnij Klucz z systemem Windows z klawiatury. Następnie wpisz „CMD".
2. Następnie, w prawo „Wiersz polecenia”W wynikach wyszukiwania i dotknij„Uruchom jako administrator".
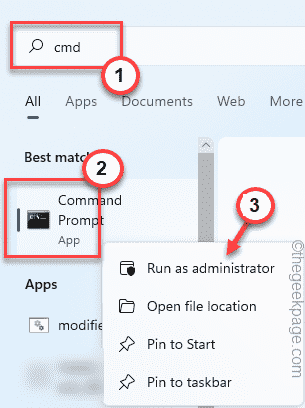
3. Teraz, kopiuj wklej ten kod i uderzenie Wchodzić Aby wyświetlić listę opcji zasilania dostępnych w systemie.
Powercfg -l
4. Następnie sprawdź pełną listę opcji zasilania. Sprawdź, które opcje zasilania mają * znak z nazwą. Kopiuj To "Schemat Power Guid„Z terminalu.
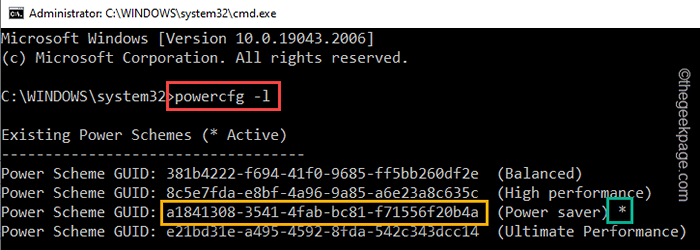
5. Wreszcie, modyfikować ten kod z skopiowanym i naciśnięciem GUID Wchodzić Aby zmienić nazwę planu.
Powercfg -Changename id newCustomplan
Przykład - Na naszym komputerze identyfikator jest -
A1841308-3541-4FAB-BC81-F71556F20B4A
Tak więc polecenie jest -
Powercfg -Changename A1841308-3541-4FAB-BC81-F71556F20B4A NEWCustomPlan
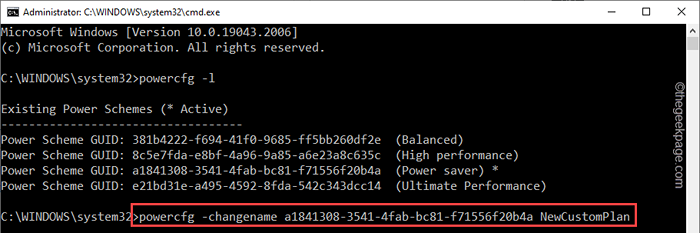
Zamknij terminal. Teraz spróbuj wyłączyć urządzenie.
Napraw 3 - Przywróć opcje zasilania
Jeśli obecne opcje zasilania są uszkodzone z jakiegokolwiek powodu, możesz je zresetować do ustawień domyślnych.
1. Początkowo, w prawo Ikona Windows na pasku zadań i dotknij „Uruchomić".
2. Następnie, pisać To w pudełku i „OK„Aby otworzyć terminal CMD.
CMD
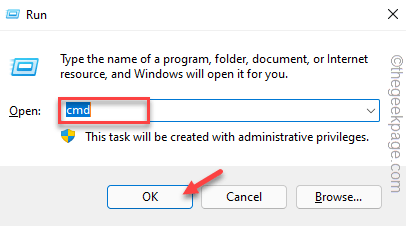
3. Teraz tylko kopiuj wklej ten kod w terminalu i uderz Wchodzić.
Powercfg -Restoredefaultschemes
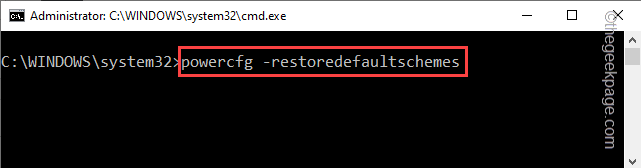
Po przywróceniu domyślnych opcji zasilania. Zamknij terminal i ponowne zamykanie systemu normalnie.
Napraw 4 - Korzystanie z lokalnego edytora zasad grupy
Jeśli jesteś użytkownikiem Windows Pro Edition, możesz użyć narzędzia GPEDIT do edytowania ustawień zasad, które mogą zapobiec wyłączeniu, ponownego uruchomienia snu i hibernacji poleceń.
NOTATKA - Jeśli używasz urządzenia biurowego/instytucjonalnego, uzyskaj zgodę administratora IT przed wprowadzeniem jakichkolwiek zmian w ustawieniach zasad grupy.
1. Początkowo naciśnij Klucz wygrany i R klucze razem.
2. Następnie, typ to w pudełku run i uderz Wchodzić.
gpedit.MSC
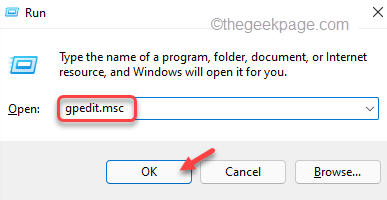
3. Po osiągnięciu strony edytora polityki grupy lokalnej, przejdź do tego miejsca -
Użyj konfiguracji> Szablony administracyjne> Menu rozpoczęcia i pasek zadań
4. Po osiągnięciu tego miejsca poszukaj „Usuń i zapobiec dostępowi do wyłączenia”Polityka.
5. Teraz, podwójne wciśnięcie ta zasady zmiany ustawień.
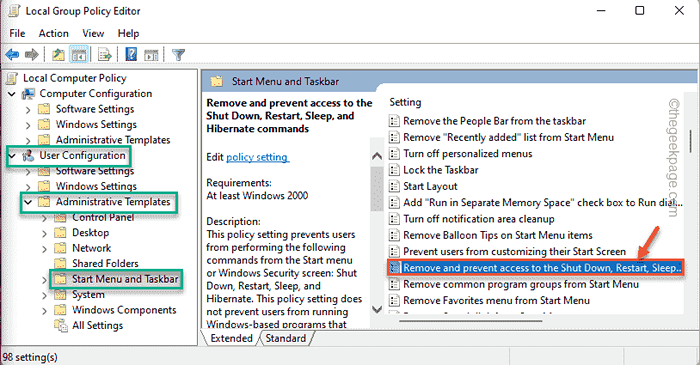
6. Ustaw to ustawienie zasad, aby „Wyłączony".
7. Następnie kliknij „Stosować" I "OK„Aby zapisać zmiany zasad.
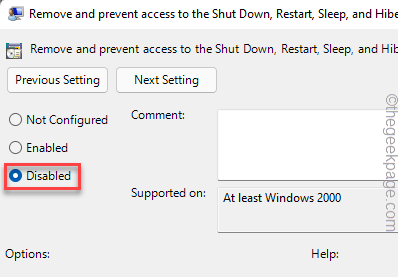
Po jego zapisaniu zamknij politykę grupy lokalnej. Zwykle zasady grupowe odbywają się natychmiast. Więc spróbuj użyć przycisku wyłączania z menu Start. To powinno pomóc rozwiązać problem.
Napraw 5 - Dodaj nowego użytkownika do listy zasad Zamknięcia
Może twoje konto bieżące nie ma dostępu do zamknięcia systemu.
1. Początkowo naciśnij Klucz Windows+R klucze razem od razu.
2. Następnie, pisać w dół w pudełku run i uderz Wchodzić.
secpol.MSC
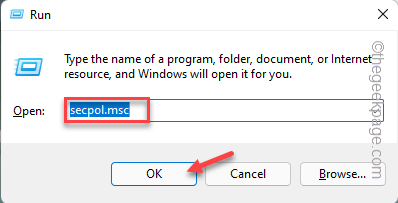
3. To otwiera stronę lokalnych zasad bezpieczeństwa na komputerze. Teraz przejdź do tego punktu na panelu po lewej stronie.
Ustawienia bezpieczeństwa> Zasady lokalne> Przypisanie praw użytkowników
4. Teraz na panelu prawej, podwójne wciśnięcie „„Zamknij system„Zasady edycji.
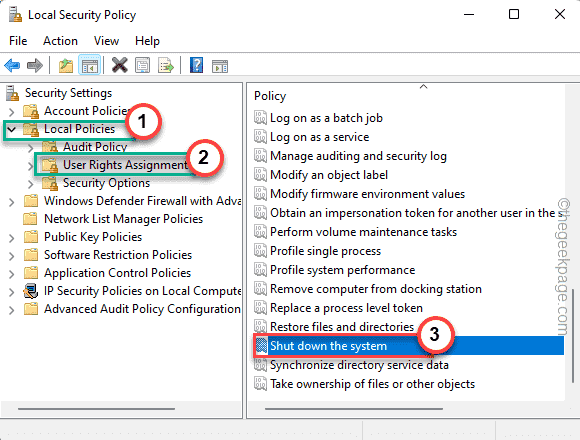
5. Idź do „Lokalne ustawienie bezpieczeństwa”Tab.
6. Następnie dotknij „Dodaj użytkownika lub grupę… „Aby dodać grupę konta.
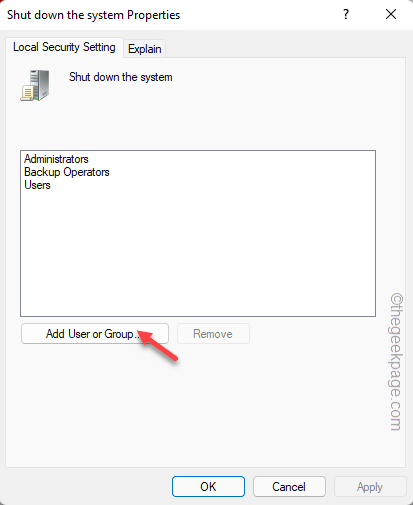
7. Teraz kliknij „Zaawansowany".
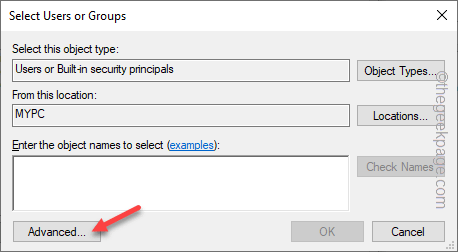
8. Następnie kliknij „Znajdź teraz" opcja.
9. Wybierz nazwę konta z listy dostępnych kont i wybierz bieżącą nazwę użytkownika (konto, którego używasz teraz).
10. Następnie kliknij „OK".
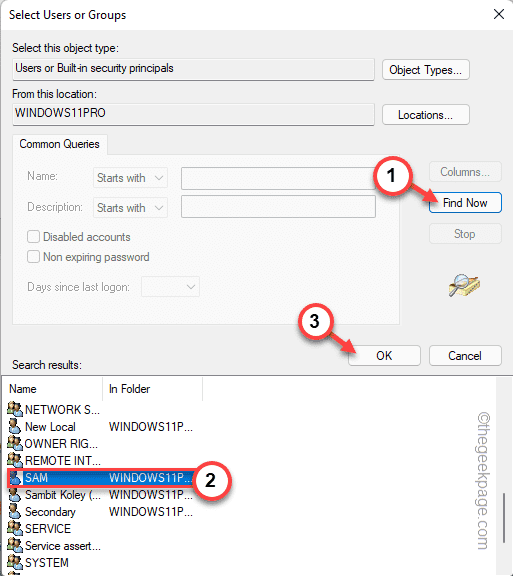
11. Ponownie kliknij „OK„Aby to dodać.
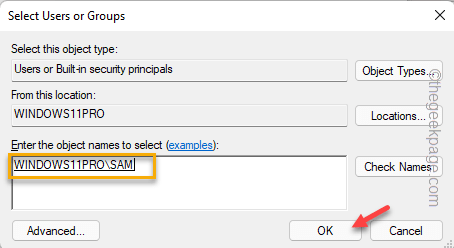
12. Po dodaniu tego konta wreszcie dotknij „Stosować" I "OK„Aby zapisać zmiany.
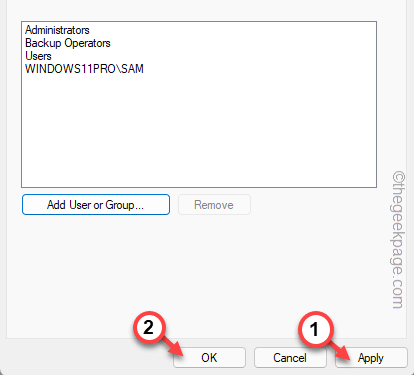
Następnie zamknij lokalne ustawienia zasad bezpieczeństwa.
Napraw 6 - odbuduj nowe plany energetyczne
Możesz dodać nowe zduplikowane plany zasilania na komputerze i użyć ich również.
Krok 1 - Sprawdź plany energetyczne
Sprawdź, który plan zasilania używa Twój obecny system.
1. Początkowo naciśnij Wygraj klucz+r klucze razem.
2. Następnie, typ to w terminalu run i hit Wchodzić.
Powercfg.Cpl
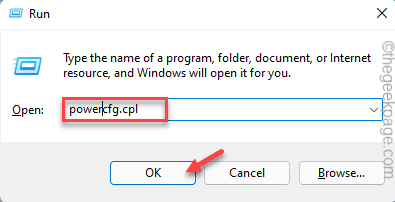
3. Sprawdź, który plan zasilania ma obecnie Twój system.
Nasz komputer używa Wysoka wydajność.
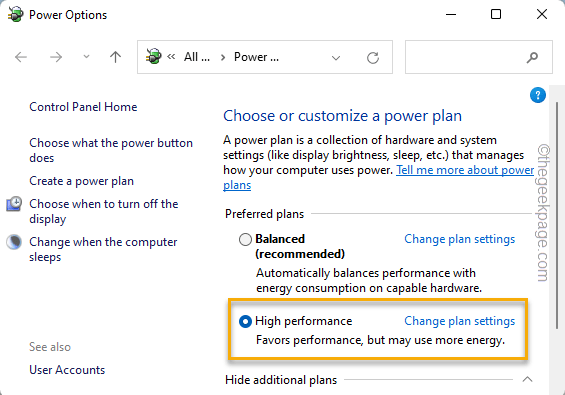
Następnie zamknij okno panelu sterowania.
Krok 2 - Uruchom te kody
1. Na początku kliknij ikonę Windows i wpisz „PowerShell”W polu wyszukiwania.
2. Następnie, w prawo „Windows PowerShell”I dotknij„Uruchom jako administrator".
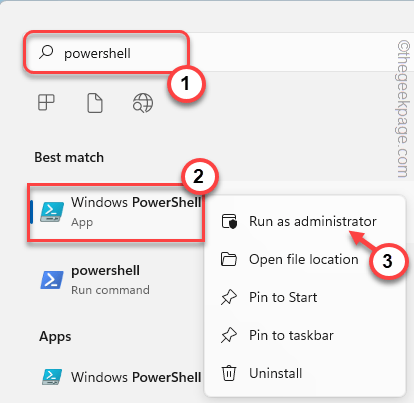
3. Teraz wklej te polecenia związane z planem energii z wyjątkiem ten, który jest obecnie używany.
[[[Przykład - Jeśli Twój system korzysta obecnie z wysokiej wydajności, musisz wkleić kody w celu uzyskania planów Performate, zrównoważonych i.
Najwyższa wydajność
Powercfg -DuplicatesCheme E9A42B02-D5DF-448D-AA00-03F14749EB61
Wysoka wydajność
Powercfg -Duplicatescheme 8C5E7FDA-E8BF-4A96-9A85-A6E23A8C635C
Zrównoważony
Powercfg -DuplicatesCheme 381B4222-F694-41F0-9685-FF5BB260DF2E
Oszczędzanie mocy
Powercfg -DuplicatesCheme A1841308-3541-4FAB-BC81-F71556F20B4A
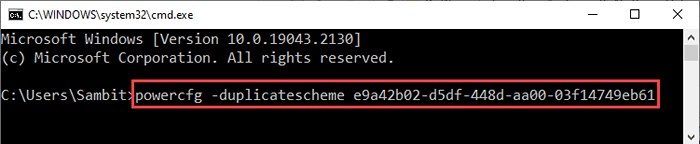
Po wykonaniu wszystkich tych kodów zamknij wiersz polecenia.
Krok 3 - Wybierz plan zasilania
Teraz musisz wybrać nowy plan zasilania.
1. Ponownie otwórz pole run, naciskając Wygraj klucz+r klucze razem.
2. Następnie, pasta ten kod tam i uderz Wchodzić.
Powercfg.Cpl
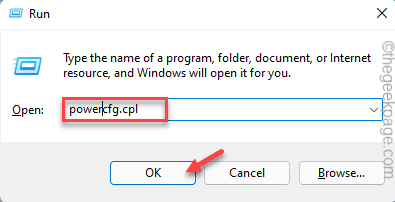
3. Teraz po prostu wybierz nowy plan zasilania z listy.
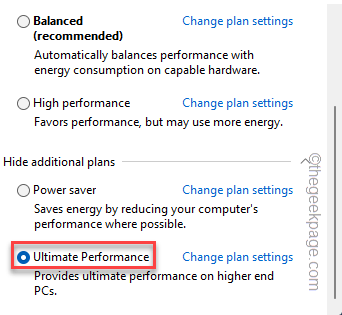
Zminimalizować ekran i spróbuj wyłączyć system za pomocą menu Start.
To powinno rozwiązać problem.
Napraw 7 - Użyj narzędzia do rozwiązywania problemów
Możesz użyć rozwiązywania problemów z zasilaniem, aby zidentyfikować i naprawić problemy z zasilaniem.
1. Uderz w Windows Key+I kombinacje. Otworzy ustawienia.
2. Następnie dotknij „System".
3. Na panelu po prawej stronie kliknij „Rozwiązywanie problemów„Aby uzyskać do niego dostęp.
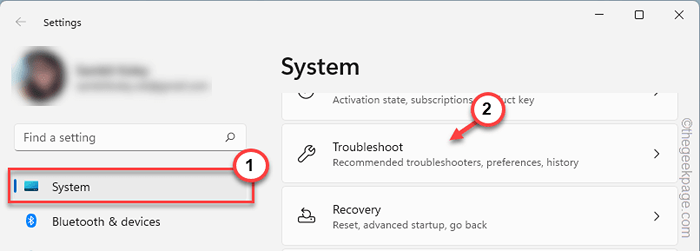
3. Teraz, po tej samej stronie ekranu, kliknij „Inni narzędzia do rozwiązywania problemów".
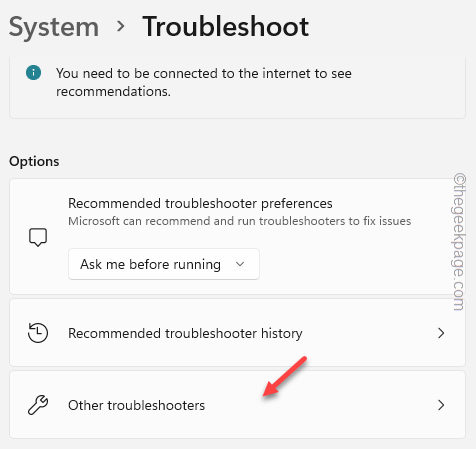
4. Następnie kliknij „Moc".
5. Następnie dotknij „Uruchomić„Aby uruchomić narzędzia do rozwiązywania problemów.
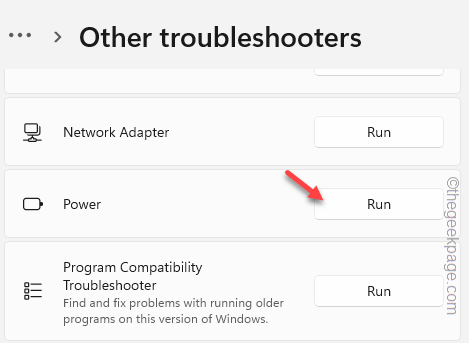
Teraz poczekaj, aż system Windows uruchomi narzędzie do rozwiązywania problemów, zidentyfikuj problem i napraw go automatycznie.
To powinno pomóc rozwiązać problem.
Alternatywna wskazówka -
Możesz utworzyć nowe konto użytkownika w swoim systemie. W ten sposób Windows tworzy nowy profil zasilania nowego konta. Nawet konto gościa (nie połączone z Microsoft) będzie działać.
- « Jak ponownie uruchomić usługę Windows Update w systemie Windows 11 /10
- Jak naprawić msEdgeWeBview2.EXE Problem z użyciem pamięci »

