Jak naprawić msEdgeWeBview2.EXE Problem z użyciem pamięci
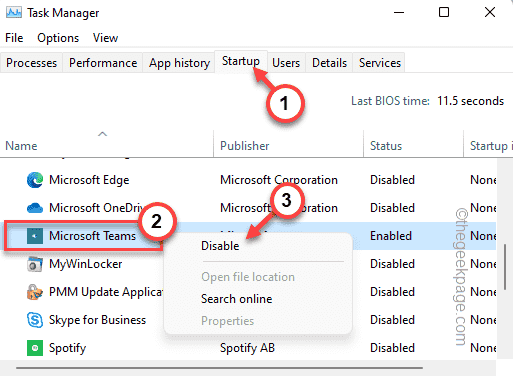
- 2869
- 805
- Natan Cholewa
Microsoft Edge WebView2 to aplikacja, która pomaga osadzać technologie bazy internetowej w natywne aplikacje. To jest powód, dla którego zauważasz podobny interfejs aplikacji biurowych również w widoku internetowym. Ten komponent krawędzi działa w tle i zużywa nieznaczną część dostępnej bezpłatnej pamięci. Jeśli twój komputer jest opóźniony i widziałeś „MSEDGEWEBVIEW2„Jedząc ogromną część pamięci, wykonaj te proste kroki, aby rozwiązać problem.
Spis treści
- Napraw 1 - Zamknij MS Teams and Widżetów
- Fix 2 - blokuj widżety systemu Windows za pomocą rejestru
- Fix 3 - Wyłącz zespoły Microsoft od startupu
- Fix 3 - Odinstaluj Edge WebView 2 Runtime
- Napraw 4 - Uruchom SFC, Dism Checks
Napraw 1 - Zamknij MS Teams and Widżetów
Ponieważ mamy natywne aplikacje Microsoft, używają tego komponentu do zachowania tego samego interfejsu na dwóch platformach. Zabij te procesy i przetestuj je.
1. Początkowo naciśnij Klucz z systemem Windows+x razem.
2. Następnie kliknij „Menadżer zadań„Aby otworzyć stronę Menedżera zadań na komputerze.
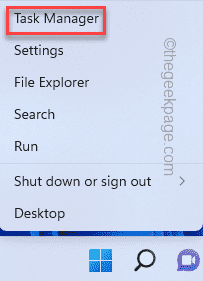
3. Na stronie menedżera zadań przejdź do „Procesy”Tab.
4. Tutaj poszukaj „Zespoły Microsoft" proces. Po prostu pogłębiaj ten proces i dotknij „Zadanie końcowe„Aby zabić go na komputerze.
5. Dodatkowo sprawdź wszystkie inne procesy związane z zespołami i zakończ je również.
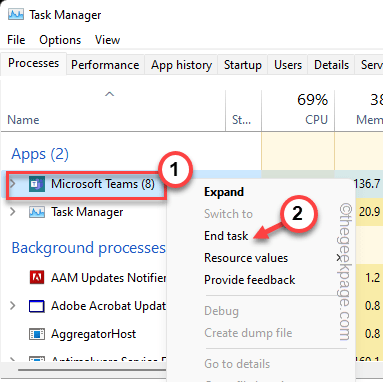
6. Po zakończeniu procesów zespołów znajdź „Widżety Windows" proces.
7. Po prostu, załatw ten proces i dotknij „Zadanie końcowe„Ty również to zabić.
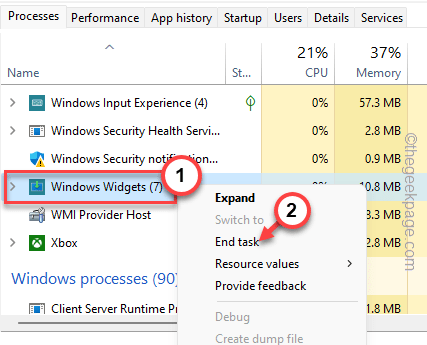
Teraz sprawdź zużycie pamięci MSEDGEWEBVIEW2.proces EXE w menedżerze zadań. Zauważysz znaczny spadek zużycia pamięci.
Fix 2 - blokuj widżety systemu Windows za pomocą rejestru
Widżety są integralną częścią systemu Windows 11. Tak więc, nawet jeśli usuniesz ikonę z paska zadań, aplikacja wraz z komponentem MSEDGEWEBVIEW2 działa na podwórku.
1. Typ "Regedit”Po stukaniu Klucz z systemem Windows z klawiatury.
2. Następnie kliknij „Redaktor rejestru„Aby to otworzyć.
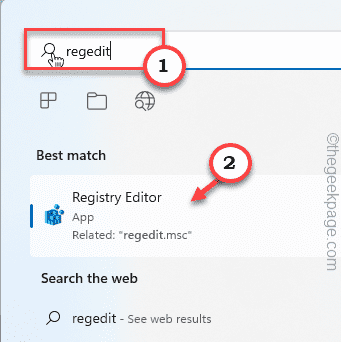
NOTATKA - Przed wprowadzeniem jakichkolwiek zmian na stronie edytora rejestru, wykonaj szybką kopię zapasową istniejących kluczy rejestru i przejdź do wiodących rozwiązań.
A. Aby to zrobić, kliknij „Plik”Na pasku menu i dotknij„Eksport" opcja.
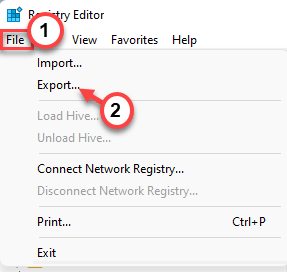
B. Podaj ten element kopii zapasowej nazwa i zapisz go na komputerze.
3. Teraz poszerz „HKEY_USERS„Lista.
4. Możesz zobaczyć różne foldery, takie jak „S-1-5-21-3620773455-1947684263-1023720982-1002„Kiedy to rozszerzysz. Wszystkie są powiązane z kontami użytkowników, które utworzyłeś na komputerze.
5. Rozwiń każdy z tych folderów kluczowych i idź w tę stronę i znajdź folder o nazwie „Dsh".
Oprogramowanie \ Microsoft \ Windows \ CurrentVersion
6. Sprawdź wszystkie foldery jeden po drugim. Na naszym komputerze pełny adres to -
Komputer \ HKEY_USERS \ S-1-5-20 \ Software \ Microsoft \ Windows \ CurrentVersion \ Dsh
7. Po osiągnięciu określonej lokalizacji spójrz na panelu prawej i zidentyfikuj „Isprelaunchenabled" wartość.
8. Tylko podwójne wciśnięcie ta wartość do edycji.
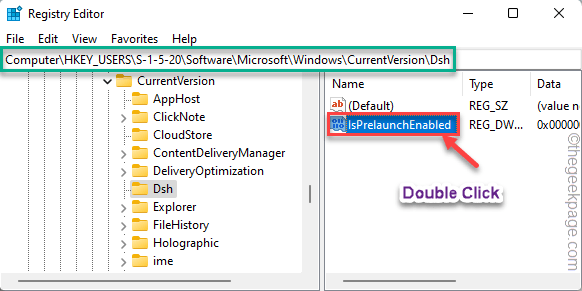
9. Ustaw nową wartość na „0". To wyłączy widżet.
10. Następnie dotknij „OK„Aby zapisać zmiany.
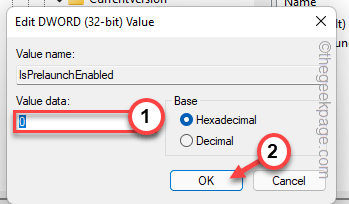
Na koniec zamknij stronę edytora rejestru i uruchom ponownie Twój komputer po tym, aby zapisać zmiany.
Po ponownym uruchomieniu urządzenia spójrz na użycie pamięci procesu MSEdgeWebView2.
Alternatywna metoda -
Jeśli nie możesz znaleźć podfolderu „DSH” w dowolnym miejscu w określonym folderze użytkownika, wypróbuj te kroki.
1. Musisz otworzyć redaktor rejestru. Więc naciśnij razem klawisz Win+R.
2. Następnie wpisz „Regedit„W polu run i uderz Wchodzić Aby otworzyć stronę edytora rejestru.
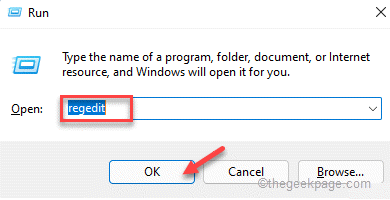
3. Na stronie edytora rejestru przejdź do tej lokalizacji -
HKEY_CURRENT_USER \ Software \ Microsoft \ Windows \ CurrentVersion \ Explorer \ Advanced
Tutaj możesz znaleźć kilka ustawień związanych z paskiem zadań.
4. Teraz poszukaj 32-bitowej wartości DWORD o nazwie „Taskbarda".
5. Wtedy po prostu podwójne wciśnięcie ta wartość do edycji.
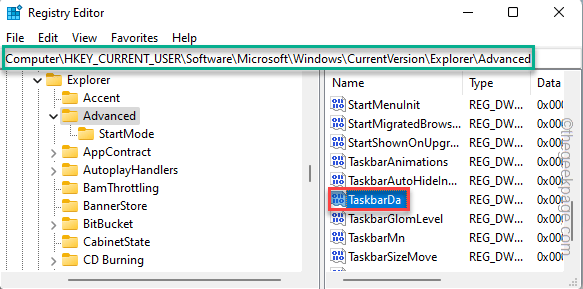
6. Następnie ustaw wartość na „0”W polu„ wartości wartości: ”.
7. Następnie kliknij „OK„Aby zapisać zmiany.
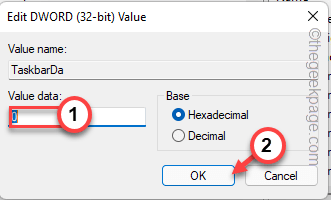
Następnie zamknij ekran edytora rejestru. Teraz musisz po prostu uruchom ponownie Twój komputer.
Po ponownym uruchomieniu urządzenia widżety przestaną działać. Ponieważ widżety nie działają, MSEDGEWEBVIEW2 nie będzie działać i zjadać zasoby pamięci.
Napraw 3 - Wyłącz Zespoły Microsoft z uruchomienie
Niektóre aplikacje są ustawione na automatycznie uruchamianie podczas uruchamiania systemu. Wyłącz automatyczny uruchomienie zespołów od menedżera zadań.
1. Otwórz menedżera zadań. Musisz trafić Ctrl+Shift+ESC klucze razem, aby poruszyć menedżera zadań.
2. Potem prosto idź do „Uruchomienie" Sekcja.
3. Teraz kliknij prawym przyciskiem myszy „Zespoły Microsoft”I dotknij„Wyłączyć".
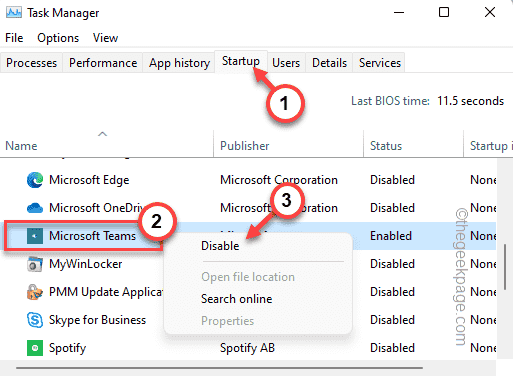
W ten sposób możesz wyłączyć uruchomienie aplikacji Teams.
Zamknij stronę Menedżera zadań po tym. Następnie,
Fix 3 - Odinstaluj Edge WebView 2 Runtime
Jeśli żadna z metod nie działa, możesz odinstalować ten komponent z komputera.
NOTATKA - Odinstalowanie czasu wykonywania Microsoft Edge WebView2 w rzeczywistości nic nie wpływa. Ale niektóre aplikacje takie jak widżety mogą nie działać poprawnie.
1. Tę aplikację można znaleźć na stronie aplikacji. Więc naciśnij Wygraj klucz+x klucze razem.
2. Następnie kliknij „Aplikacje i funkcje".
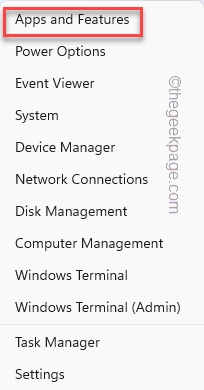
3. Na stronie Ustawienia przewiń w dół po prawej stronie i poszukaj „Microsoft Edge WebView2 Runtime”Aplikacja.
4. Gdy to znajdziesz, kliknij menu trzy kropki i dotknij „Odinstalowanie".
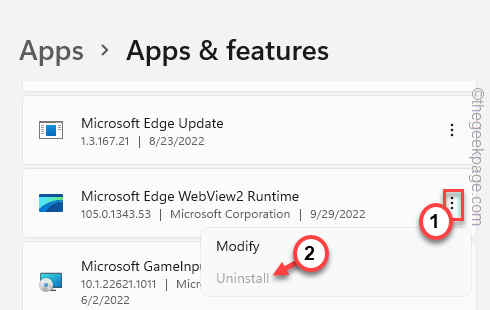
5. Następnie dotknij „Odinstalowanie„Kiedy zobaczysz wiadomość ostrzegawczą.
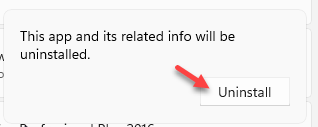
Po odinstalowaniu komponentu, uruchom ponownie urządzenie. MSEDGEWEBVIEW2RUNTIME nie zjesz więcej zasobów.
Napraw 4 - Uruchom SFC, Dism Checks
Uruchom te kontrole na komputerze, aby rozwiązać problem, jeśli jakiekolwiek uszkodzenie plików systemowych powoduje problem.
1. Początkowo uderz Klucz z systemem Windows i wpisz „CMD”W polu wyszukiwania.
2. Następnie kliknij prawym przyciskiem myszyWiersz polecenia”I dotknij„Uruchom jako administrator".
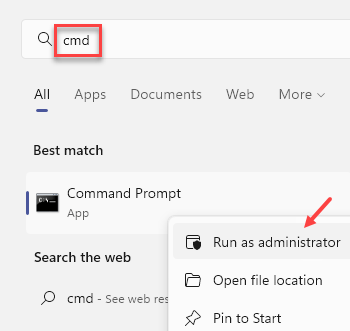
3. Teraz, wejście to polecenie w terminalu i uderzenie Wchodzić Aby uruchomić kontrolę skanowania SFC.
SFC /Scannow
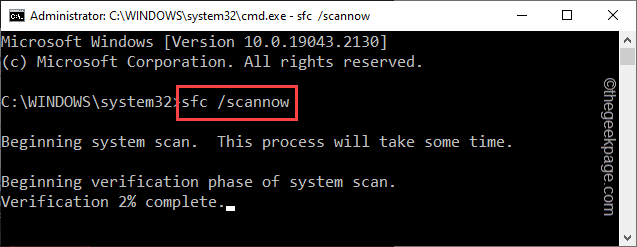
4. Proces skanowania SFC zajmie trochę czasu. Po tym, kopiuj wklej ta linia w terminalu i uderzenie Wchodzić Aby uruchomić operację sprawdzania dysku.
chkdsk /f /r /b
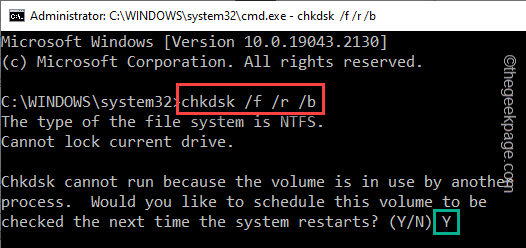
Ta operacja sprawdzania dysku rozpoczyna się tylko po ponownym uruchomieniu systemu. Więc kiedy zobaczysz tę wiadomość ”Czy chciałbyś zaplanować ten wolumin, aby zostać sprawdzonym przy następnym uruchomieniu systemu?", wciśnij "Y”Klucz i uderzenie Wchodzić.
5. Wreszcie, pasta ten kod na stronie czarnego terminalu i naciśnij Wchodzić Klucz do uruchomienia kontroli.
Konster.exe /Online /Cleanup-Imagage /Restorehealth
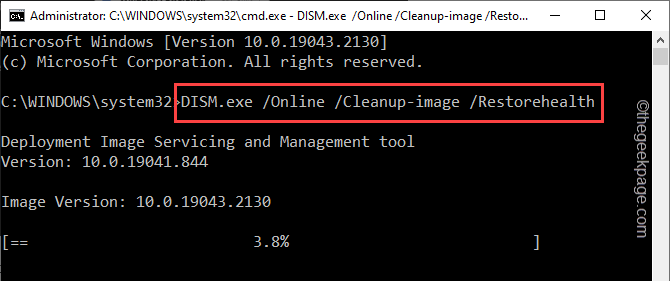
Podobnie jak polecenie SFC, narzędzie obrazu wdrażania zajmie trochę czasu. Musisz więc poczekać, aż proces się zakończy.
Teraz, uruchom ponownie Twój komputer i zauważysz, że dysku Commadn zaczął sprawdzać pliki systemowe.
- « Obecnie nie ma dostępnych opcji zasilania [Naprawiono]
- Jak naprawić EA.com nie można połączyć problemu »

