Google Dokumenty głosowe nie działa? 6 poprawek do wypróbowania

- 3815
- 718
- Juliusz Janicki
Pisanie głosowe w Google Docs to przydatna funkcja, gdy trzeba szybko robić notatki. Korzystając z Google mowy do tekstu, możesz dyktować swoje notatki z precyzyjnymi opcjami formatowania, takimi jak przecinki i dodać nowe akapity.
Niestety funkcja pisania głosu może spotkać się okazjonalnie. Ten przewodnik pomoże Ci z kilkoma szybkimi poprawkami dla najczęstszych problemów z pisaniem głosowym w Google Docs, abyś mógł wrócić do pracy.
Spis treści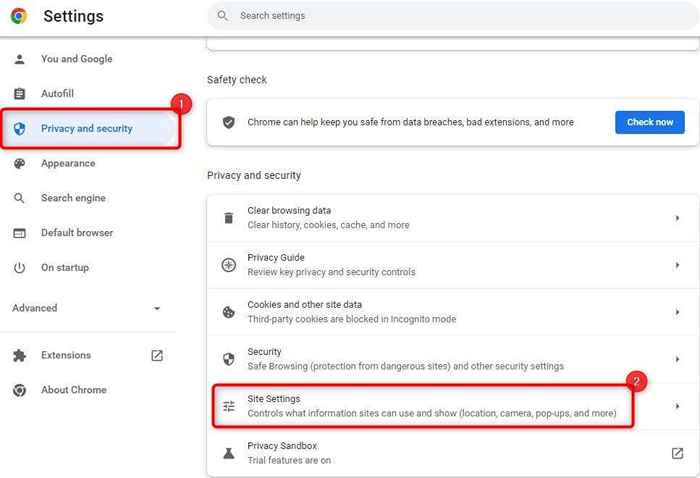
- Wybierz mikrofon z sekcji uprawnienia.
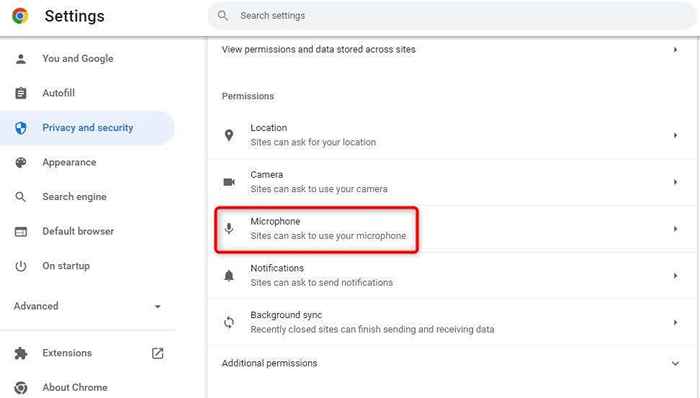
- Sprawdź listę stron internetowych, które nie mogą korzystać z mikrofonu. Jeśli widzisz Dokumenty Google, usuń je z listy.
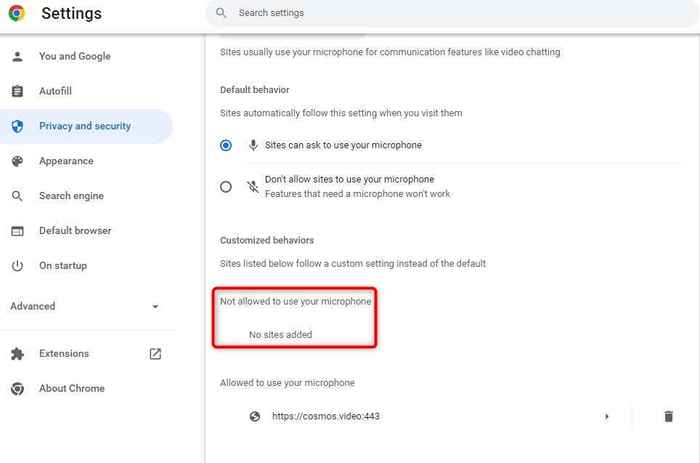
Wróć do dokumentu Google i spróbuj użyć pisania głosowego. Google Chrome ponownie poprosi o pozwolenie. Daj tym razem pozwolenie i powinieneś być w stanie użyć pisania głosowego. Możesz także postępować zgodnie z tym samym procesem na krawędzi, z kilkoma różnicami w interfejsie.
3. Sprawdź uprawnienia do dostępu do mikrofonu w systemie Windows
Podobnie jak Google Chrome, Windows ma wbudowane ustawienia mikrofonu, w których możesz pozwolić lub odrzucić aplikacje dostępu do mikrofonu. Jeśli Chrome nie ma zezwolenia mikrofonu na komputerze, musisz to zmienić z aplikacji Windows Settings, aby użyć pisania głosowego.
Oto jak możesz to zrobić:
- Naciśnij Win + I, aby uruchomić aplikację Ustawienia.
- Wybierz prywatność i bezpieczeństwo z lewego paska bocznego i kliknij opcję mikrofonu z prawego panelu.
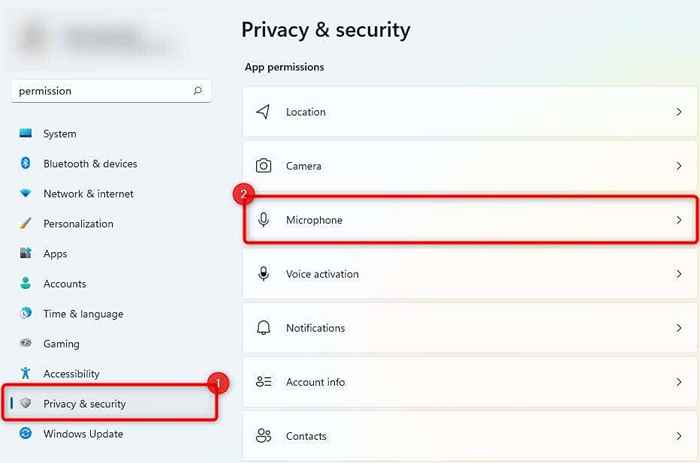
- Przełącz przycisk obok, aby aplikacje uzyskały dostęp do mikrofonu.
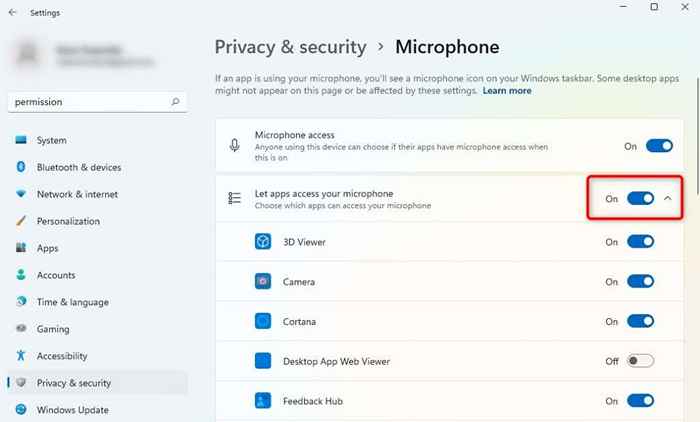
Spróbuj ponownie użyć pisania głosowego, aby sprawdzić, czy to rozwiązuje problem.
4. Sprawdź objętość mikrofonu
Jeśli pisanie głosowe wydaje się otwierać na ekranie, ale nie wydaje się rejestrować dźwięku, głośność mikrofonu może być ustawiona zbyt nisko na systemie Windows. Oto jak zwiększyć głośność mikrofonu w systemie Windows:
- Naciśnij Win + I, aby uruchomić aplikację Ustawienia.
- Przejdź do systemu> dźwięk.
- Przeciągnij poziom objętości mikrofonu z sekcji wejściowej.
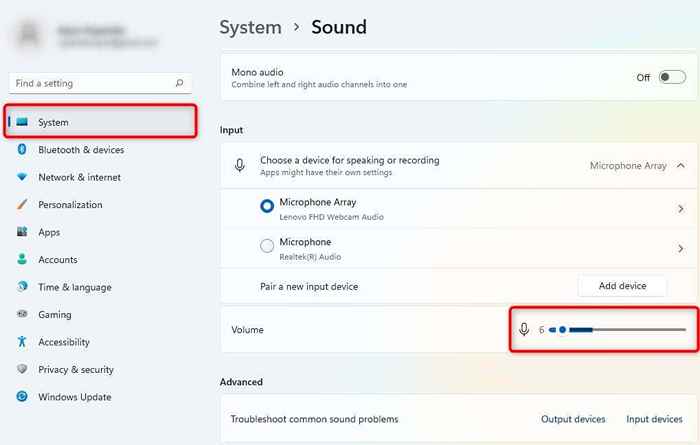
Po zwiększeniu głośności sprawdź, czy Windows rejestruje wejście głosowe z mikrofonu wewnętrznego lub zewnętrznego. Jeśli nie, musisz spróbować naprawić mikrofon.
Sprawdź, czy możesz teraz prawidłowo używać pisania głosowego.
5. Użyj wbudowanego narzędzia do rozwiązywania problemów
Windows 11 ma różne wbudowane narzędzia do rozwiązywania problemów, w tym problemy z rozwiązywaniem problemów z mikrofonem. Jeśli do tej pory nie byłeś w stanie naprawić problemu z pisaniem głosowym, możesz spróbować użyć wbudowanego rozwiązywania problemów, aby sprawdzić, czy Windows może znaleźć i rozwiązać problem.
Oto jak możesz użyć rozwiązywania problemów:
- Naciśnij Win + I, aby uruchomić aplikację Ustawienia.
- Przejdź do systemu> Rozwiązywanie problemów> Inni narzędzia do rozwiązywania problemów.
- Przewiń listę rozwiązywania problemów i poszukaj nagrywania dźwięku.
- Kliknij przycisk Uruchom obok niego.
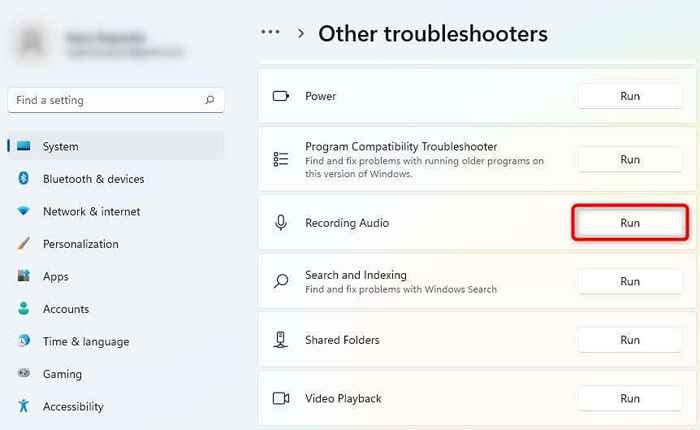
- Po uruchomieniu narzędzie do rozwiązywania problemów postępuj zgodnie z podpowiedziami na ekranie.
Jeśli Windows znajdzie problem, spróbuje automatycznie rozwiązać problem.
6. Wyczyść pamięć podręczną i dane przeglądarki
Jeśli nadal nie byłeś w stanie naprawić problemu z pisaniem głosowym, spróbuj wyczyścić pamięć podręczną i dane Chrome, aby naprawić pisanie głosowe Dokumenty Google.
Podczas korzystania z przeglądarki Google Chrome każdego dnia przechowuje niektóre dane lokalnie, dzięki czemu możesz szybciej uzyskiwać dostęp do stron internetowych. Po wyczyszczeniu danych przeglądania i pamięci podręcznej usuniesz te zgromadzone dane, odświeżając przeglądarkę.
- Zacznij od kliknięcia elipsy pionowej (menu trzech kratek) z prawej górnej części Google Chrome i wybierz więcej narzędzi> Wyczyść dane przeglądania. Alternatywnie możesz po prostu nacisnąć Ctrl + Shift + Del.
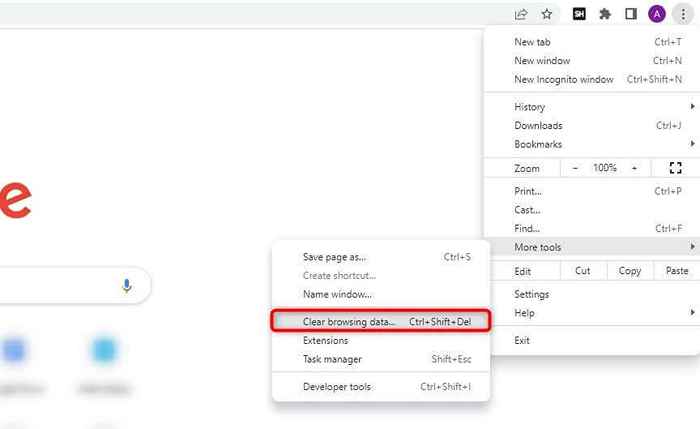
- Wybierz zakres czasu, dla którego chcesz wyczyścić dane, rozszerzając menu rozwijane jak:
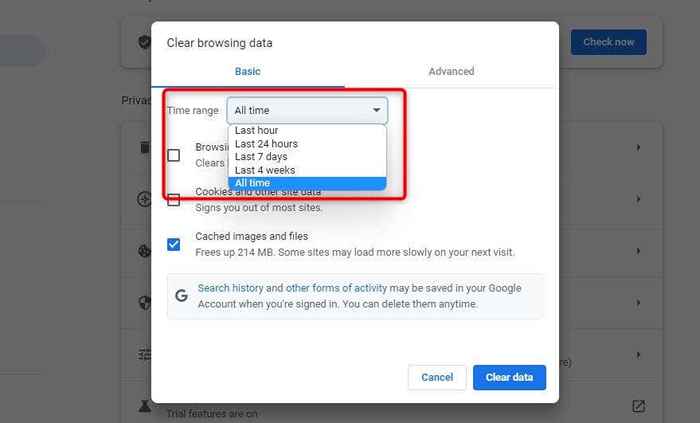
- Sprawdź wszystkie trzy pola przeglądające historię, pliki cookie i inne dane witryny oraz buforowane obrazy i pliki-i wybierz wyczyść dane.
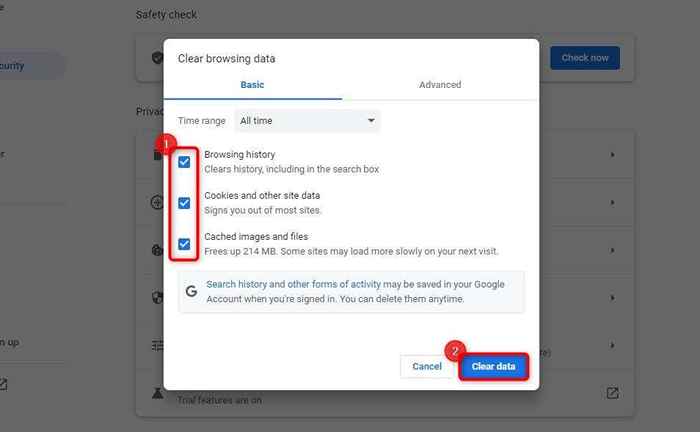
Uruchom ponownie urządzenie i spróbuj ponownie użyć opcji pisania głosowego.
Podczas gdy powinieneś również sprawdzić, czy używasz najnowszej wersji Google Chrome. Możesz sprawdzić, czy aktualizacja jest dostępna, klikając pionową elipsę w prawym górnym rogu i wybierając pomoc> o Google Chrome.
Jeśli aktualizacja jest dostępna, zobaczysz ją tutaj. W przeciwnym razie zobaczysz wiadomość z czytaniem Google Chrome.
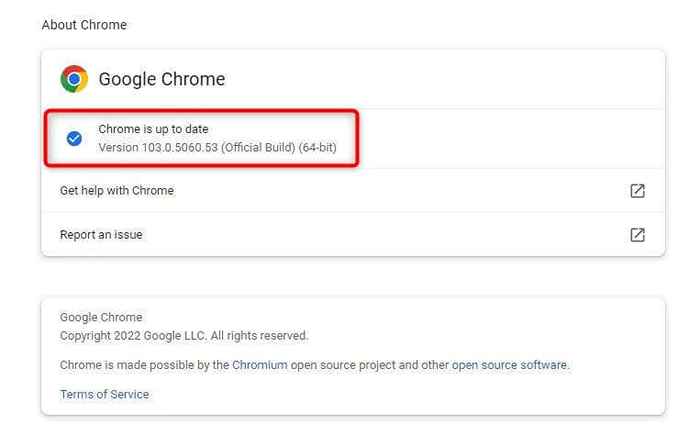
Mamy nadzieję, że zrobienie tego powinno sprawić, że głosowanie głosowe działało.
Pisanie głosu Dokumenty Google, które nie działają, rozwiązano problem
Funkcja głosu do tekstu w Google Docs pomaga szybko tworzyć dokumenty bez ręcznego wpisywania treści.
Możesz także udostępniać dokumenty bezpośrednio za pośrednictwem linku Dysu Google lub pobrać dokument i kontynuować edycję w innym edytorach tekstu, takiego jak Microsoft Word. Czasami jednak odmawia poprawnego funkcjonowania. Mamy nadzieję, że możesz rozwiązać problem przy użyciu jednej z metod w tym samouczku.
- « Jak naprawić program Outlook, który nie łączy się z serwerem
- Snapchat utknął na ekranie ładowania? 10 poprawek do wypróbowania »

