Google narysuj pełny przewodnik dla początkujących
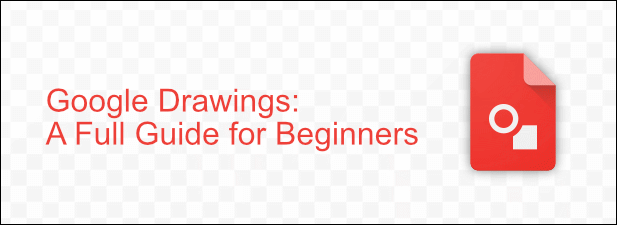
- 1763
- 259
- Tomasz Szatkowski
Google zrewolucjonizował krajobraz biurowy w chmurze Dokumenty Google, kwestionując supremację aplikacji biurowych, takich jak Word i Excel z rozsądnym sukcesem. Jednym mało znanym narzędziem w Arsenalu Dokumentów Google jest jednak narzędzie do losowania Google o nazwie Google Rysings.
Co to jest rysunki Google? To nie jest pełna wymiana Photoshopa, ale jeśli szukasz szybkiego i łatwego w użyciu narzędzia do rysowania do tworzenia nowych diagramów lub wykresów w Internecie, rysunki Google mogą być potrzebnym narzędziem. Aby narysować z Google za pomocą rysunków Google, wszystko, czego potrzebujesz, to konto Google-jest całkowicie bezpłatne.
Spis treści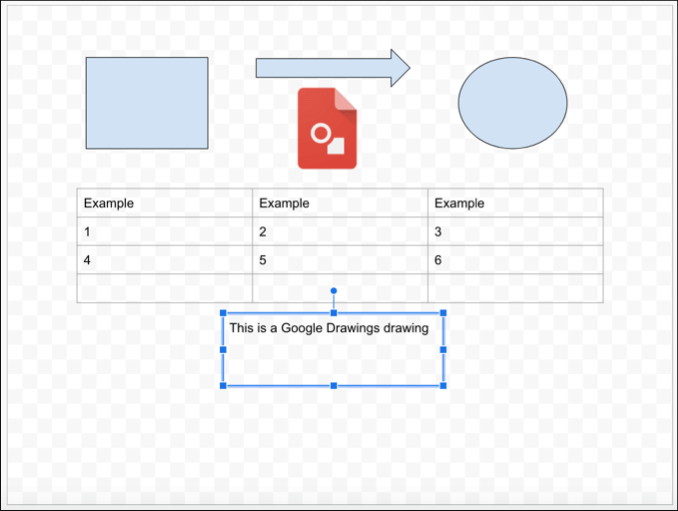
Nie oczekuj pełnego zestawu narzędzi do edycji obrazu w rysunkach Google, ponieważ nie jest to pełny edytor obrazu, taki jak GIMP lub Photoshop. Rysunki Google po prostu nie mają takiego rodzaju funkcjonalności-wszystko jest dość podstawowe, z podobnymi funkcjami edycji obrazu jak na przykład w arkuszach Google, ale z własnym płótnem projektowym.
To bardziej podobne do podobnego zamiennika dla Microsoft Visio, oprogramowania do schematu zawartego z biurem, niż cokolwiek innego. Różnica między rysunkami Visio i Google polega jednak na tym, że możesz użyć tej aplikacji Google Draw za darmo.
Jak narysować z Google za pomocą rysunków Google
Na szczęście nie ma stromej krzywej uczenia się z rysunkami Google. Jeśli kiedykolwiek używałeś narzędzia w pakiecie Google Dokumenty, interfejs będzie wydawał się bardzo znajomy, ponieważ używa tego samego stylu paska menu, który zobaczysz w arkuszach Google, slajdach i innych aplikacjach Google.
Aby rozpocząć korzystanie z rysunków Google, przejdź do strony internetowej Google i zaloguj się za pomocą konta Google.
- Jeśli nigdy wcześniej nie korzystałeś z rysunków Google, puste rysunek pojawi się automatycznie. Możesz otworzyć istniejące rysunki, klikając Plik> Otwórz i wybranie poprzedniego rysunku z pamięci Dysku Google.
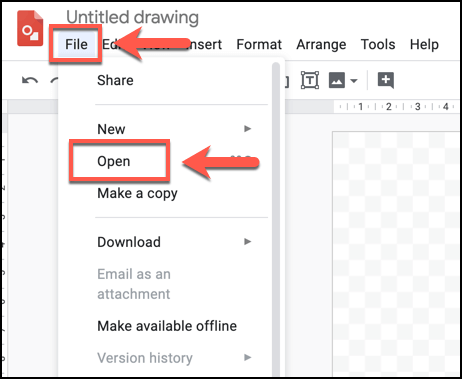
- Rysunki Google pozwalają wstawić pola tekstowe, różne kształty, tabele, diagramy, wykresy i wykresy, aby wymienić tylko kilka. Aby wstawić dowolny z nich, musisz kliknąć Wstawić karta i wybierz jedną z opcji.
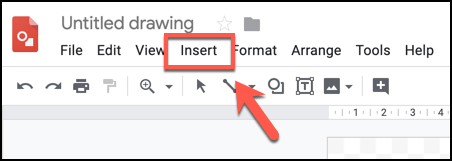
- Na przykład dodanie nowego kształtu będzie wymagało kliknięcia Wstaw> Kształt, Wybór rodzaju kształtu (na przykład, Strzałki) i kliknięcie jednego z stylów wizualnych. Następnie możesz narysować kształt za pomocą myszy lub trackpad.
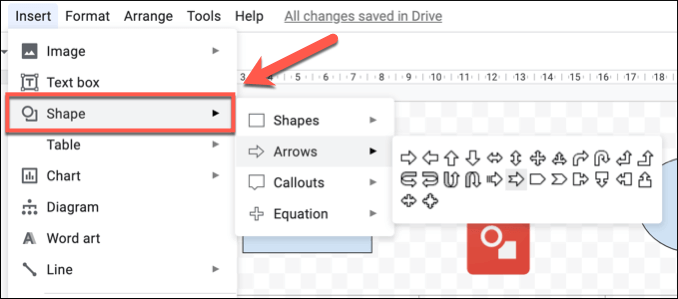
- Aby dodać podstawowe pole tekstowe, kliknij Wstaw> pole tekstowe i narysuj pole tekstowe za pomocą myszy lub Trackpad. Po utworzeniu pola tekstowego możesz następnie dodać do niego tekst za pomocą klawiatury.
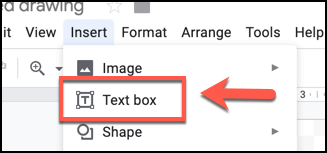
- Możesz także wstawić obrazy zewnętrzne do rysunku, umożliwiając manipulowanie lub używanie go obok tekstu, kształtów i innych obiektów. Aby to zrobić, kliknij Wstaw> obraz i wybierz jedną z dostępnych opcji. Możesz przesłać obraz z komputera, wybrać go z pamięci Google Drive, a także wyszukiwać online za pomocą wbudowanego wyszukiwania obrazu Google.
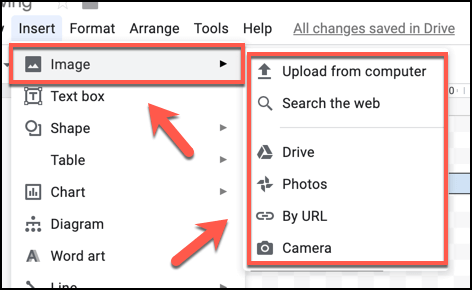
- Możesz użyć obiektów linii do łączenia obrazów lub obiektów. Aby to zrobić, kliknij Wstaw linię i użyj myszy lub trackpad, aby utworzyć obiekt liniowy w wybranej lokalizacji.
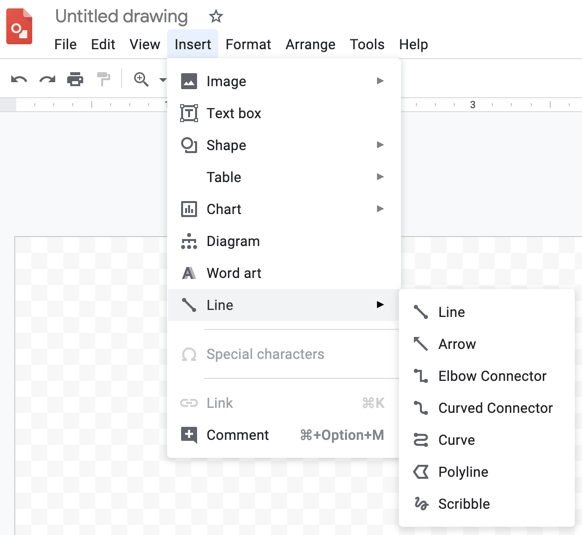
- Aby zapisać rysunek, musisz nadać mu nazwę. Kliknij szarość Bez Untitled pudełko u góry okna rysunków Google i wpisz w pamiętnej nazwie. Twój rysunek zostanie następnie zapisany automatycznie z tą nazwą w pamięci Dysku Google.
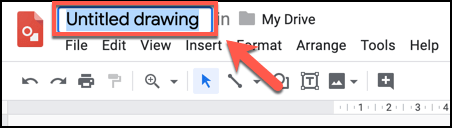
Tworzenie zaawansowanych schematów i rysunków w rysunkach Google
Chociaż ma również podstawowe kształty i możliwości edycji obrazów, rysunki Google można użyć do tworzenia bardziej zaawansowanych rysunków, które wykorzystują diagramy, tabele i wykresy.
- Aby wstawić nowy schemat do rysunków Google, kliknij Wstaw> Schematy, Następnie wybierz styl schematu z menu, który pojawia się po prawej stronie, potwierdzając liczbę poziomów, a także kolor. Następnie możesz edytować schemat po włożeniu do swojego rysunku.
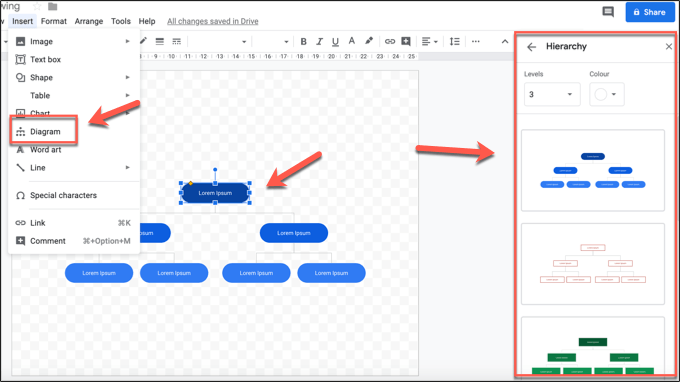
- Aby wstawić tabelę, kliknij Wstaw> Tabela i wybierz liczbę potrzebnych kolumn i wierszy. Tabela zostanie automatycznie wstawiona do rysunku, gdzie możesz go przesunąć i zacząć dodawać dane.
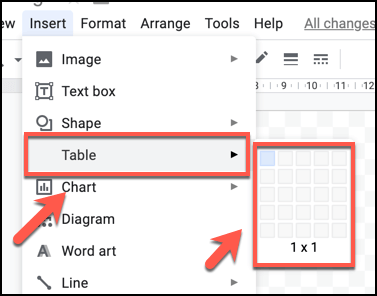
- Możesz także importować wykresy i wykresy z arkuszy Google lub tworzyć je bezpośrednio w rysunkach Google. Kliknij Wstaw> wykresy Aby to zrobić, następnie wybierz typ wykresu lub wykresu, który chcesz utworzyć. Naciskać Z prześcieradeł Aby wstawić wykres z istniejącego arkusza kalkulacyjnego Google Arreets.
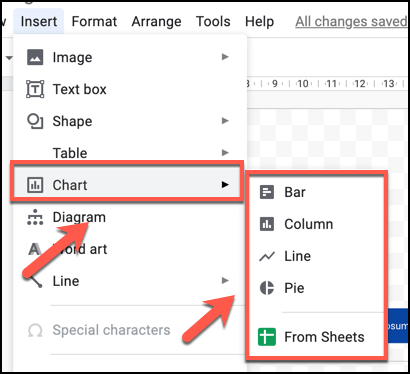
Udostępnianie i eksportowanie rysunków na rysunkach Google
Podobnie jak inne aplikacje Google, rysunki Google pozwalają szeroko udostępniać i eksportować schemat z innymi. Możesz udostępnić plik do wyświetlania lub edytowania przez innych użytkowników, publikować rysunek w Internecie lub wyeksportuj do komputera jako plik SVG, PNG, JPEG lub PDF.
- Jeśli chcesz wyeksportować rysunek do komputera, kliknij Plik> Pobierz i wybierz jedną z opcji formatu pliku.
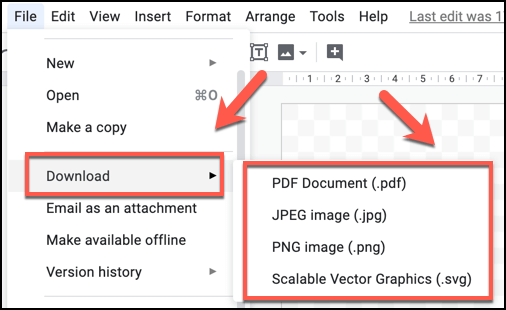
- Aby udostępnić swoje zdjęcie innym, kliknij Udział przycisk w lewej górnej części, a następnie wpisz ich adresy e-mail w Ludzie pudełko, które pojawia się później. Alternatywnie kliknij Uzyskaj link do udostępniania przycisk, aby skopiować bezpośredni link do obrazu, aby użytkownicy mogli przeglądać lub edytować rysunek anonimowy. Kliknij Zrobione Po zakończeniu.
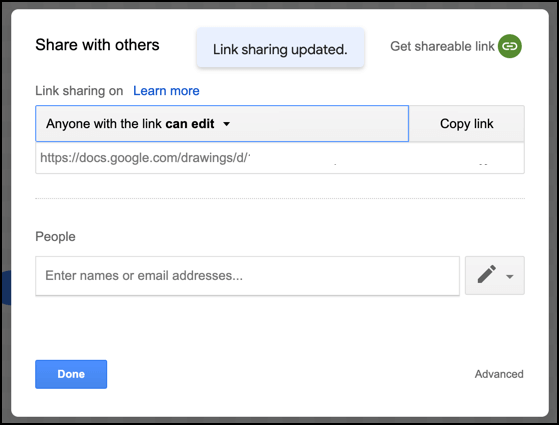
- Aby opublikować swój rysunek jako publicznie dostępny plik w Internecie, pozwalając na jego osadzenie na innych stronach internetowych, kliknij Plik> Publikuj w Internecie.
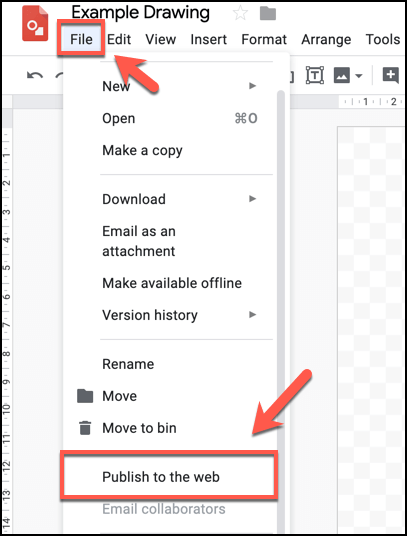
- Możesz wybrać rozmiar opublikowanego obrazu rysunku pod Połączyć karta, wybierając rozmiar pod Rozmiar obrazu Menu rozwijane, a następnie skopiuj bezpośredni adres URL do rysunku w tym rozmiarze.
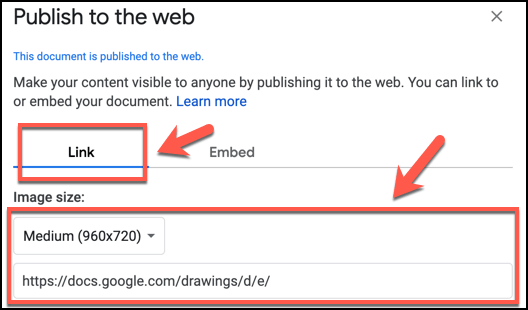
- Aby osadzić opublikowane zdjęcie w Internecie, kliknij Osadzać zakładka w Publikuj w Internecie okno. Następnie możesz wybrać i skopiować pokazany kod HTML, aby można go poprawnie włożyć do strony internetowej.
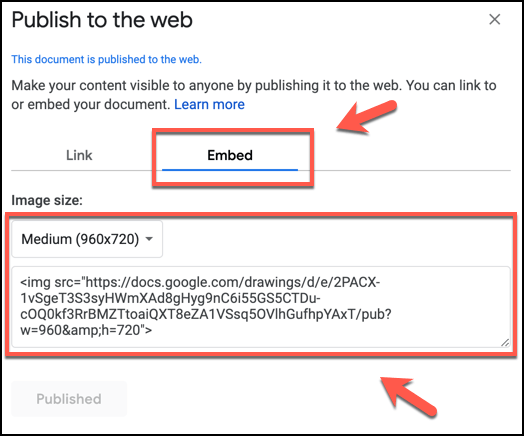
- Kliknij Przestań publikować przycisk, aby usunąć rysunek z Internetu w dowolnym momencie w przyszłości.
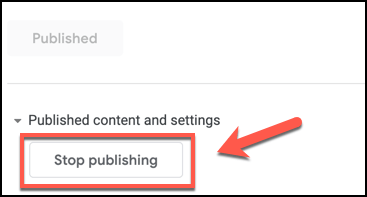
Badanie swojej kreatywności za pomocą Dokumentów Google
Wszystkie aplikacje w Arsenalu Dokumentów Google pozwalają na edytowanie zdjęć i zdjęć, ale tylko rysunki Google pozwalają rysować z Google na płótnie na rysunku, tak jak w przypadku prawdziwego narzędzia do edycji zdjęć, takiego jak Photoshop. Jest to raczej zamiennik dla Microsoft Visio niż Photoshop, ale nadal warto przyjrzeć się.
Oczywiście istnieją inne sposoby korzystania z dokumentów Google. Możesz go użyć do zbudowania nowego CV za pomocą szablonów Dokumenty Google, a nawet użyć wbudowanych narzędzi udostępniania, aby utworzyć prostą stronę internetową za darmo.
Jakie są twoje ulubione aplikacje w apartamencie Google Dokumenty? Daj nam znać w komentarzach poniżej.
- « Jak wstawić animowany GIF do PowerPoint
- 10 najlepszych chromowanych flag, aby umożliwić poprawę przeglądania »

