Jak wstawić animowany GIF do PowerPoint
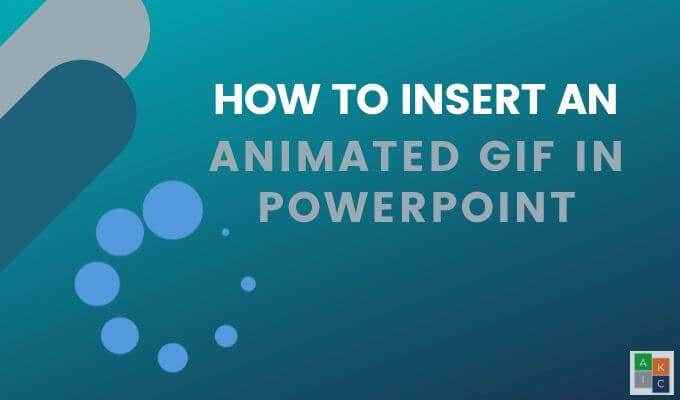
- 2495
- 595
- Maria Piwowarczyk
Korzystanie z różnych typów mediów podczas prezentacji PowerPoint pomaga zapewnić rozrywkę odbiorców. Wstawienie animowanego GIF w PowerPoint może zwrócić uwagę i dodać humor, gdy jest dobrze umieszczony i odpowiedni dla tematu.
W tym artykule pokaże, jak wstawić i używać animowanych GIF w prezentacjach PowerPoint, aby zademonstrować aktywność, przekazać wiadomość lub zwrócić uwagę publiczności.
Spis treści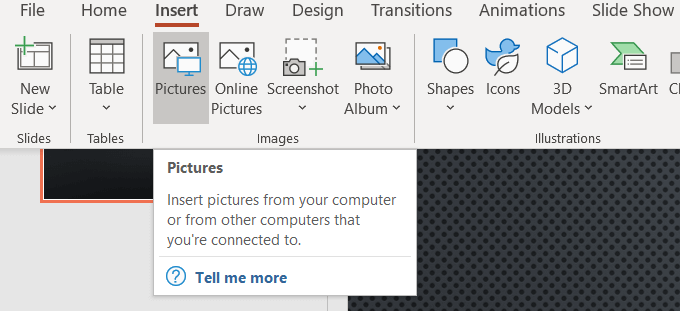
- Jeśli masz animowany GIF na komputerze, wybierz plik z jego lokalizacji i kliknij otwarty.
- Nawigować do Slajd show Z najlepszej nawigacji barowej. Kliknij Z obecnego slajdu Aby zobaczyć animowany GIF w akcji. Nie pokaże ruchu z widoku slajdów.
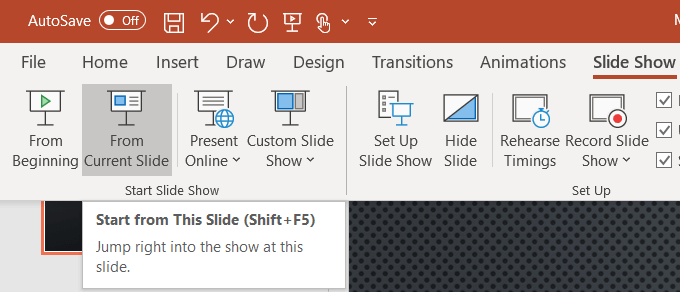
- Kiedy grasz slajdem podczas prezentacji, GIF jest animowany automatycznie.

Włóż animowany GIF w PowerPoint z wyszukiwania obrazów online
- Jeśli nie masz GIF na komputerze, możesz użyć wyszukiwania obrazu online, aby zlokalizować jeden. Idź na slajd, gdzie chcesz dodać GIF.
- Kliknij Wstawić w najlepszej nawigacji i wybierz Zdjęcia online (PowerPoint 2013 i później.)
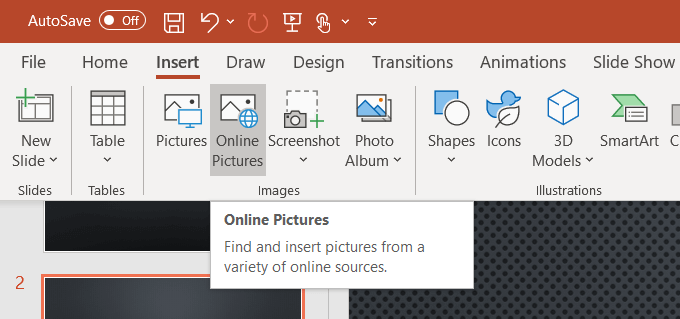
- Wyszukaj w okienku, aby zobaczyć obraz w prezentacji. Możesz zawęzić wyszukiwanie, wpisując Gif.
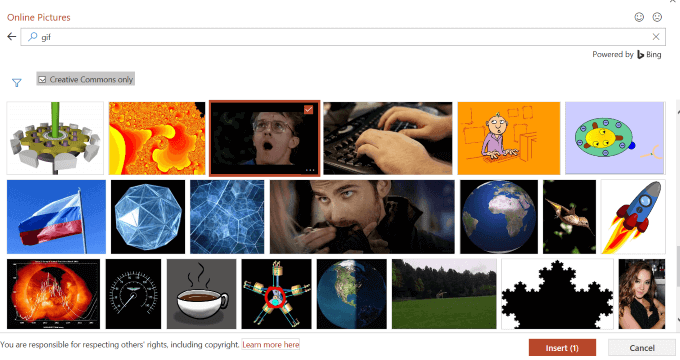
- Domyślnie, Tylko twórcze Commons jest sprawdzany. Chcesz używać tylko zdjęć, które są legalne w prezentacji, więc sprawdzaj.
- Wybierz obraz, którego chcesz użyć i kliknij Wstawić Aby dodać go do slajdu. Węzaj wyszukiwanie jeszcze bardziej, używając określonych słów kluczowych. Na przykład pisanie Office GIF Wyświetla tylko animowane obrazy związane z biurem.
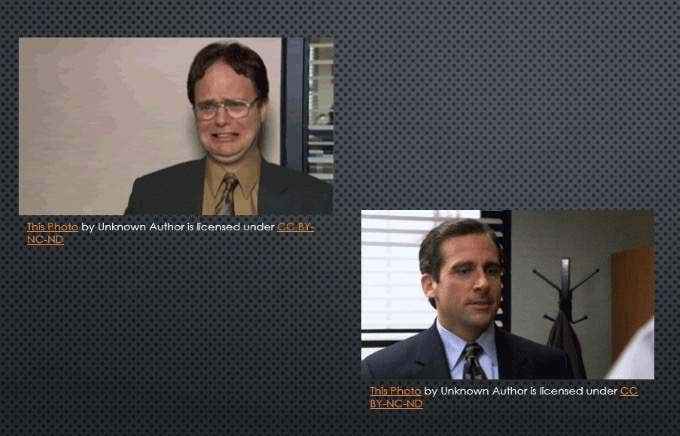
Zwróć uwagę na animowane GIF z opcji online, przynieś ze sobą źródła obrazu. Najlepiej zachować je w prezentacji, aby chronić się zgodnie z prawem, mimo że są one pod licencją Creative Commons.
Jak kontrolować animowane pętle GIF
Animowany GIF jest jak mini-ruch. GIF mają co najmniej dwa obrazy w osobnych ramach. Liczba klatek określa animację. Podczas gdy długość animacji zależy od liczby pętli ramek.
Wiele gifów, takich jak dolny powyżej na zrzucie ekranu, jest ustawionych w sposób ciągły. Może to być bardzo rozpraszające w prezentacji PowerPoint.
Aby ograniczyć, jak długo trwa animacja, spróbuj użyć online edytora GIF, takiego jak Ezgif.com lub giphy.com. Możesz także spróbować edytować GIF w CC Photoshop.
- Użyjmy ezgif. Kliknij GIF Resizer.
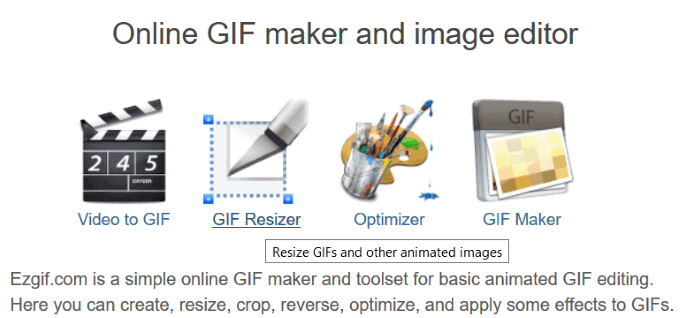
- Prześlij swój GIF na stronę lub wstaw adres URL obrazu.
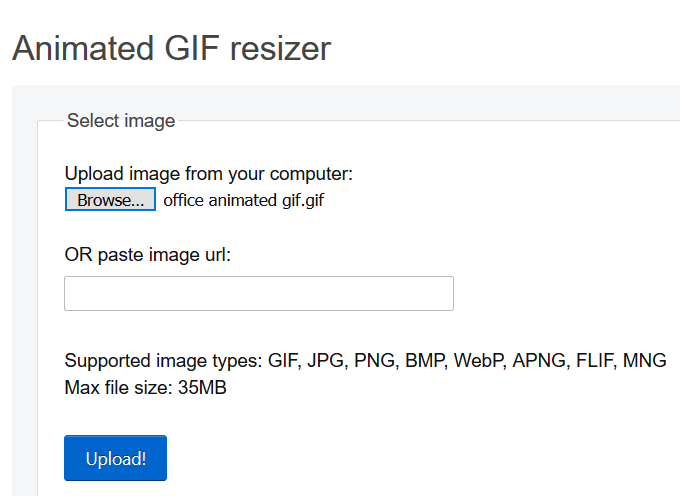
- Ten krok pokaże każdą ramkę używaną do animacji obrazu i jak długo trwa.
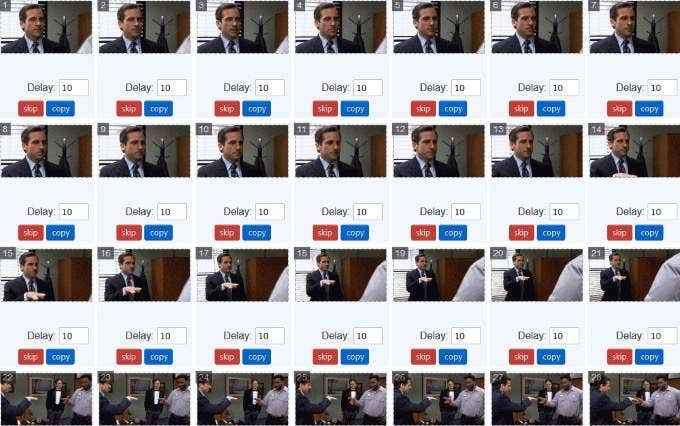
- Przewiń w dół do Liczba pętli pod Opcje GIF.
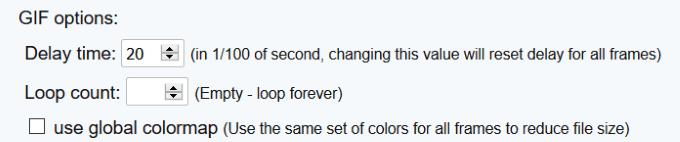
- Wprowadź liczbę razy, ile chcesz zapętlił GIF i kliknij niebieski Zrób przycisk GIF. Pobierz edytowany GIF na komputer, a następnie włóż go do prezentacji.
Edytuj animowany GIF w PowerPoint
Możesz zmienić rozmiar i przesunąć GIF w prezentacji PowerPoint, tak jak możesz z obrazem. Przeciągnij jeden z czterech zakątków GIF, aby nie zniekształcać proporcji proporcji.
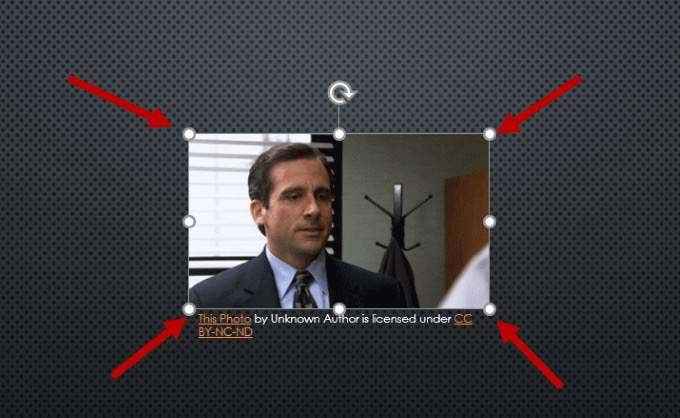
Aby obrócić obraz, przeciągnij okrągłą kotwicę nad obrazem, aż chcesz.
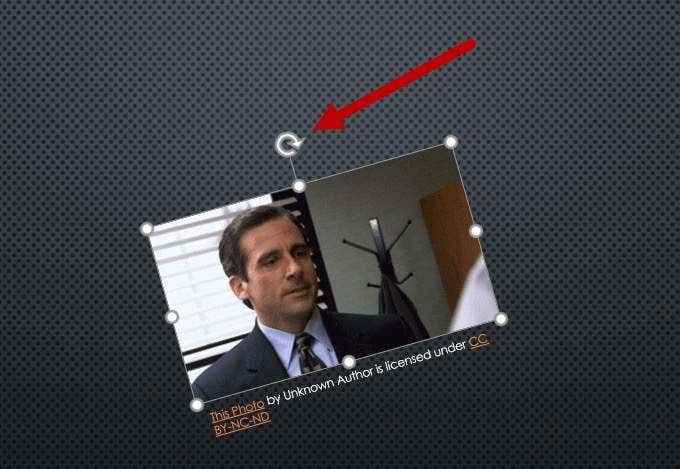
Istnieje kilka innych opcji edycji obrazów, takich jak dodawanie cieni, granic i refleksji. Niektóre efekty mogą wpływać na animację. Zagraj w pokaz slajdów z bieżącego slajdu, aby upewnić się, że nie anulujesz animacji.
Dodanie ramki do animowanych gifów
Aby dodać ramkę wokół utworzonego animowanego GIF, kliknij obraz i wybierz Format z najlepszej nawigacji barowej pod Narzędzia do obrazu.
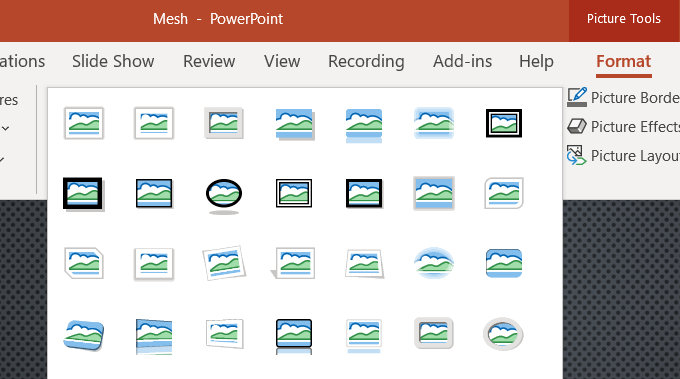
Jak widać na zrzucie ekranu powyżej, istnieje kilka opcji ramki. Poniżej znajdują się przykłady kilku z naszego animowanego GIF.
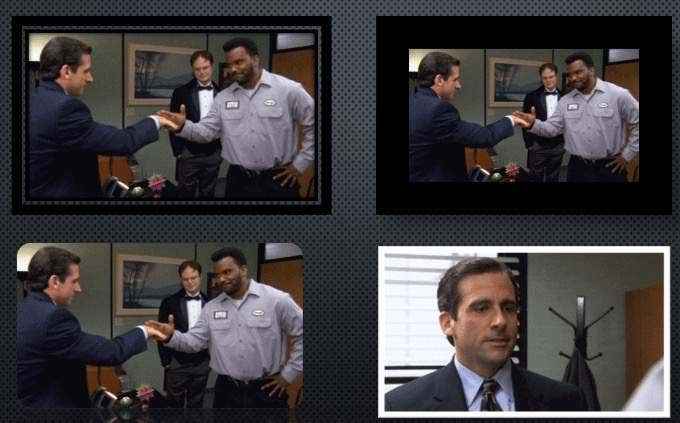
Zauważ na powyższym zrzucie ekranu, że biała rama nie ożywana. Ponownie, zawsze sprawdź wszelkie efekty obrazu, które dodajesz do animowanego GIF, aby upewnić się, że go nie złamiesz.
Jak zrobić animowany GIF
Użyjmy tego samego bezpłatnego narzędzia online, aby utworzyć GIF, którego użyliśmy do edytowania jednego - ezgif. Utwórz własny animowany GIF, przesyłając sekwencję różnych plików obrazów. Możesz użyć JPG, BMP, GIF, TFF, PNG, Archiwa obrazu zip i mieszać różne formaty i rozmiary. Ezgif przekonwertuje je automatycznie dla Ciebie.
- Zacznij od kliknięcia Przeglądać pod Wybierz obrazy. Przytrzymaj klawisz kontrolny Klucz przy wyborze wielu zdjęć.
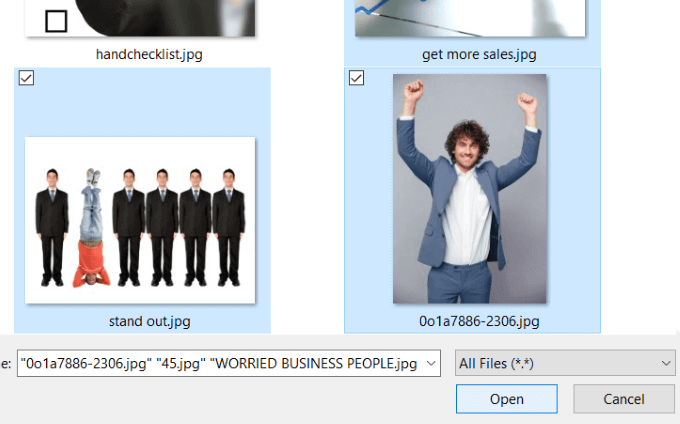
- Po wybraniu obrazów, których chcesz użyć, kliknij otwarty. Przed utworzeniem GIF dostosuj niektóre ustawienia, w tym kolejność ramki i prędkość animacji. Nie zapomnij ustawić, ile razy chcesz, aby animowany GIF zapętlił się; W przeciwnym razie będzie się zapętlił w sposób ciągły.
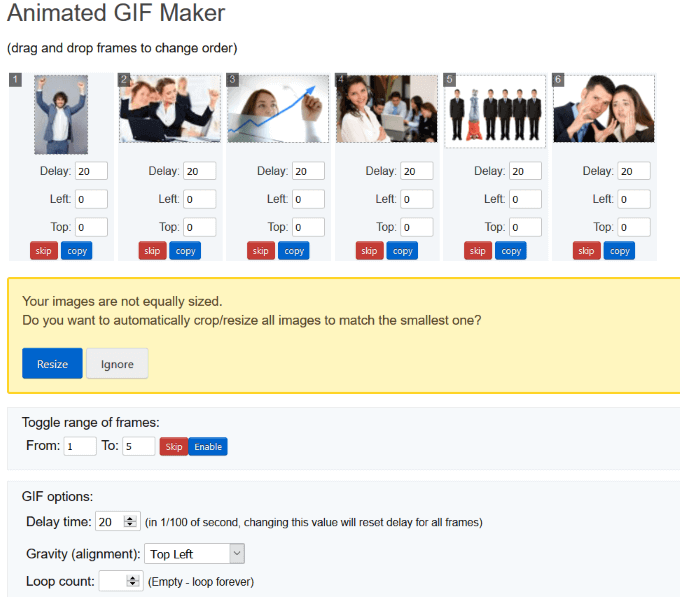
- Jeśli przesłane obrazy nie są tego samego rozmiaru, kliknij Zmień rozmiar przycinać i dopasować je do najmniejszego automatycznie. Lepiej jest uczynić obraz mniejszy niż większy, aby nie zniekształcać ani nie rozmyć.
- Kliknij niebieski przycisk, który mówi Prześlij i zrób GIF! Po wygenerowaniu GIF możesz go przycinać, zmienić i optymalizować.
Sprawdź inne narzędzia zapewnia Ezgif. Wszystkie są bezpłatne i mogą pomóc dodać trochę zabawy do prezentacji PowerPoint. Istnieje wiele sposobów stworzenia własnych unikalnych gifów. Możesz nawet spróbować przekształcić swoje zdjęcia na żywo w iOS w obrazy GIF.
Po co dodawać animowane GIF do prezentacji PowerPoint?
GIF są pomiędzy statycznymi obrazami i filmami. Są to mniejsze pliki, zajmują mniej miejsca na komputerze i dodają kilka sekund przyjemności. Te kilka sekund może pomóc w ponownym zaangażowaniu widzów, którzy mogą tracić zainteresowanie. Dodanie znajomego lub śmiesznego animowanego GIF sprawi, że Twoja prezentacja niezapomniana dla publiczności.
Prucuj swój PowerPoint, dodając zabawne gify. Rozjaśnij nastrój tego, co w przeciwnym razie mogłoby być przyziemną prezentacją. Pomogą również Twoim odbiorcom odnosić się do Ciebie, dzięki czemu wyglądasz bardziej przystępnym. Nie przesadzaj.
W przypadku użycia z umiarem dodanie animowanych GIF do twojego PowerPoint posypuje coś wyjątkowego do Twojej prezentacji i pomoże odbiorcom zapamiętać jej treść i przesłanie.

