Dysk Google nie działa na Chromebook? 11 sposobów naprawy

- 1930
- 355
- Tomasz Szatkowski
Brama Drive Drive w Chrome OS File Manager czasami nie działa poprawnie. Czynniki wahają się od niewystarczającego lokalnego przechowywania po tymczasowe usterki systemowe, błędy oprogramowania, zakłócenia aplikacji innych firm itp.
W tym artykule wyróżni 11 poprawek do rozwiązywania problemów, aby wypróbować, jeśli Dysk Google nie działa na twoim Chromebook.
Spis treści
Jeśli twoje połączenie internetowe jest w porządku, ale Dysk Google nie działa, odświeżenie aplikacji Pliki powinno rozwiązać problem. Ta technika rozwiązywania problemów działa dla niektórych użytkowników Chromebooków, którzy nie mogli znaleźć folderu Dysku Google w aplikacji Pliki.
Aby zamknąć aplikację plików, dotknij X ikona w prawym górnym rogu okna aplikacji. Alternatywnie, naciśnij Alt, Wybierz Ikona aplikacji plików na półce Chromebook i wybierz Zamknąć.
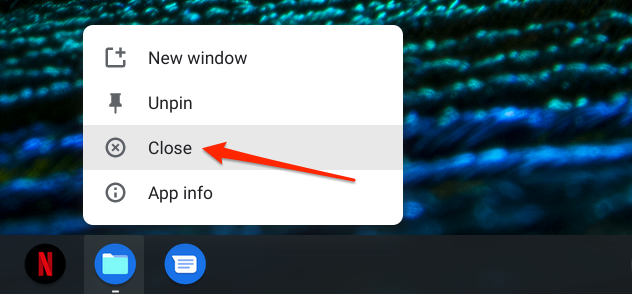
Uruchom ponownie aplikację plików i sprawdź, czy pliki synchronizowane z folderem Dysu Google są dostępne na innych urządzeniach.
3. Sprawdź pamięć urządzenia
Pobieranie lub przesyłanie plików na dysk Google za pośrednictwem aplikacji plików może się nie udać, jeśli twój Chromebook nie ma wystarczającej ilości miejsca do przechowywania.
W aplikacji plików dotknij Ikona menu w prawym górnym rogu, aby sprawdzić bezpłatną pamięć twojego Chromebooka.
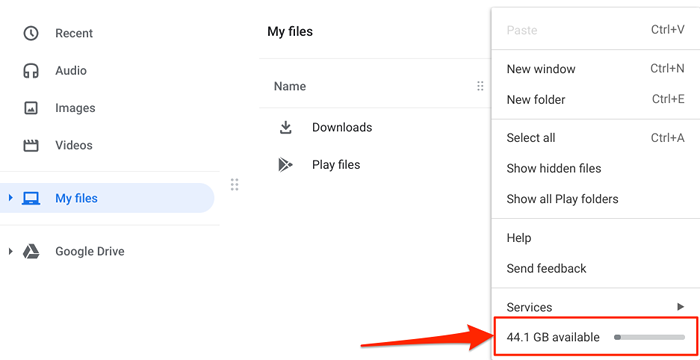
Alternatywnie otwarte Ustawienia I idź do Urządzenie > Zarządzanie przechowywaniem.
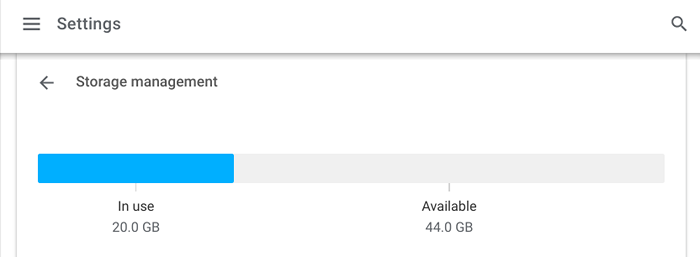
Jeśli przechowywanie urządzenia jest niskie, zapoznaj się z tymi kompleksowymi samouczkami na temat uwalniania miejsca na Chromebookach i optymalizacji pamięci Drive Google.
4. Sprawdź status usługi Drive Drive
Przestój po stronie serwera może być powodem, dla którego Dysk Google nie działa. Użyj narzędzi monitorowania witryny w czasie rzeczywistym, takich jak Downdetector, aby sprawdzić status serwera Drive Google Drive.
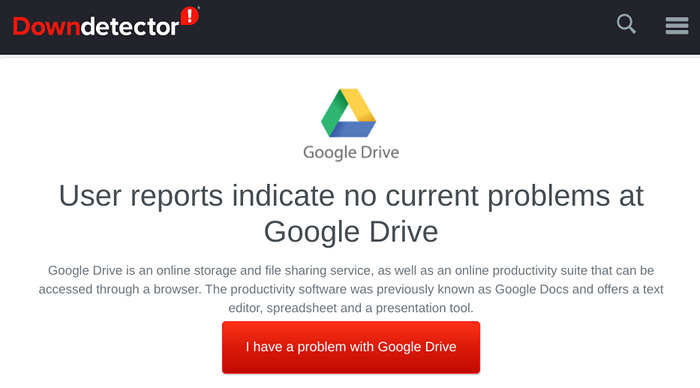
Jeśli wystąpił problem z serwerami Dysu Google, skontaktuj się z obsługą Dysu Google, aby zgłosić awarię usługi.
5. Zwolnij Storage Google
Twój Chromebook nie zsynchronizuje plików z Dyskiem Google, jeśli nie masz wystarczającej ilości pamięci Google Storage. Odwiedź pulpit konta Google z przeglądarki i sprawdź swoją pamięć Google w sekcji „Przechowywanie konta”.
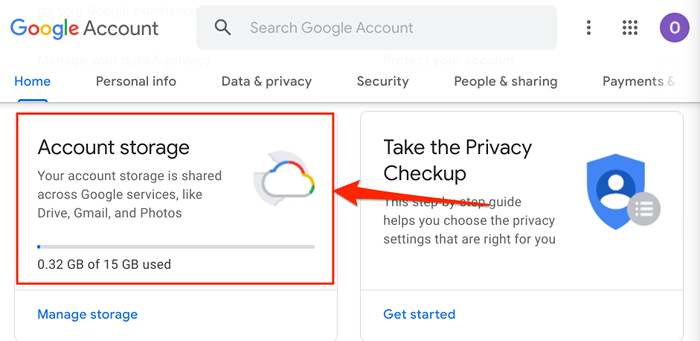
Jeśli wyczerpałeś swoją pamięć Google, możesz ubiegać się o bezpłatną 100 GB Google One Perk dostępne dla nowych użytkowników Chromebook. Jeśli urządzenie nie kwalifikuje się do Perk, użyj „Menedżera pamięci” Google, aby zwolnić miejsce we wszystkich usługach Google.
- Wybierać Zarządzaj pamięcią W Twoim pulpicie konta Google.
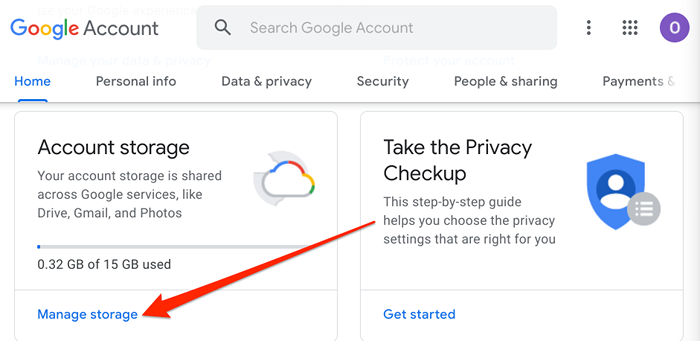
- Przewiń do sekcji „odzyskaj spokój” i wybierz Zwolnij przechowywanie konta.
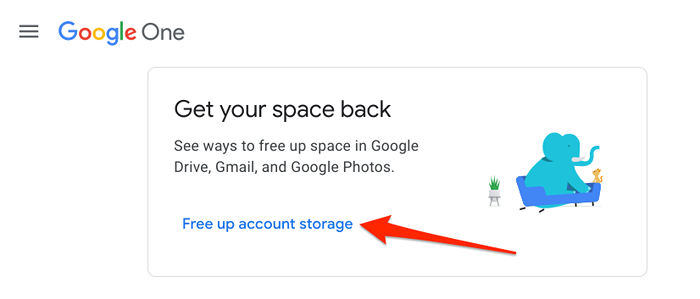
Które uruchomi Google Storage Manager, narzędzie podkreślające pliki zużywające Twoją pamięć Google.
- Aby zwolnić przestrzeń konta w sekcji, wybierz „Przejrzyj i zwolnij do…”
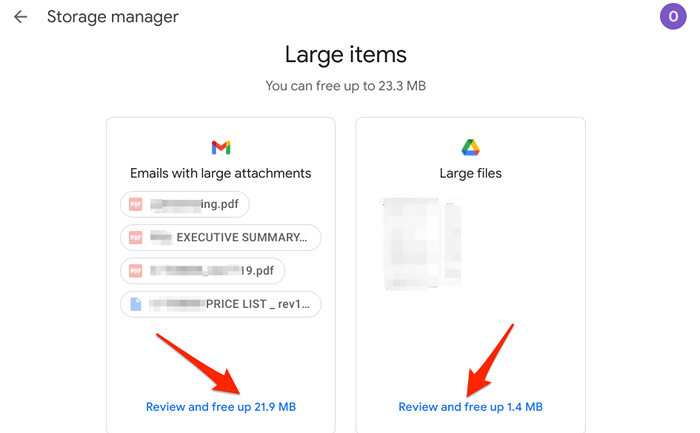
- Wybierz pliki/elementy, których już nie potrzebujesz, i dotknij ikonę pojemnika w prawym górnym rogu, aby je na stałe usunąć.
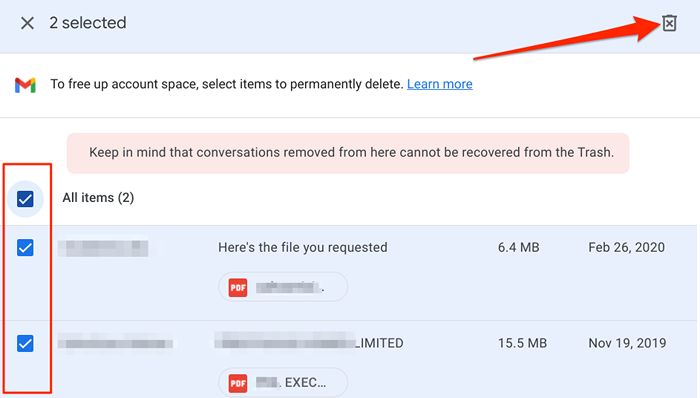
6. Zaktualizuj swój Chromebook
Odkryliśmy, że awaria Dysu Google jest powszechna w Chrome OS Build 81 do Build 84 podczas przeczesania tej społeczności Chromebook i Reddit Thread. Te wersje systemu operacyjnego Chrome mają pewne błędy, które przełamują integrację Dysu Google z aplikacją plików.
Zainstaluj stabilną aktualizację z menu Ustawienia, jeśli Twój Chromebook uruchomi te stare wersje systemu operacyjnego Chrome.
Iść do Ustawienia > O Chrome OS i wybierz Sprawdź aktualizacje.
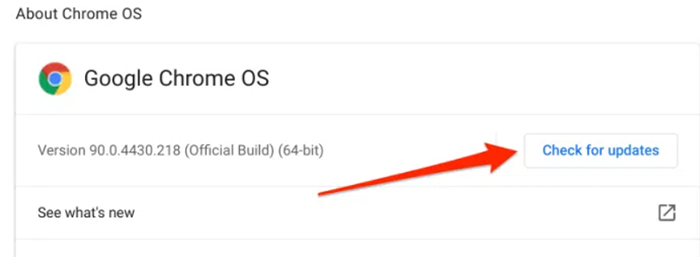
Na tej stronie możesz znaleźć przycisk „Uruchom”, jeśli Twoje urządzenie już pobrało aktualizację w tle. Uzyskiwać Uruchom ponownie Aby zainstalować aktualizację systemu operacyjnego Chrome.
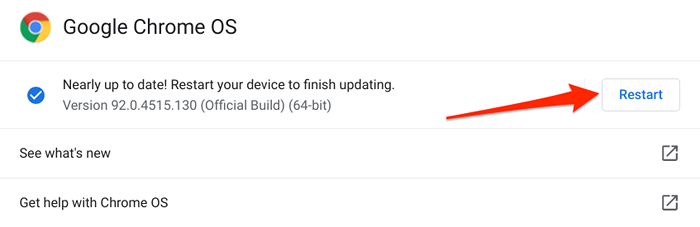
7. Ponownie podłącz Dysk Google
W ten sposób usunie i ponownie przyniesie dysk Google do menedżera plików Chromebooka. Zamknij aplikację plików, uruchom Ustawienia aplikacja, rozwinąć Zaawansowany sekcja, wybierz Akta, i włącz dalej Odłącz konto Dysku Google.
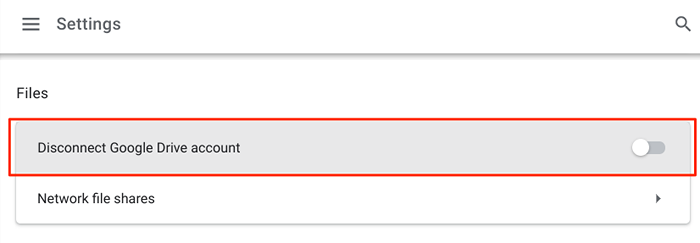
Zauważ, że to nie odłącza ani nie usuwa konta Google z Chromebooka. Zamiast tego wyłącz Odłącz konto Dysku Google Opcja, ponownie otwórz aplikację plików i sprawdź, czy możesz synchronizować pliki z Dyskiem Google w aplikacji.
8. Wyłącz swój VPN
Następujące rozwiązanie rozwiązywania problemów rozwiązało problem dla niektórych użytkowników Chromebook. Jeśli Dysk Google nie pojawia się w menedżerze plików Chromebook, zamknij dowolne aktywne połączenie wirtualnej sieci prywatnej (VPN) lub aplikacja i sprawdź ponownie.
9. Uruchom ponownie Chromebook
Wykonanie miękkiego ponownego uruchomienia może przyspieszyć Chromebook i naprawić inne problemy związane z oprogramowaniem. Zamknij wszystkie aktywne aplikacje, wyłącz urządzenie i włącz je ponownie.
Stuknij ikonę czasu lub akumulatora w centrum powiadomień i wybierz Moc przycisk. Alternatywnie naciśnij i przytrzymaj przycisk zasilania Chromebooka i wybierz Zasilaj.
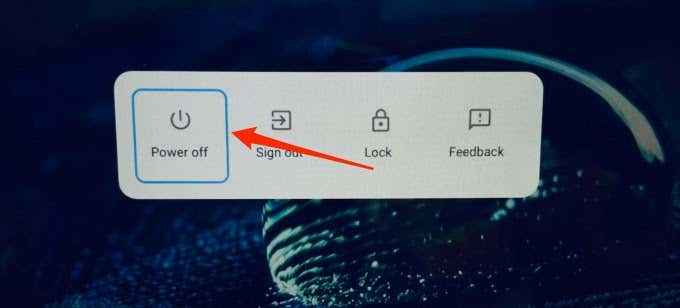
Poczekaj około minuty lub dwóch, naciśnij przycisk zasilania, aby ponownie uruchomić Chromebook, połączyć się z Internetem i uruchom aplikację Files.
10. Użyj aplikacji Drive Google
Jeśli nie możesz zsynchronizować plików z chmurą z aplikacji plików, samodzielna aplikacja Drive Drive powinna działać bez problemów. Rozważ to tymczasowe obejście problemu.
Zainstaluj dysk Google ze sklepu odtwarzania i sprawdź, czy możesz synchronizować pliki z Chromebooka do chmury.
11. Powerwash swój Chromebook
Jeśli Dysk Google nadal nie działa w aplikacji Pliki, rozważ zresetowanie Chromebooka do Factory Dwault. Zanim jednak to zrobisz, wykonaj kopię zapasową plików do zewnętrznego urządzenia pamięci masowej.
Otwórz ustawienia Chromebooka, wybierz Zaawansowany, wybierać Resetowanie ustawień, i wybierz Resetowanie przycisk.
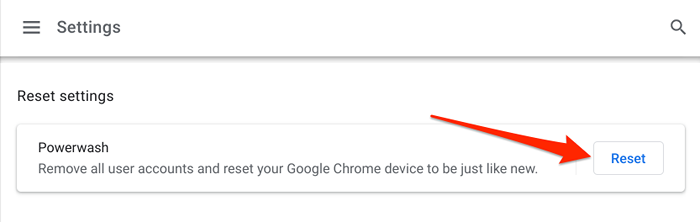
Przynajmniej jedno z tych rozwiązań rozwiązywania problemów powinno rozwiązać problemy z Dyskiem Google, nie działając na Chromebook. Skontaktuj się z usługą wsparcia Dysu Google lub producenta swojego Chromebooka, jeśli nadal napotykasz problemy.
- « Naprawiono Google Play Store ciągle się rozbija na Androidzie
- 720p vs. 1080p vs. 1440p, który rozdzielczość jest lepsza i czy ma to znaczenie? »

