Naprawiono Google Play Store ciągle się rozbija na Androidzie
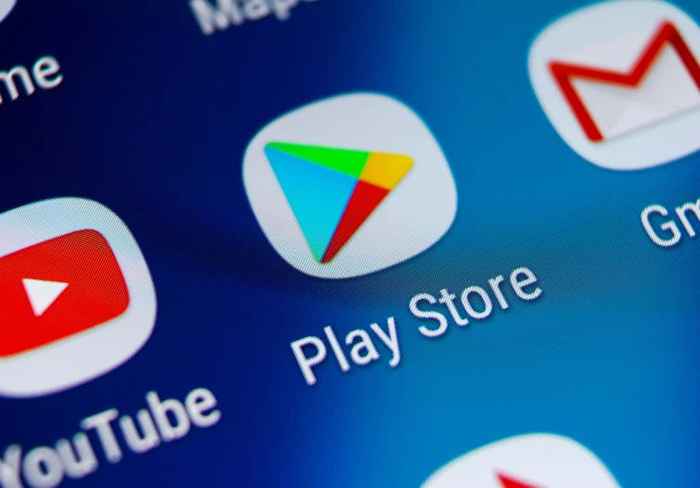
- 4660
- 35
- Maria Piwowarczyk
Na urządzeniach z Androidem Google Play Store to jedna aplikacja systemowa, która często działa nieprawidłowo. Ten przewodnik poprowadzi Cię przez 10 możliwych rozwiązań, które uniemożliwia awarię sklepu Google Play za każdym razem, gdy otworzysz aplikację.
Zauważ, że kroki dla tych rozwiązań rozwiązywania problemów mogą się różnić w zależności od wersji Androida zainstalowanej na urządzeniu.
Spis treści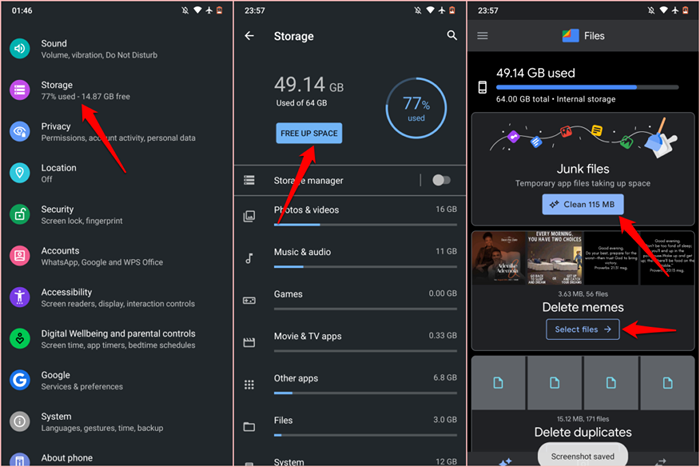
Alternatywnie otwórz aplikację Pliki Google, przejdź do karty „CZYSZCZ” i śledź zalecenia na stronie.
Jeśli urządzenie nie ma aplikacji Pliki lub opcji zarządzania pamięcią w menu Ustawienia, zainstaluj aplikację do czyszczenia pamięci z stron zewnętrznych APK, aby zwolnić miejsce.
3. Force rzucić sklep
Narzędzie Force Stop kończy aplikację i inne powiązane procesy działające w tle. To jeden z najłatwiejszych sposobów na poprawienie nieprawidłowej aplikacji na urządzeniach z Androidem.
- Długo naciśnij Zagraj ikonę sklepu na ekranie głównym lub uruchamianiu aplikacji i dotknij Ikona informacji.
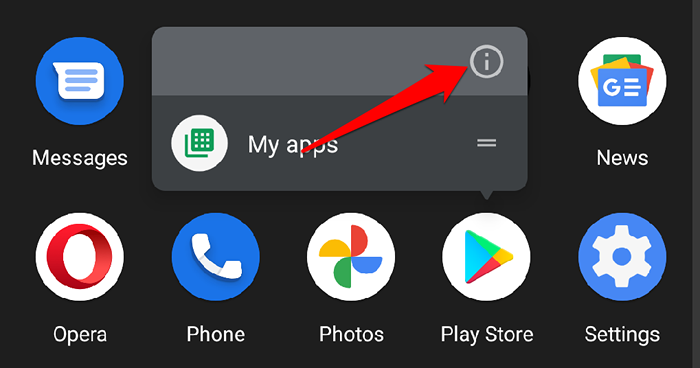
- Wybierać Wymuszone zatrzymanie i dotknij OK w sprawie monitora potwierdzenia.
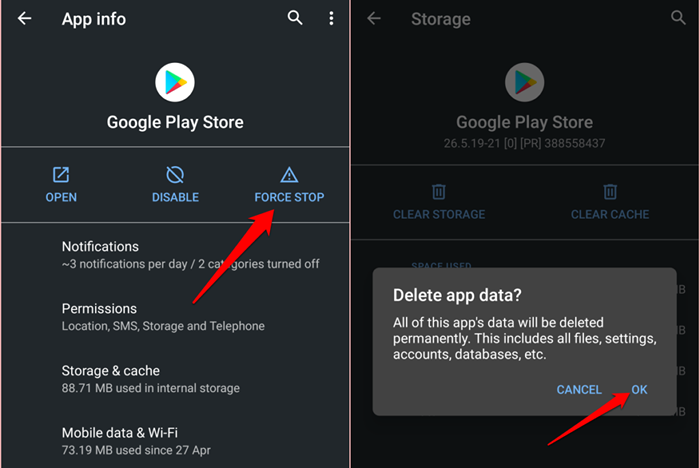
- Uzyskiwać otwarty Rówić sklep Play Store.
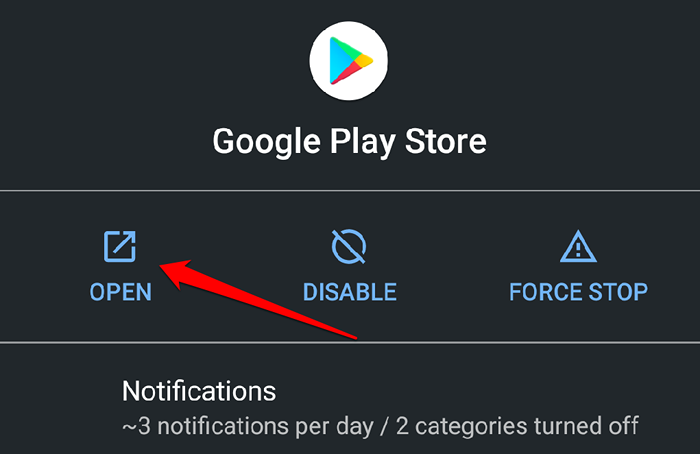
Jeśli Play Store ciągle się rozbija po wyrzuceniu aplikacji, wyczyszczenie pamięci podręcznej powinno ustabilizować jego wydajność.
4. Wyczyść pamięć podręczną sklepu Google Play Store
Google Play Store tworzy pliki pamięci podręcznej (znane również jako pliki tymczasowe) podczas instalacji aplikacji lub aktualizacji aplikacji i wykonywania innych akcji w aplikacji.
Nadakumowanie tych plików tymczasowych może czasem zakłócać wydajność aplikacji. Oprócz jedzenia miejsca do przechowywania urządzenia, te pliki tymczasowe mogą spowodować awarię sklepu i wykazywać inne problemy związane z wydajnością.
Aby wyczyścić dane pamięci podręcznej sklepu Google Play, skieruj się do Ustawienia > Aplikacje i powiadomienia > Wszystkie aplikacje Lub Informacje o aplikacji > Sklep Google Play > Pamięć i pamięć podręczna i dotknij Wyczyść pamięć podręczną.
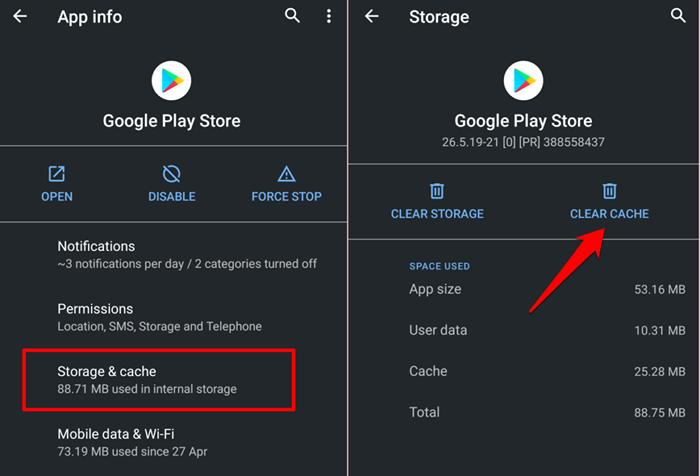
Uruchom ponownie sklep odtwarzania i sprawdź, czy już się nie rozbija. Jeśli problem będzie się utrzymywał, usuń dane sklepu Google Play (patrz następna sekcja) i spróbuj ponownie.
5. Wyczyść dane sklepowe Google Play
Usunięcie danych sklepu Google Play zresetuje preferencje aplikacji (konfiguracje automatycznego pobierania, ustawienia bezpieczeństwa i uwierzytelniania itp.) Domyślnie. Z drugiej strony operacja może wyeliminować uszkodzenie danych i inne problemy ze sklepami Google Play.
Otwórz menu aplikacji Store Google Play (Ustawienia > Aplikacje i powiadomienia > Wszystkie aplikacje Lub Informacje o aplikacji > Sklep Google Play), wybierać Pamięć i pamięć podręczna, uzyskiwać Wyraźne przechowywanie, i wybierz OK w sprawie monitora potwierdzenia.
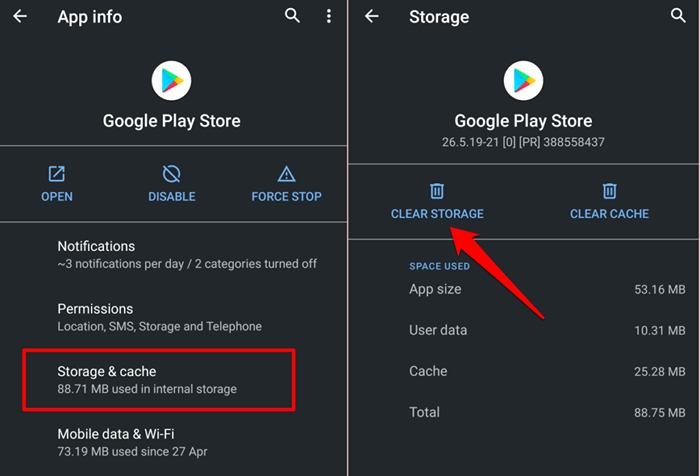
6. Wyczyść pamięć podręczną usługi Google Play
Google Play Services to aplikacja w tle, która informuje inne aplikacje Google na aktualizacji i uruchomione na twoim urządzeniu. Jeśli Play Store ciągle się rozbija, pomimo wyczyszczenia danych pamięci podręcznej i aplikacji, usunięcie pamięci podręcznej usług Google Play może rozwiązać problem.
- Iść do Ustawienia > Aplikacje i powiadomienia i dotknij Informacje o aplikacji (Lub Zobacz wszystkie aplikacje).
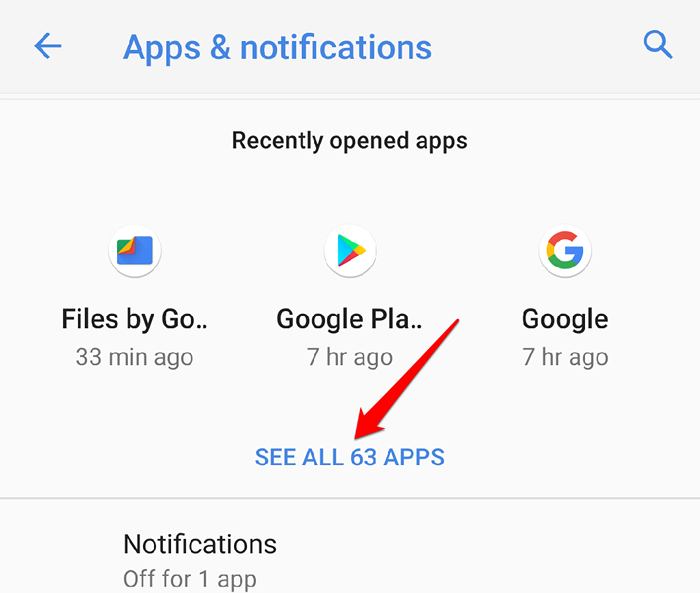
- Wybierać Usługi Google Play.
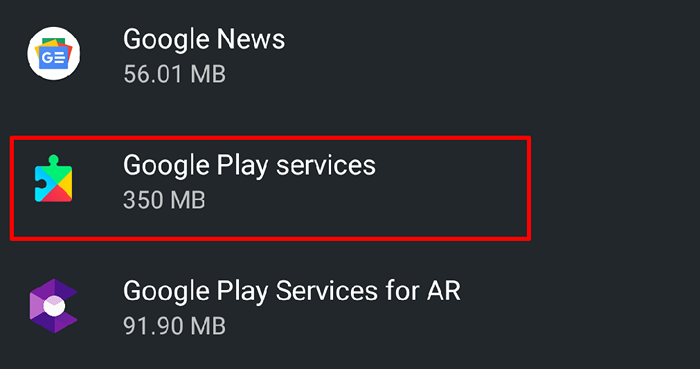
- Wybierać Pamięć i pamięć podręczna.
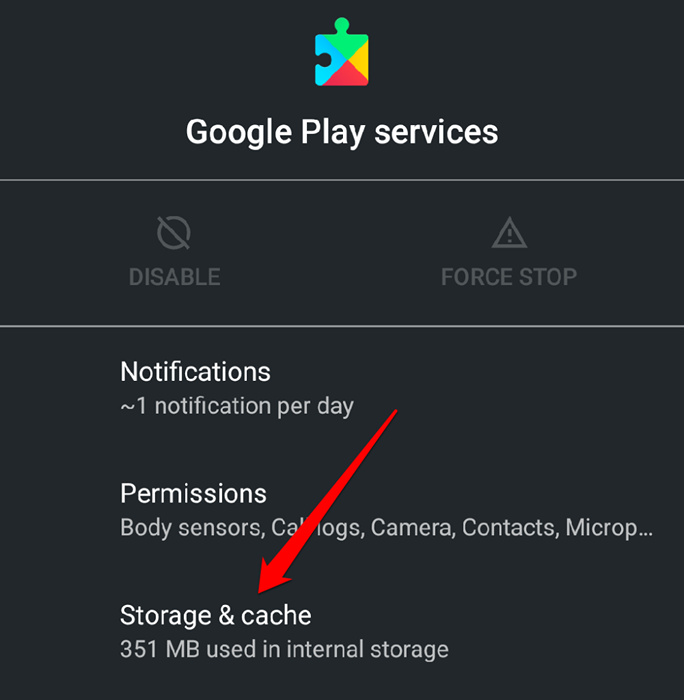
- Uzyskiwać Wyczyść pamięć podręczną.
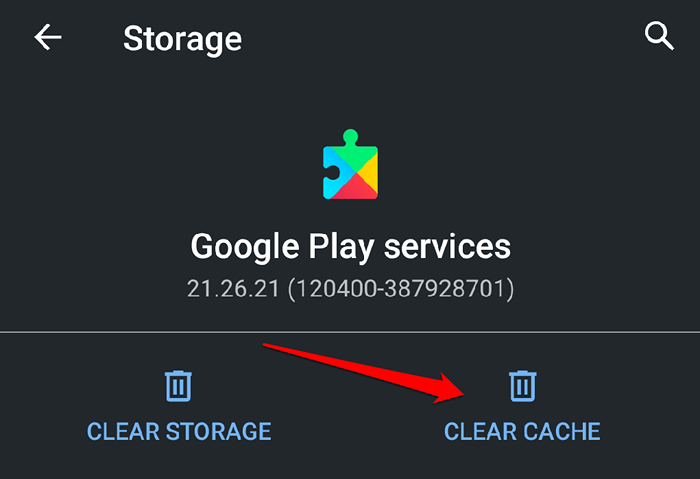
7. GRAND PLAY STEP STORE Dostęp do danych
Google Play Store czasami nieprawidłowe działanie, jeśli nie ma dostępu do Internetu urządzenia. Sprawdź ustawienia aplikacji i upewnij się, że dane tła są włączone.
- Jak zwykle, długo naciśnij ikonę sklepu Google Play i dotknij Ikona informacji Aby uruchomić menu Ustawienia aplikacji.
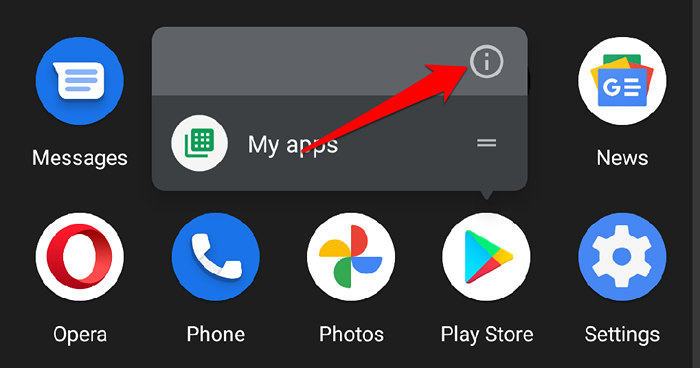
- Wybierać Dane mobilne i Wi-Fi.
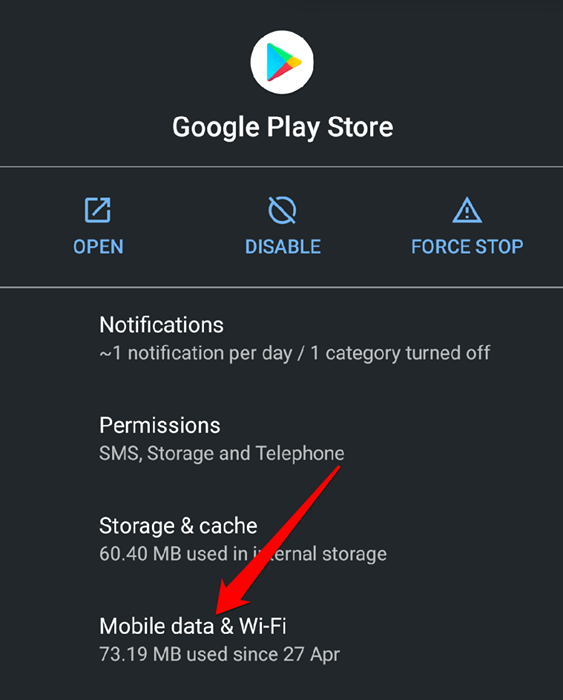
- Włącz dalej Dane tła.
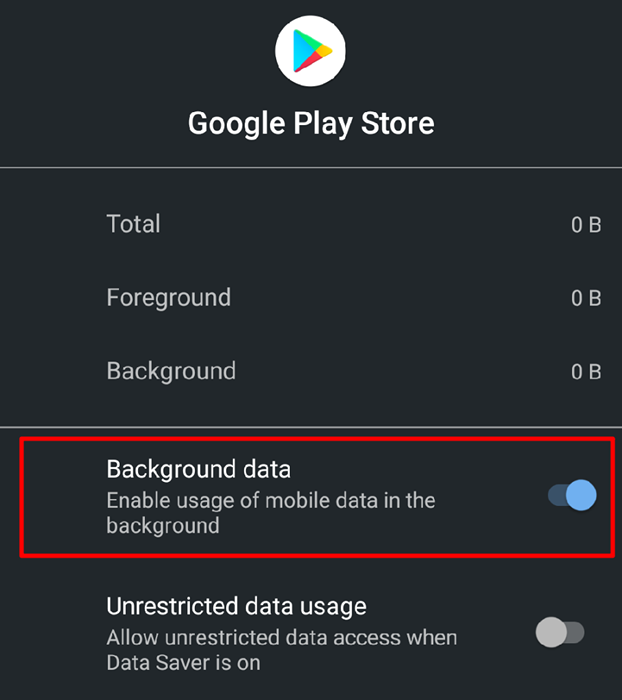
8. Wyczyść dane dotyczące usług Google Services
Usługi Google Framework to kolejna ważna aplikacja systemowa, która utrzymuje sklep odtwarzania i inne aplikacje Google na urządzeniach z Androidem. Jeśli wystąpił problem z tym procesem systemowym, możesz napotkać trudności z korzystaniem z niektórych aplikacji Google. Wyczyszczenie pamięci podręcznej i danych aplikacji Google Services Framework przywróci ją do domyślnego i rozwiązania każdej ukrytej usterki.
- Iść do Ustawienia > Aplikacje i powiadomienie > Zobacz wszystkie aplikacje i dotknij Ikona menu trzy kropki w prawym górnym rogu.
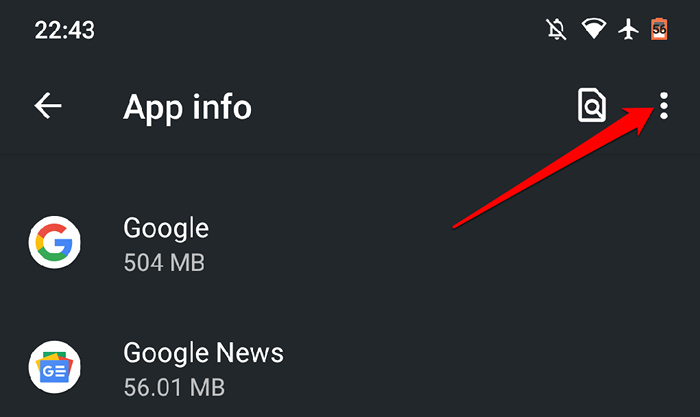
- Wybierać Pokaż system.
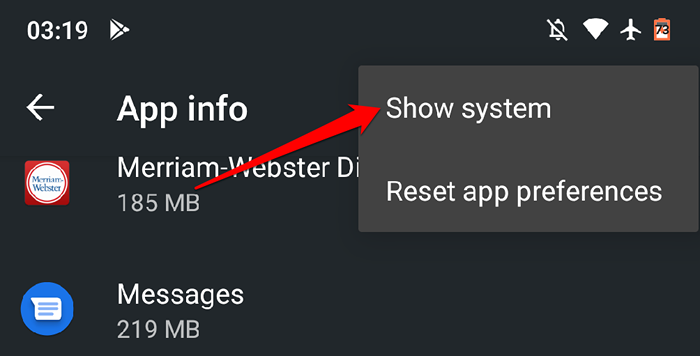
- Znajdź i wybierz Ramy usług Google Na liście aplikacji.
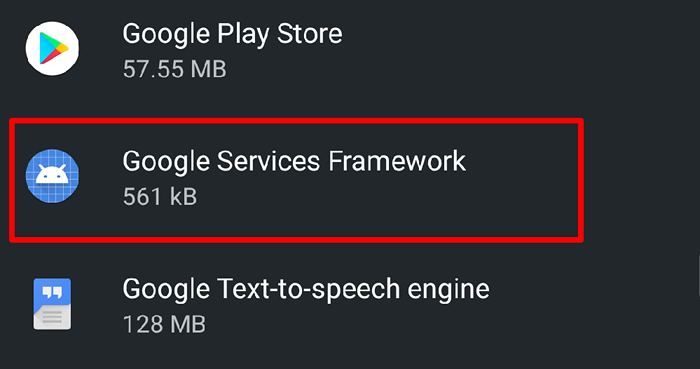
- Wybierać Pamięć i pamięć podręczna.
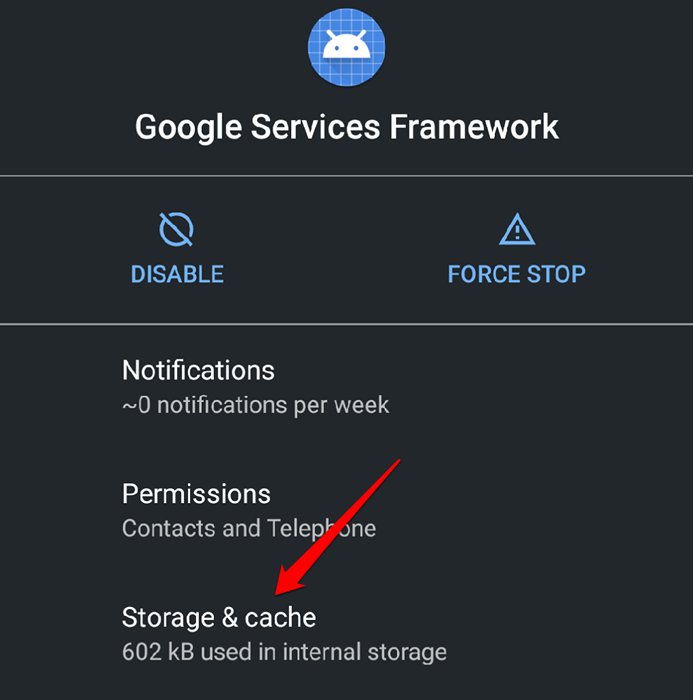
- Uzyskiwać Wyczyść pamięć podręczną Aby usunąć pliki tymczasowe aplikacji z urządzeń.
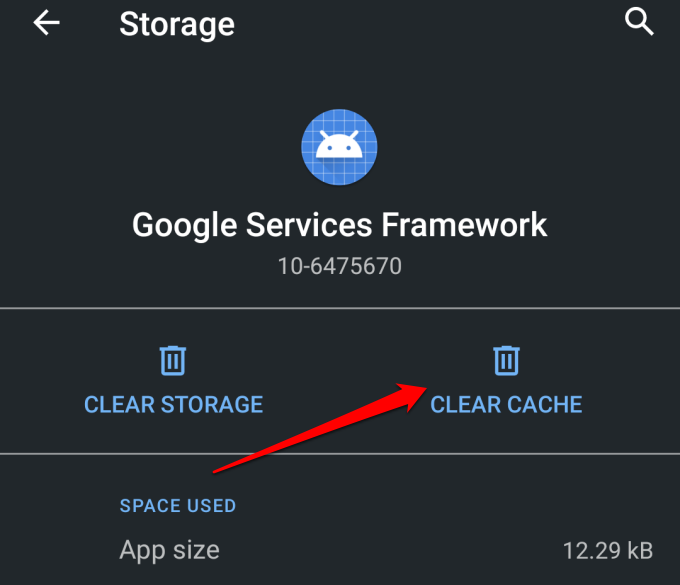
Uruchom sklep Play Store i sprawdź, czy to rozwiązuje problem. Jeśli sklep odtwarzany ciągle się zawiesza, usuń dane Google Services i spróbuj ponownie.
- Uzyskiwać Wyraźne przechowywanie i wybierz OK na podpowiedzi.
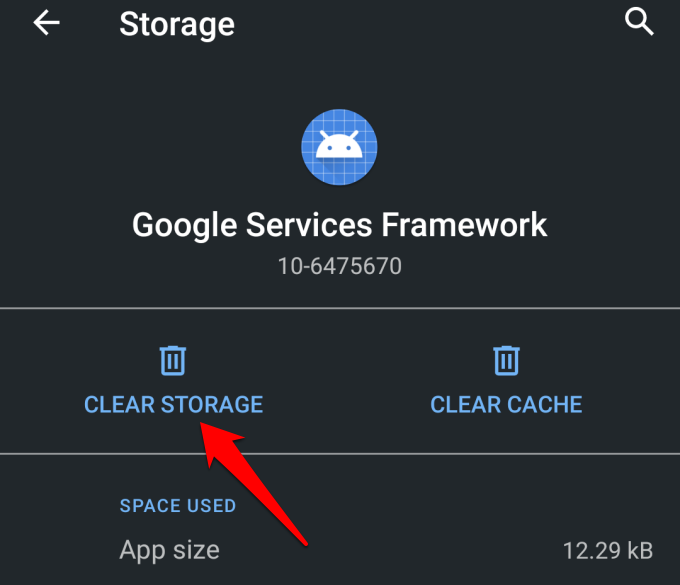
9. Odinstaluj i ponownie zainstaluj aktualizacje sklepu Google Play
Aktualizacja sklepu odtwarzania poprawia wydajność aplikacji i usług Google na twoim urządzeniu. I odwrotnie, aktualizacje Buggy mogą powodować problemy z wydajnością. Jeśli wersja sklepu odtwarzania urządzenia jest przestarzała, powróć ją do systemu domyślnie i sprawdź, czy aplikacja działa bez awarii.
Zmierzać do Ustawienia > Aplikacje i powiadomienia > Zobacz wszystkie aplikacje (Lub Informacje o aplikacji)> Usługi Google Play. Stuknij w Ikona menu W prawym górnym rogu wybierz Odinstaluj aktualizacje, i dotknij OK.
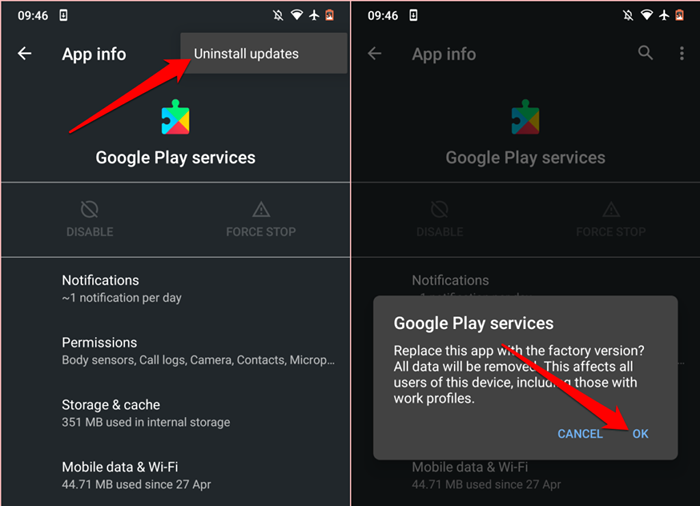
Otwórz sklep Google Play i sprawdź, czy możesz instalować aplikacje ze sklepu bez problemów. W przeciwnym razie zaktualizuj sklep Play do najnowszej wersji i spróbuj ponownie.
Uruchom sklep Google Play, dotknij Ikona menu hamburgera, i wybierz Ustawienia. Przewiń do sekcji Ins About i dotknij Odtwórz wersję sklepu.
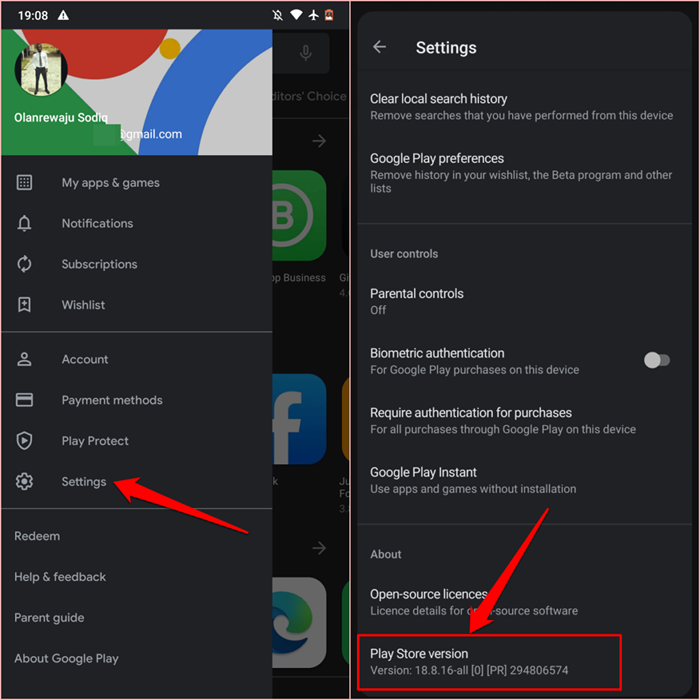
Powinieneś uzyskać powiadomienie, że „nowa wersja sklepu Google Play zostanie pobrana i zainstalowana." Uzyskiwać OK i poczekaj, aż urządzenie zainstaluje nową aktualizację.
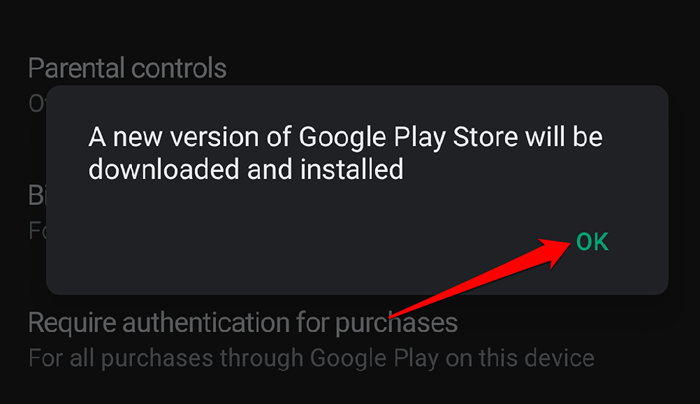
Aktualizacja sklepu Google Play będzie kontynuowana w tle, a operacja może potrwać kilka sekund lub minuty od prędkości połączenia. Powinieneś uzyskać monit o „Kompletną konfigurację, instalując aplikacje” w centrum powiadomień po zakończeniu aktualizacji sklepu Play Store.
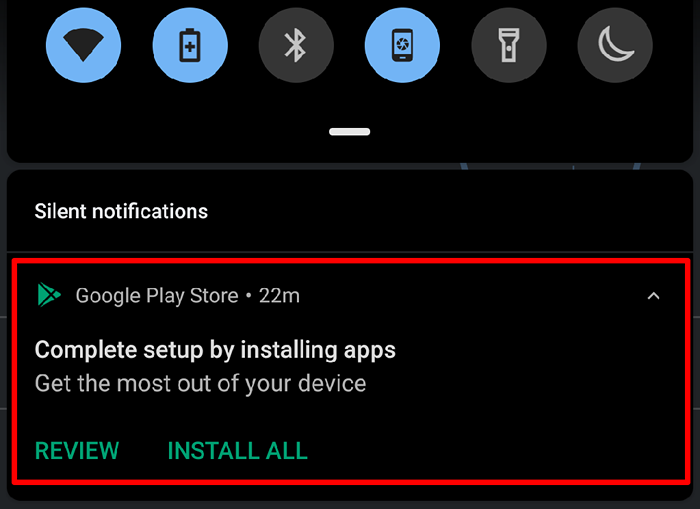
Stuknij sklep powiadomień lub otwórz sklep odtwarzania z uruchamiania aplikacji i sprawdź, czy możesz instalować aplikacje bez problemów.
9. Uruchom ponownie telefon
Ponowne uruchomienie systemu to kolejna łatwa naprawa problemów z wydajnością i nieprawidłowe działanie aplikacji. Jeśli powyższe rozwiązania nie działają, ponownie uruchom urządzenie i sprawdź, czy to przywraca Google Play Store do normalności.
Naciśnij i przytrzymaj przycisk zasilania urządzenia i wybierz Uruchom ponownie W menu Power… Po powrocie urządzenia podłącz go do Internetu i uruchom Google Play Store.
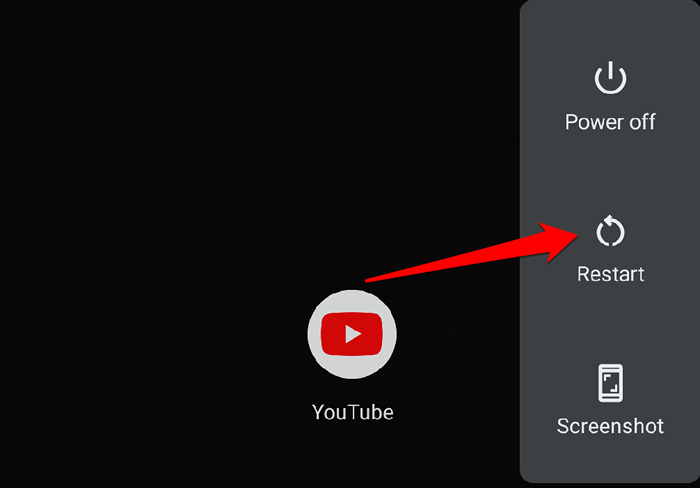
10. Zaktualizuj system operacyjny urządzenia
Błędy oprogramowania w systemie operacyjnym urządzenia mogą być podstawową przyczyną tego problemu. Jeśli sklep odtwarzany ciągle się zawiesza zaraz po zainstalowaniu aktualizacji systemu operacyjnego, sprawdź, czy istnieje nowa wersja, która rozwiązuje problem.
Iść do Ustawienia > System > Zaawansowany > Aktualizacja systemu i zainstaluj każdą aktualizację dostępną na stronie.
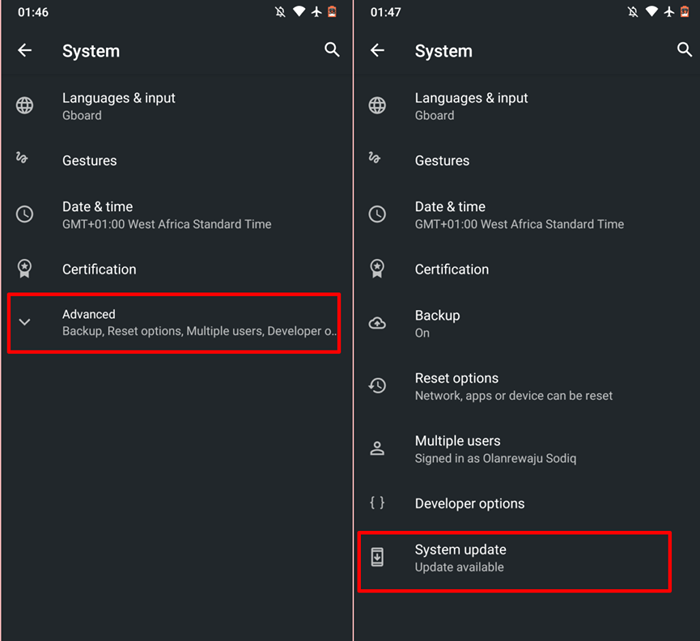
Jeśli Twoje urządzenie jest aktualne lub nowo zainstalowana aktualizacja nie rozwiązuje problemu, rozważ obniżenie wersji systemu systemu Android do bezproblemowej wersji.
Skontaktuj się z Google Play Center
Jeśli Play Store ciągle się rozbija wszystkie urządzenia z Androidem lub żadne z powyższych rozwiązań rozwiązywania problemów nie dało pożądanego rezultatu, złożyć raport w Centrum Pomocy Google Play. Podobnie odwiedź społeczność Google Play, aby sprawdzić, czy inni użytkownicy Androida mają podobne problemy.
- « Jak naprawić dysk twardy, który nie pojawia się w systemie Windows 10
- Dysk Google nie działa na Chromebook? 11 sposobów naprawy »

