Jak naprawić dysk twardy, który nie pojawia się w systemie Windows 10

- 875
- 191
- Pani Janina Cieśla
Po podłączeniu wewnętrznego dysku twardego (HDD), dysk stałego (SSD) lub dowolnego napędu zewnętrznego, system Windows powinien go automatycznie skonfigurować. Niestety, to nie zawsze się zdarza, a czasem nawet twój istniejący dysk może zniknąć z systemu. W obu przypadkach wiele problemów może zapobiec pojawieniu się dysku twardego w systemie Windows 10.
Częstym problemem są dane fizyczne lub połączenie zasilania. Jeśli tak nie jest, być może twój dysk twardy nie ma przypisanej litery dysku, i dlatego nie pojawia się w eksploratorze plików (może zapomniałeś sformatować dysk twardy?).
Spis treści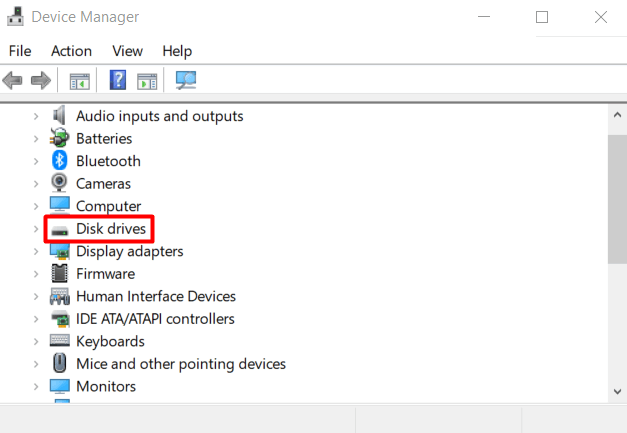
Rozwiń dyski, zlokalizuj dysk twardy, kliknij go prawym przyciskiem myszy i wybierz Nieruchomości Z menu.
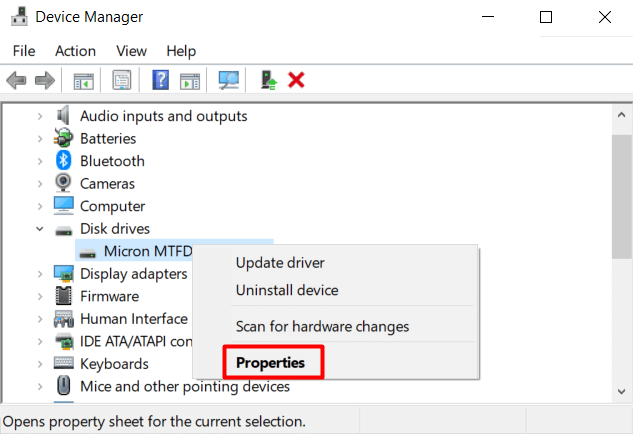
Wewnątrz panelu właściwości wybierz Kierowca zakładka i kliknij Włącz urządzenie przycisk.
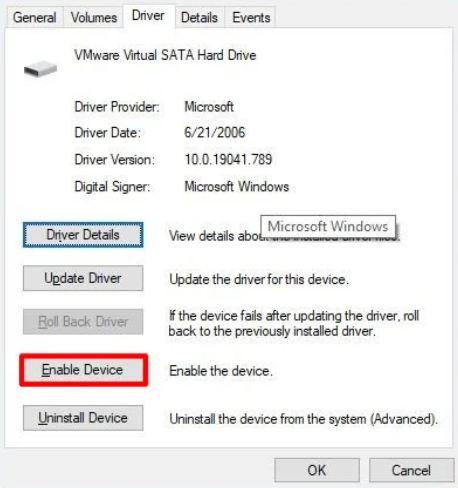
Kliknij OK, a twój dysk twardy powinien stać się widoczny.
Napraw dysk twardy, który nie pojawia się za pomocą zarządzania dysku
Jeśli wewnętrzny dysk twardy nadal nie pojawia się w systemie Windows 10, powinieneś wykonać następujące kroki za pomocą narzędzia do zarządzania dysku:
- Ustaw dysk twardy online
- Zainicjuj
- Przypisz list z dysku
- Skonfiguruj partycję
Przynieś dysk twardy online
Wyszukaj zarządzanie dyskiem za pomocą paska wyszukiwania systemu Windows 10. Najlepszy wynik powinien być Utwórz i sformatuj partycje dysku twardego. Kliknij go, aby otworzyć narzędzie do zarządzania dysku. Alternatywnie możesz nacisnąć Okna klucz + X i wybierz zarządzanie dysku z listy.
Powinieneś teraz zobaczyć panel ze wszystkimi swoimi dyskami twardymi. Poszukaj tego, który jest oznaczony w trybie offline, kliknij go prawym przyciskiem myszy i wybierz online Z menu. To przyniesie dysk online.
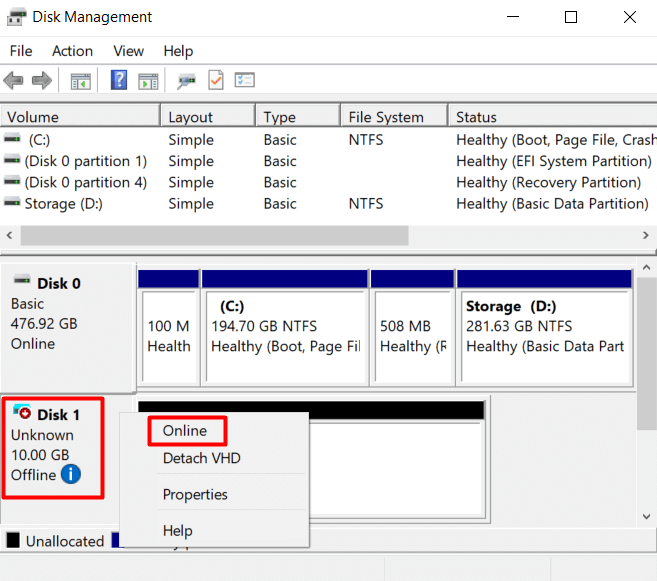
Jeśli w pewnym momencie poprawnie skonfigurowałeś dysk twardy, powinieneś teraz zobaczyć go w eksploratorze plików. Jeśli tak nie jest, kontynuuj kolejne kroki.
Zainicjuj dysk twardy
Po przyniesieniu jazdy online wróć do narzędzia do zarządzania dysku, kliknij prawym przyciskiem myszy dysk i wybierz Zainicjuj dysk Z menu.
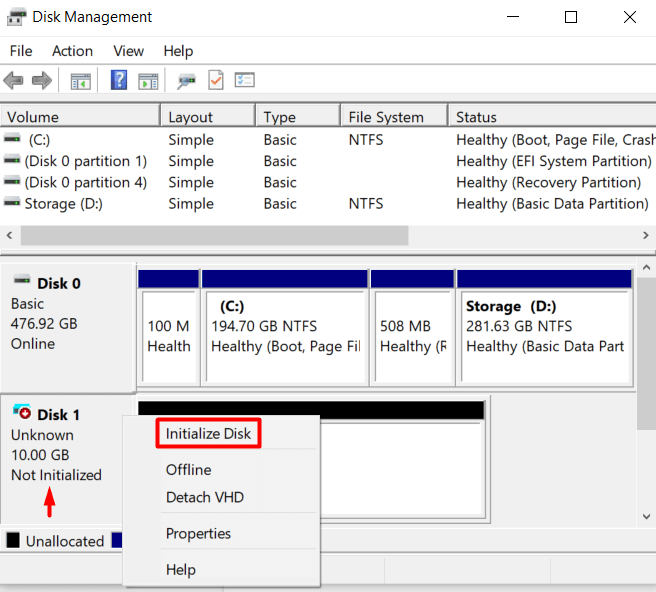
To otworzy menu, w którym musisz upewnić się, że wybrałeś dysk, który inicjujesz. Sprawdź także Gpt Styl partycji.
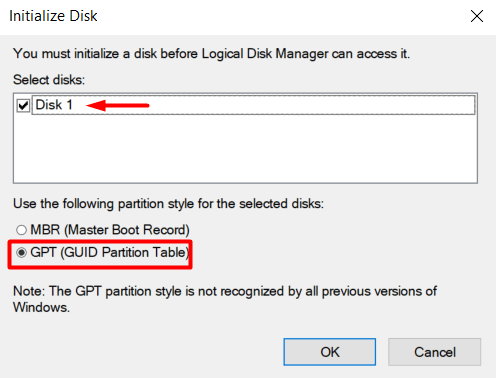
Jeśli dysk jest inicjowany po raz pierwszy, nadal nie pojawi się w eksploratorze plików. Dzieje się tak, ponieważ dysk twardy musi zostać sformatowany.
Konfiguracja partycji napędu
Istniejący dysk twardy i nowy nie pojawią się, jeśli nie ma liter. To samo może się zdarzyć, jeśli przenoszisz już skonfigurowany dysk z jednego komputera do drugiego, jeśli masz dwa dyski z tą samą literą dysku. Przypiszmy więc nowy list i rozpocznij proces konfiguracji.
Wróć do narzędzia do zarządzania dysku, wybierz dany sterownik, kliknij go prawym przyciskiem myszy i wybierz Nowy prosty tom Jeśli nie ma przypisanej litery dysku. Jeśli musisz to zmienić z powodu konfliktu literowego, wybierz Zmień literę i ścieżki Zamiast tego i sprawdź, czy dysk jest teraz widoczny.
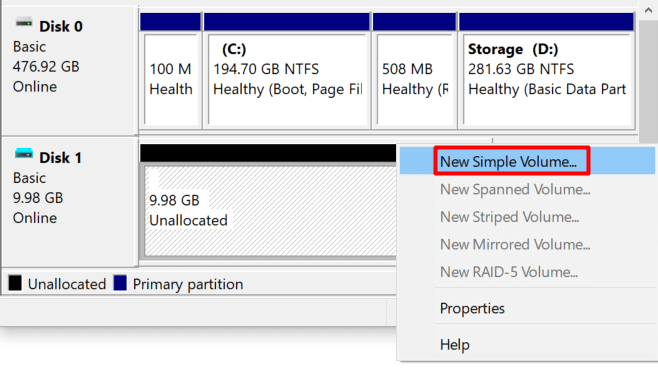
Przejrzyj proces formatowania z domyślnymi ustawieniami. Następnie wybierz list z dyskami z menu rozwijanego i kliknij Następny.
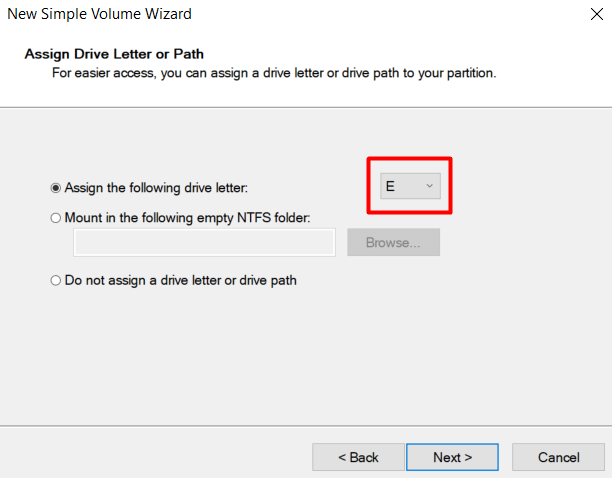
Sformatuj nowy dysk i nadaj mu etykietę.
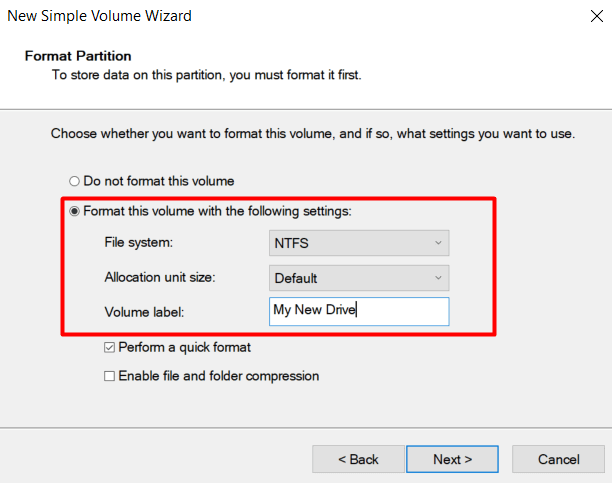
Kliknij Następny przycisk i Skończyć. Windows powinien poprawnie skonfigurować dysk i powinien wyświetlać się w eksploratorze plików. Jeśli dysk twardy nadal się nie pojawia, spróbuj zaktualizować sterowniki i upewnij się, że jazda jest czysta.
Zaktualizuj swoje sterowniki
Prawdopodobnie masz dość słuchania „Aktualizuj swoje sterowniki”, gdy masz jakikolwiek problem komputerowy, ale prawda jest taka, że działa w wielu przypadkach. Upewnijmy się, że Twoje kierowcy nie są tymi, które zapobiegają pojawieniu się dysku twardego w systemie Windows 10.
Idź do swojego Menadżer urządzeń i zlokalizuj swoją jazdę pod Dysk dyskowy. Kliknij go prawym przyciskiem myszy i wybierz Urządzenie odinstalowane Z menu.
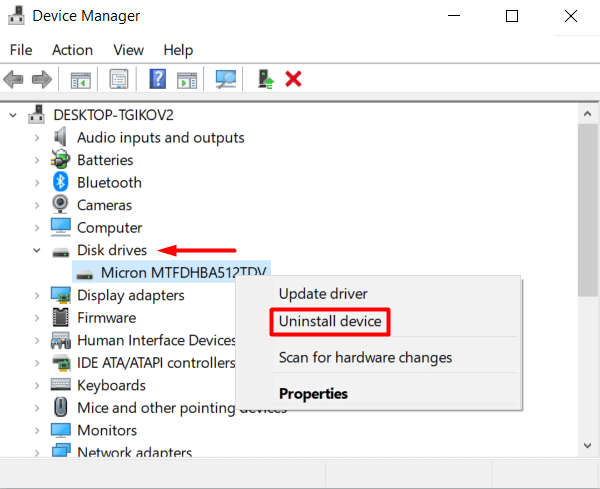
Teraz uruchom ponownie komputer, a Windows 10 automatycznie ponownie zainstaluje sterownik.
Jeśli to nie zadziałało, ale problem jest nadal związany z kierowcą, przejdź do strony producenta i pobierz najnowszy sterownik. Zwykle występuje w sprężonym folderze zip, więc jeśli tak, pamiętaj o rozpakowaniu go przed zrobieniem czegoś innego.
Następnie przejdź ponownie do menedżera urządzeń, kliknij prawym przyciskiem myszy dysk twardy i wybierz Uaktualnij sterownik.
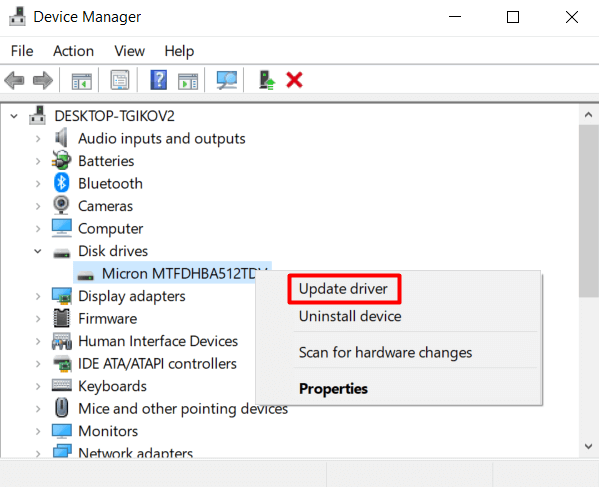
W nowo otwartym oknie wybierz Przeglądaj mój komputer dla sterowników opcja.
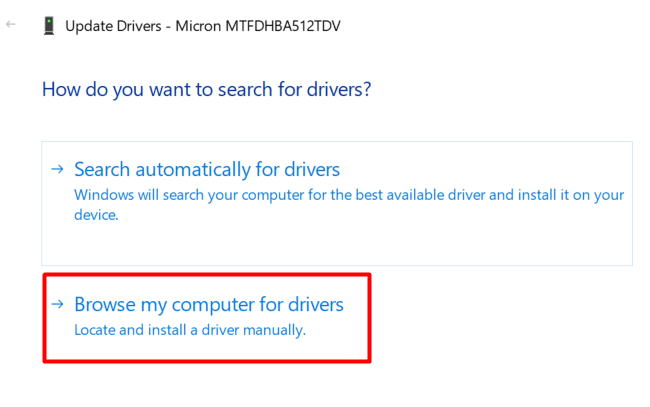
To pozwala wybrać folder sterownika, który właśnie pobrałeś z witryny producenta. W następnym panelu kliknij Przeglądać przycisk, aby zlokalizować folder sterownika i upewnij się, że zaznaczyłeś również Uwzględnij podfolder skrzynka.
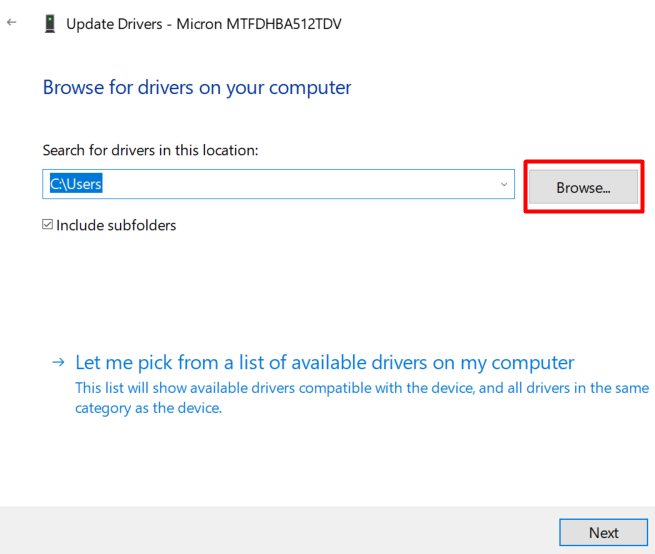
Kliknij Następny a Twój sterownik zostanie zainstalowany.
Wyczyść dysk twardy z dyskpartem
Diskpart to narzędzie do partycjonowania dysku Windows Line Line, które umożliwia zarządzanie dyskami twardymi. Zasadniczo jest to wersja narzędzia do zarządzania dyskiem, może jednak wykonywać więcej funkcji. Użyjemy go do czyszczenia dysku twardego i przywrócenia go do stanu domyślnego.
W niektórych przypadkach możesz zobaczyć dysk w aplikacji do zarządzania dysku, ale nie można go skonfigurować z różnych powodów. Tutaj może się przydać Diskpart. Zwróć uwagę, że podczas korzystania z tego narzędzia wiersza polecenia nie otrzymasz żadnych ostrzeżeń. Musisz mieć pewność każdej operacji, którą wykonujesz.
To powiedziawszy, otwórzmy Wiersz polecenia. Wpisz „wiersz polecenia” w polu wyszukiwania i wybierz uruchomienie aplikacji jako administrator.
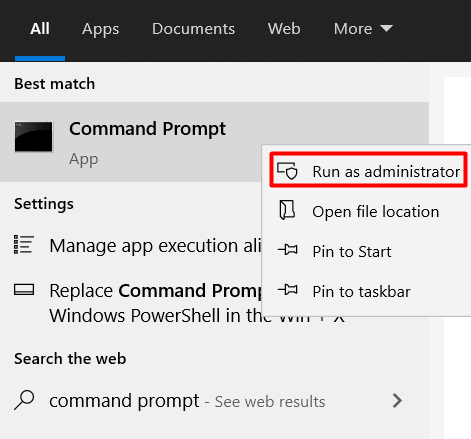
Wpisz następujące polecenie, aby uruchomić narzędzie DiskPart:
Diskpart
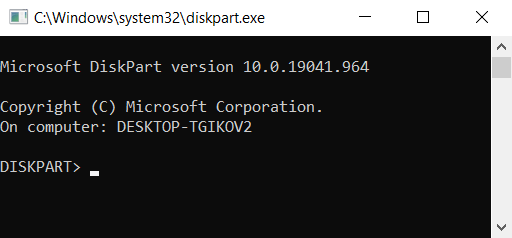
Nowe okno otworzy się z uruchomionym narzędziem DiskPart.
Następnie musisz wymienić wszystkie swoje dyski twarde. Wpisz następujące polecenie:
Dysk listy
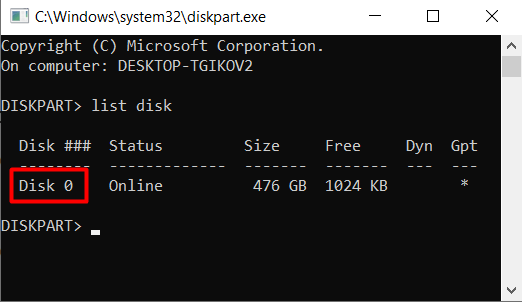
Wybierz dysk twardy, z którym masz problemy, wpisując następujące polecenie:
Wybierz dysk 0
Wymień 0 na numer swojego dysku.
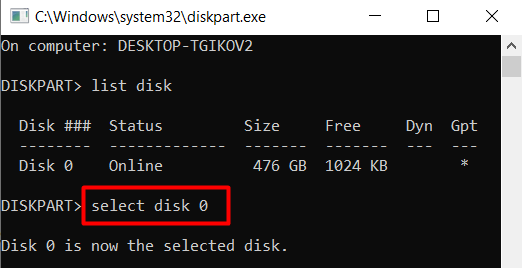
Na koniec usuń dysk twardy za pomocą następującego polecenia:
czysty
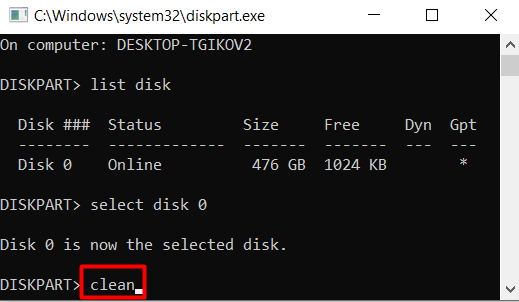
Należy pamiętać, że to polecenie całkowicie zetnie napęd. Nie ma żadnej etykiety i nie zostanie zainicjowany. Będziesz musiał wykonać wspomniane wcześniej kroki formatowania.
Możesz użyć DiskPart do tworzenia i sformatowania partycji dysku twardego lub powrotu do narzędzia do zarządzania dysku.
Czy teraz pojawia się twój dysk twardy? Które rozwiązanie działało dla Ciebie? Daj nam znać w komentarzach poniżej!
- « Jak szybko wstawić wiele wierszy do programu Excel
- Naprawiono Google Play Store ciągle się rozbija na Androidzie »

