Dysk Google na Ubuntu 18.04 Bionic Beaver Linux
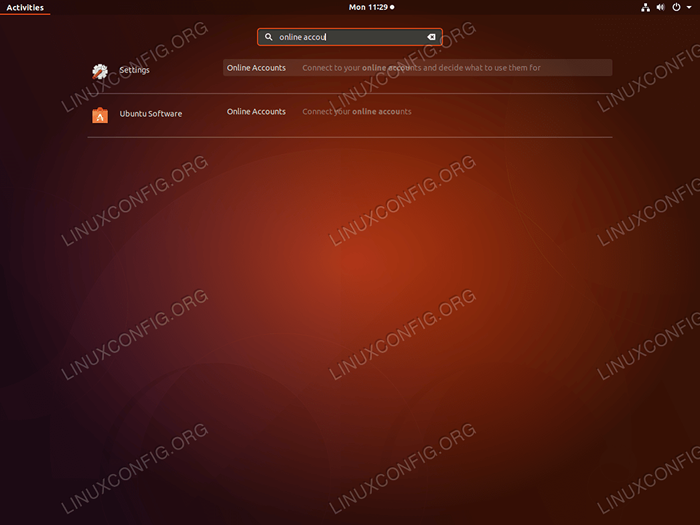
- 990
- 5
- Tomasz Szatkowski
Cel
Celem jest bezproblemowe zapewnienie dostępu do Dysku Google na Ubuntu 18.04. Po pierwsze, będziemy uzyskiwać dostęp do Dysu Google za pośrednictwem funkcji GNOME BOLOM-in Konta online.
Później, jako alternatywa, ten samouczek wyjaśni, jak zainstalować narzędzie Drive Drive: Google-Drive-Ocamlfuse Za pośrednictwem PPA i zdalnie zamontuj Dysk Google bezpośrednio do katalogu domowego użytkownika.
Wersje systemu operacyjnego i oprogramowania
- System operacyjny: - Ubuntu 18.04 Bionic Beaver
Wymagania
Uprzywilejowany dostęp do systemu Ubuntu jako root lub przez sudo Wymagane jest polecenie.
Konwencje
- # - Wymaga, aby podane polecenia Linux są wykonywane z uprawnieniami root bezpośrednio jako użytkownik root lub za pomocą
sudoKomenda - $ - Wymaga, aby podane polecenia Linux zostały wykonane jako zwykły użytkownik niepewny
Inne wersje tego samouczka
Ubuntu 20.04 (Focal Fossa)
Instrukcje
Dysk Google za pośrednictwem konta internetowego GNOME
GNOME GUI pozwala na natywne mocowanie na dysku Google za pośrednictwem jego funkcji Konta online zlokalizowane w ustawieniach systemu.
Jeśli nie używasz graficznego interfejsu użytkownika GNOME, możesz zainstalować konta internetowe GNOME, otwierając terminal i wprowadzając poniższe polecenie:
$ sudo apt instaluj gnome-online-konta
Po zainstalowaniu konta internetowe Start Gnome, wykonując polecenie:
$ GNOME-CONTROL-CENTER ONLINE-COMONTS
Na gnome pulpit po prostu wyszukaj menu start:
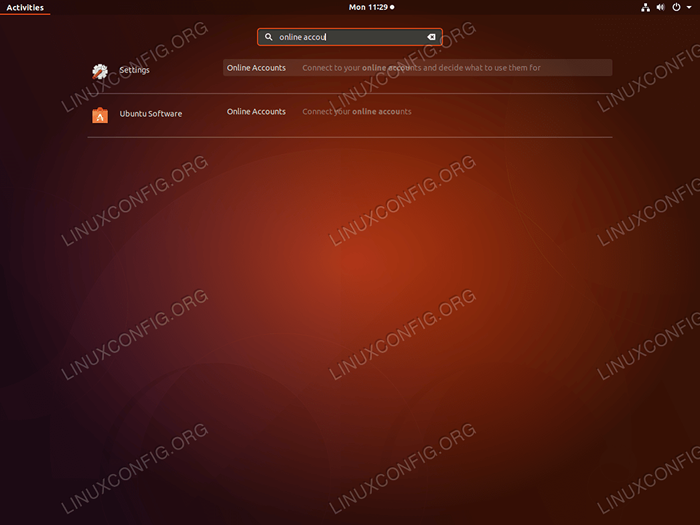 Wyszukaj konta online. Po gotowaniu kliknij
Wyszukaj konta online. Po gotowaniu kliknij Konta online Ikona. 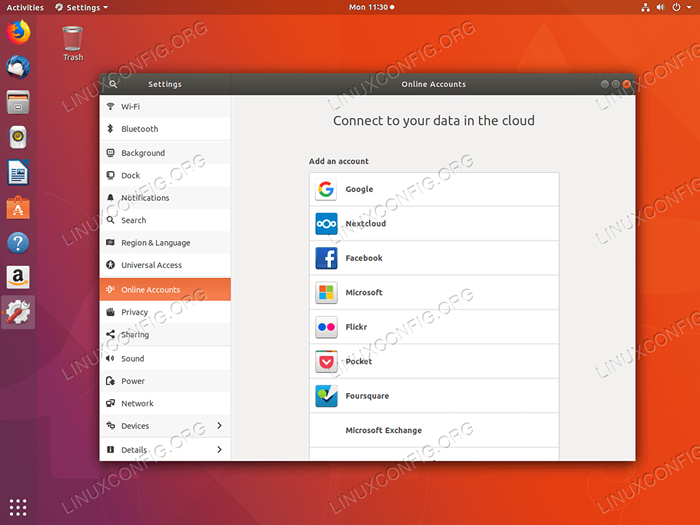 Wybierać
Wybierać Google konto. 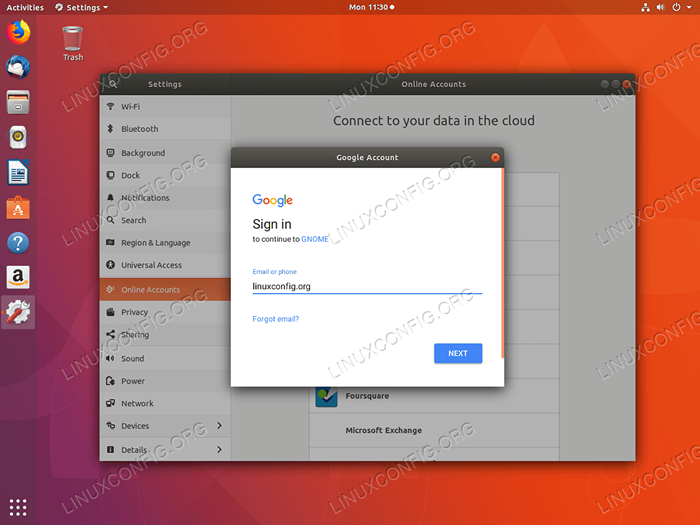 Wprowadź swoją nazwę użytkownika Google lub adres e -mail.
Wprowadź swoją nazwę użytkownika Google lub adres e -mail. 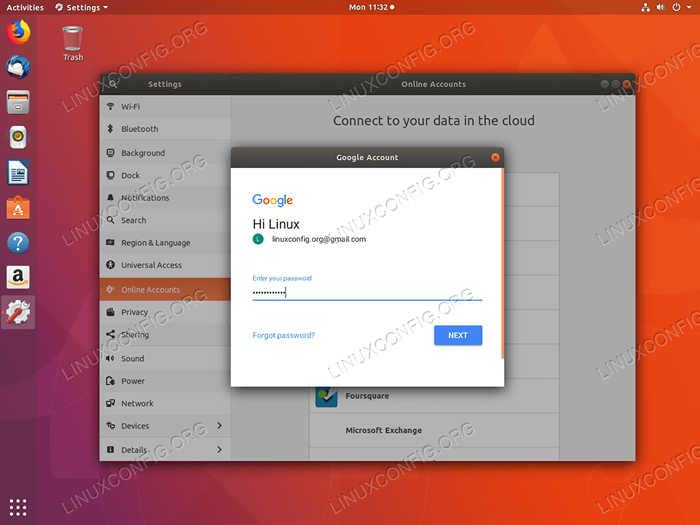 Wprowadź hasło.
Wprowadź hasło. 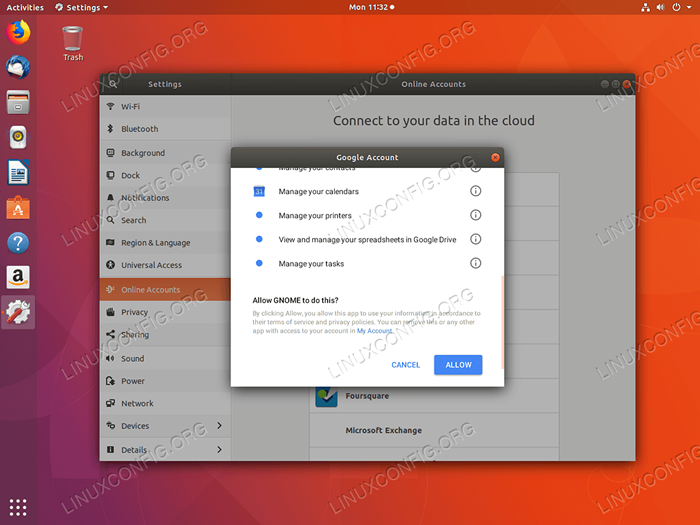 Daj Gnome pozwolenie na dostęp do konta Google.
Daj Gnome pozwolenie na dostęp do konta Google. 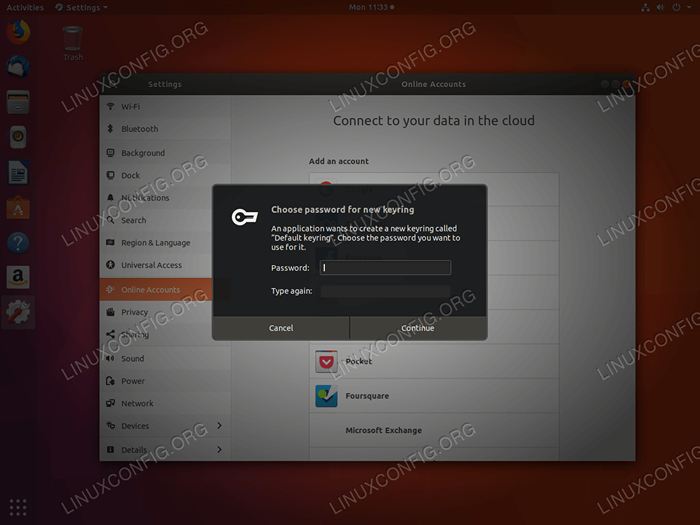 Jeśli jeszcze tego nie zrobiłeś, podaj nowe hasło dla GNOME, aby zapisać hasła lokalnie w nowym pierścieniu kluczowym.
Jeśli jeszcze tego nie zrobiłeś, podaj nowe hasło dla GNOME, aby zapisać hasła lokalnie w nowym pierścieniu kluczowym. 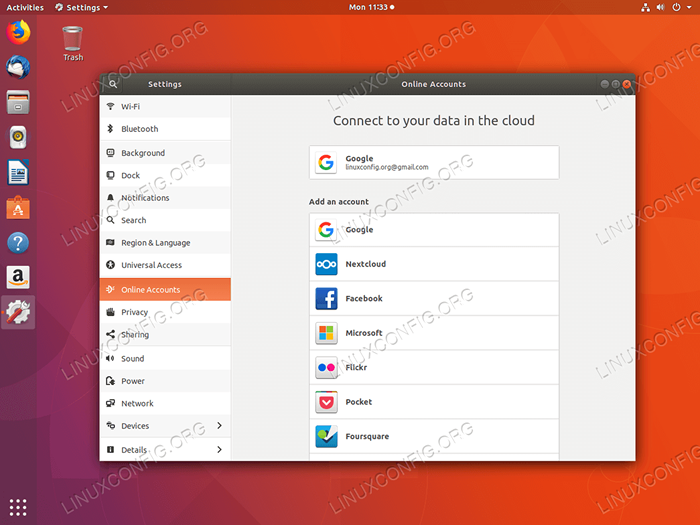 Wszystko gotowe, możesz teraz uzyskać dostęp do Dysku Google za pomocą
Wszystko gotowe, możesz teraz uzyskać dostęp do Dysku Google za pomocą Akta A.k.Nautilus Plik Manager. 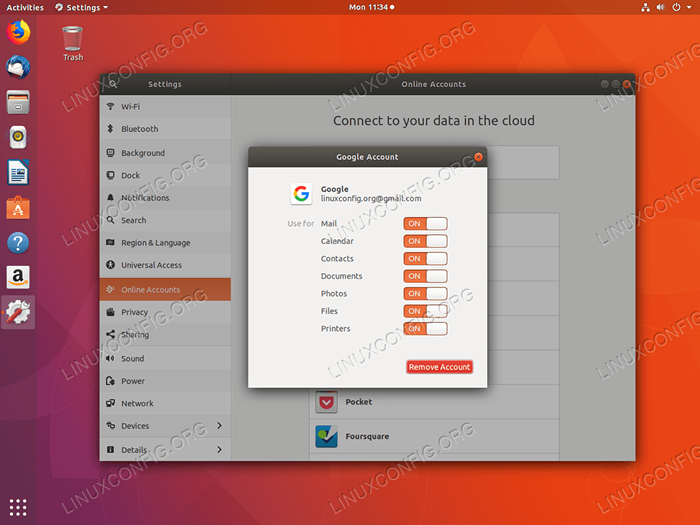 Kliknięcie konta Google wyłączy/na funkcje, które chcesz zsynchronizować.
Kliknięcie konta Google wyłączy/na funkcje, które chcesz zsynchronizować. 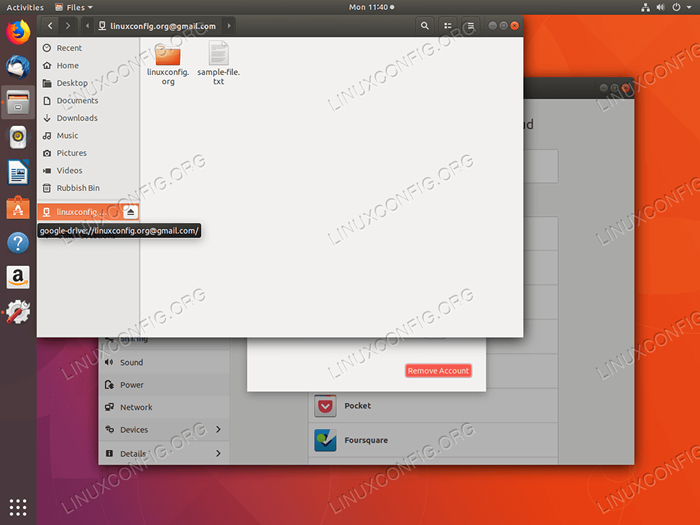 Otwórz system plików Dysku Google za pośrednictwem
Otwórz system plików Dysku Google za pośrednictwem Akta menedżer plików. Kliknij dołączone menu napędu sieciowego, aby uzyskać dostęp do plików Dysku Google. Ostrzeżenie:
Ważne jest, aby pamiętać, że korzystanie z konta internetowego GNOME Twoje pliki Dysu Google nie są przechowywane lokalnie. Każdy dostęp do plików Dysku Google odbywa się bezpośrednio za pośrednictwem Drive Drive Cloud.
Dysk Google za pośrednictwem Google-Drive-Ocamlfuse PPA
Kolejna alternatywa dla tubylca Konta internetowe GNOME Funkcja jest Google-Drive-Ocamlfuse. Google-Drive-Ocamlfuse to nieco bezpłatna wersja płatnego przeżywanego frontu GUI Drive Drive.
W przypadku dowolnego powodu powyższy dostęp do dysku Google nie powiadomi się Konta internetowe GNOME Możesz zainstalować Google-Drive-Ocamlfuse Wykonując poniższe polecenia:
$ sudo add-apt-repozytory PPA: Alessandro-Strada/PPA $ sudo apt instal instaluj Google-Drive-Ocamlfuse
Następnie utwórz katalog, którego chcesz użyć, aby uzyskać dostęp do plików Dysu Google. Na przykład utwórz dysk Google Katalog w lokalnym katalogu użytkownika:
$ mkdir ~/Google-Drive
Na tym etapie punkt Google-Drive-Ocamlfuse Do tego nowo utworzonego katalogu:
$ Google-Drive-Ocamlfuse ~/Google-Drive
Powyższe otworzy domyślną przeglądarkę z prośbą o podanie poświadczeń konta Google:
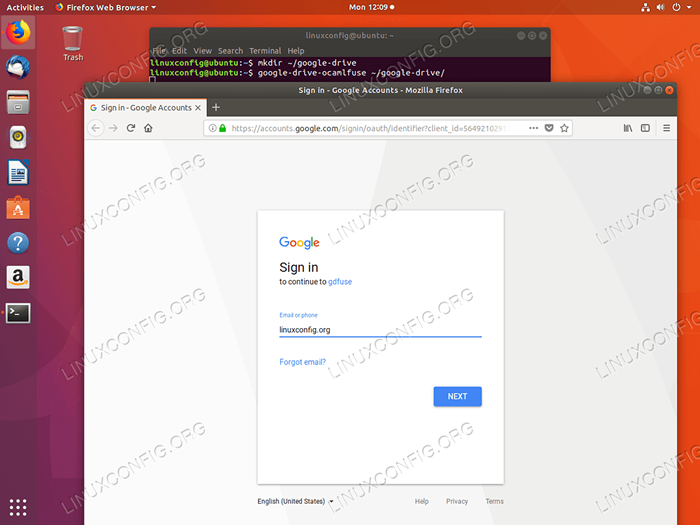 Wprowadź swoją nazwę użytkownika konta Google lub adres e -mail.
Wprowadź swoją nazwę użytkownika konta Google lub adres e -mail. 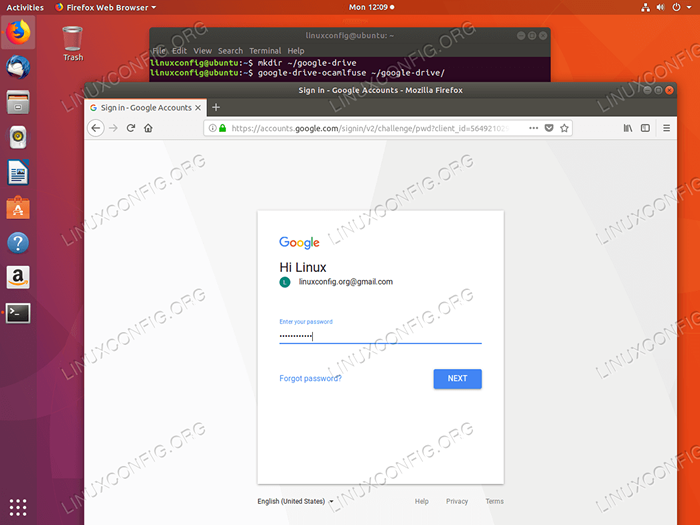 Wprowadź hasło do konta Google.
Wprowadź hasło do konta Google. 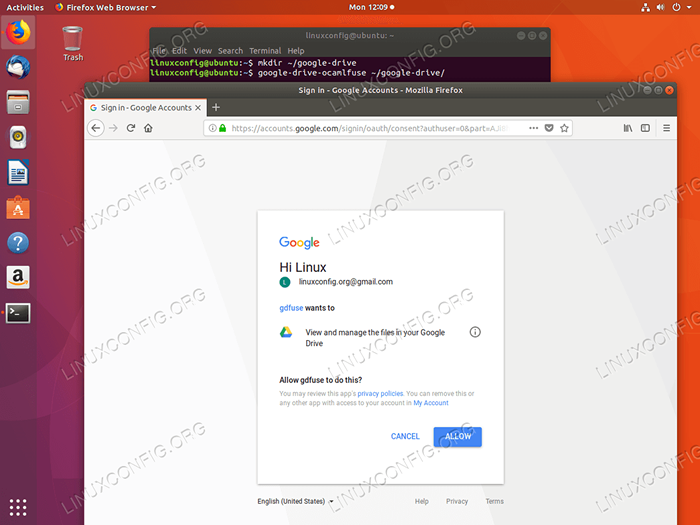 Umożliwić
Umożliwić Google-Drive-Ocamlfuse Aby uzyskać dostęp do plików Dysku Google. 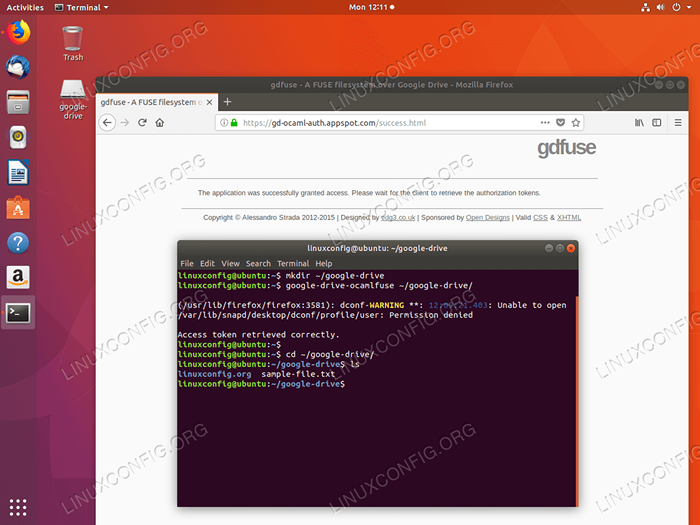 Jesteś teraz gotowy, aby uzyskać dostęp do plików Dysku Google za pomocą wiersza poleceń lub dowolnego narzędzia do menedżera plików GUI.
Jesteś teraz gotowy, aby uzyskać dostęp do plików Dysku Google za pomocą wiersza poleceń lub dowolnego narzędzia do menedżera plików GUI. Powiązane samouczki Linux:
- Rzeczy do zainstalowania na Ubuntu 20.04
- Rzeczy do zrobienia po zainstalowaniu Ubuntu 20.04 Focal Fossa Linux
- Jak wymienić i usunąć repozytorium PPA na Ubuntu 20.04 Linux
- Ubuntu 20.04 sztuczki i rzeczy, których możesz nie wiedzieć
- Rzeczy do zrobienia po zainstalowaniu Ubuntu 22.04 JAMMY Jellyfish…
- Ubuntu 20.04 Przewodnik
- Rzeczy do zainstalowania na Ubuntu 22.04
- Jak montować obraz ISO na Linux
- Jak korzystać z Dysku Google w Linux
- Linux Pliki konfiguracyjne: Top 30 Najważniejsze
- « Wyłącz automatyczne aktualizacje na Ubuntu 18.04 Bionic Beaver Linux
- Ubuntu Remote Desktop - 18.04 Bionic Beaver Linux »

