Ubuntu Remote Desktop - 18.04 Bionic Beaver Linux
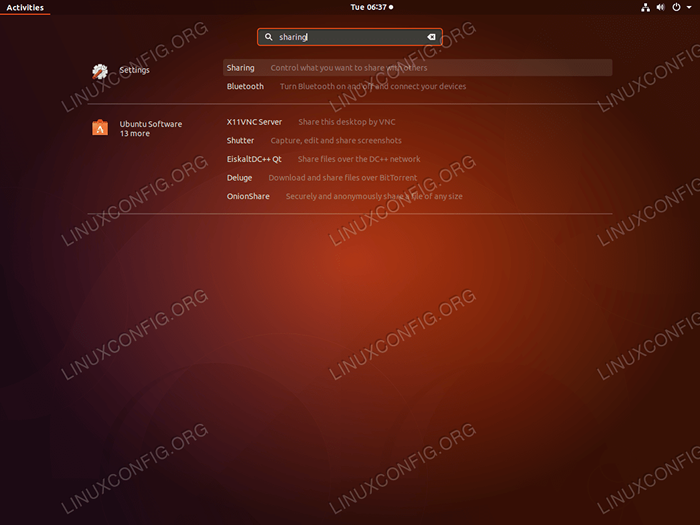
- 4212
- 325
- Pani Janina Cieśla
Cel
Poniższy samouczek wyjaśni, jak skonfigurować zdalne pulpit klienta/serwera na Ubuntu 18.04 Bionic Beaver.
Wersje systemu operacyjnego i oprogramowania
- System operacyjny: - Ubuntu 18.04 Bionic Beaver
Wymagania
Uprzywilejowany dostęp do systemu Ubuntu jako root lub przez sudo Wymagane jest polecenie.
Konwencje
- # - Wymaga, aby podane polecenia Linux są wykonywane z uprawnieniami root bezpośrednio jako użytkownik root lub za pomocą
sudoKomenda - $ - Wymaga, aby podane polecenia Linux zostały wykonane jako zwykły użytkownik niepewny
Inne wersje tego samouczka
Ubuntu 20.04 (Focal Fossa)
Instrukcje
Włącz udostępnianie zdalnego pulpitu
Na początek musimy najpierw upewnić się, że zdalne udostępnianie pulpitu jest zainstalowane w docelowym systemie Ubuntu:
$ sudo apt aktualizacja && sudo apt instal -y vino
Następnie krok polega na włączeniu udostępniania zdalnego:
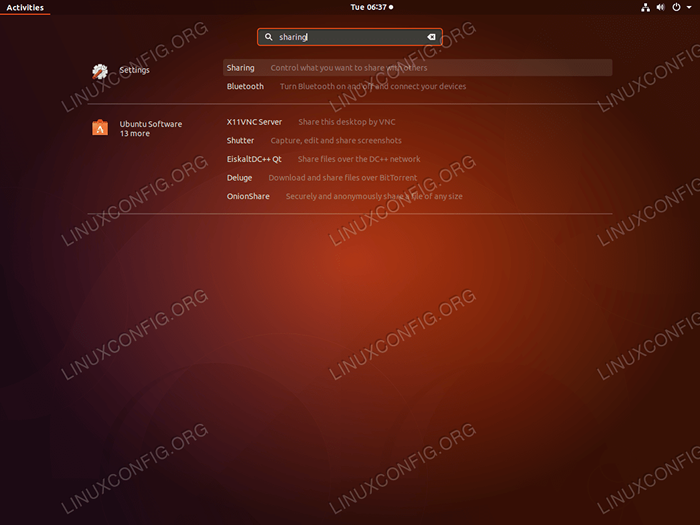 Używać
Używać Zajęcia Menu do wyszukiwania Dzielenie się W ramach sekcji ustawień systemowych. Alternatywnie wykonaj polecenie GNOME-CONTROL-CENTER Aby przywołać okno Ustawienia udostępniania zdalnego pulpitu. 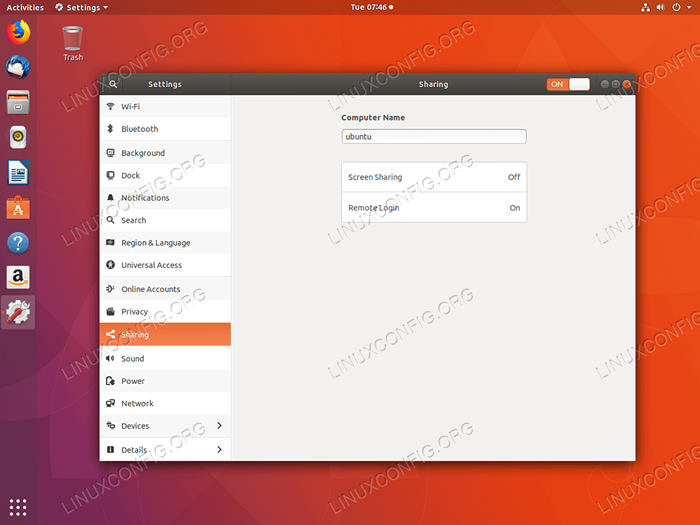 Kliknij
Kliknij Udostępnianie ekranu Aby rozpocząć konfigurację pulpitu zdalnego. 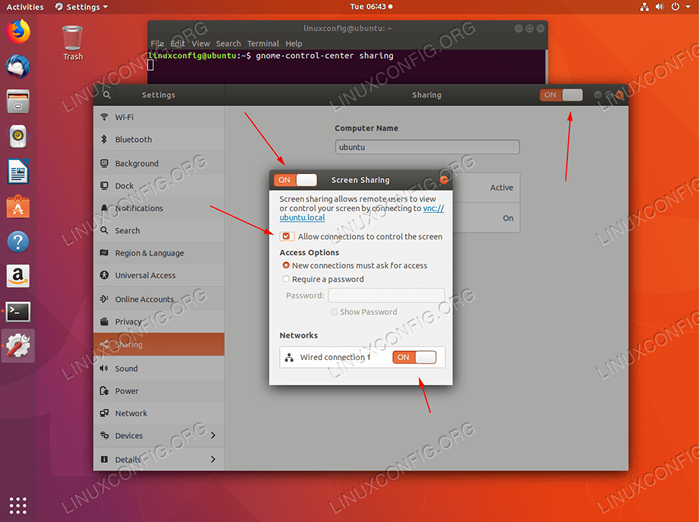 Upewnij się, że wszystkie przełączniki są ustawione na
Upewnij się, że wszystkie przełączniki są ustawione na NA. Na wypadek, gdybyś miał wiele Sieci Wybierz, która sieć będzie używana do udostępniania zdalnego pulpitu. W razie potrzeby ustaw hasło. Pozwól połączeniom kontrolować ekran Opcja daje zdalnego użytkownika możliwość aktywnej interakcji z zdalnym pulpitem. Jeśli ta opcja nie zostanie zaznaczona, sesja pulpitu zdalnego zostanie ustawiona jako tylko odczyt.
Po włączeniu funkcji zdalnego pulpitu Ubuntu możesz opcjonalnie potwierdzić, że Twój system słucha teraz w porcie 5900.
Otwórz terminal i wprowadź:
$ ss -lnt stan send-q send-q adres lokalny:.0.0.0:22 0.0.0.0:* Posłuchaj 0 5 127.0.0.1: 631 0.0.0.0:* Posłuchaj 0 128 127.0.0.1: 6010 0.0.0.0:* Posłuchaj 0 128 0.0.0.0: 38299 0.0.0.0:* Posłuchaj 0 5 0.0.0.0: 5900 0.0.0.0:* Słuchaj 0 128 [::]: 22 [::]:* Słuchaj 0 5 [:: 1]: 631 [::]:* Słuchaj 0 128 [:: 1]: 6010 [::]:* Posłuchaj 0 128 [::]: 39717 [::]:* Posłuchaj 0 5 [::]: 5900 [::]:* Na wypadek, gdybyś miał UFW Zapora zapalacza, otwórz port 5900 dla połączeń przychodzących:
$ sudo ufw zezwolić z dowolnego portu 5900 Proto TCP
Jeśli chcesz uczynić zasady zapory bardziej ścisłe Odwiedź nasz przewodnik po portach w zakresie otwierania/zezwolenia.
Ustanowienie połączenia zdalnego komputera stacjonarnego
Na tym etapie jesteśmy gotowi zwrócić uwagę na system klientów, z którego będziemy nawiązać połączenie ze zdalnym pulpitem Ubuntu.
Klient Desktop Remina
Pierwszym klientem zdalnego komputera stacjonarnego, którego zamierzamy użyć do utworzenia zdalnego połączenia pulpitu, jest remmina.
Remmina Remote Desktop Klient powinien być już zainstalowany na Ubuntu 18.04 System. W przypadku, gdy musisz go zainstalować Wykonaj:
$ sudo apt Zainstaluj remmina
Użyj zajęcia Menu do wyszukiwania i uruchomienia klienta remmina zdalnego komputera stacjonarnego lub uruchom polecenie:
$ remmina
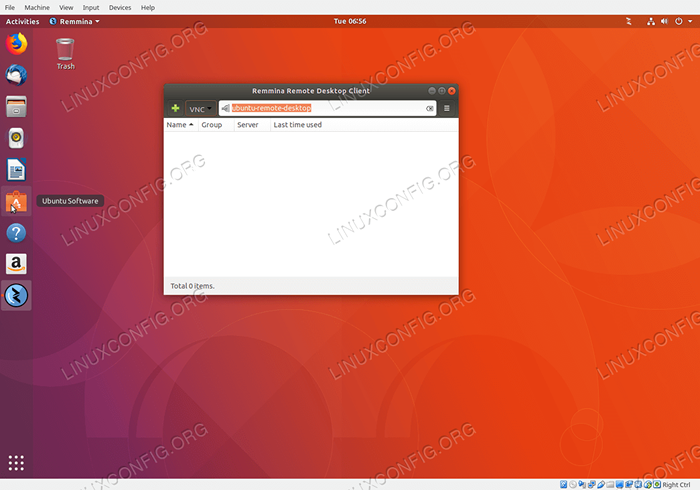 Wybierz
Wybierz VNC Protokół z menu rozwijanego i wprowadź nazwę hosta Ubuntu Remote Desktop System lub adres IP. Uderzyć WCHODZIĆ Aby rozpocząć szybkie połączenie pulpitu zdalnego. Alternatywnie, uderz + przycisk i patrz poniżej, jak ustawić więcej opcji dla połączenia zdalnego pulpitu.
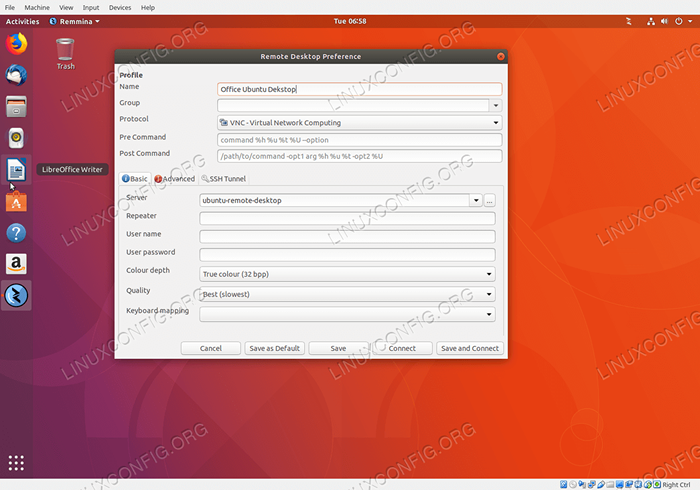 Włóż dowolną nazwę dla swojego zdalnego połączenia pulpitu. Wybierz
Włóż dowolną nazwę dla swojego zdalnego połączenia pulpitu. Wybierz VNC protokół i zestaw Jakość Lub Głębia koloru. Jeśli chcesz zapisać to połączenie na następne użycie, naciśnij Zapisz i połącz lub po prostu uderz Łączyć przycisk. 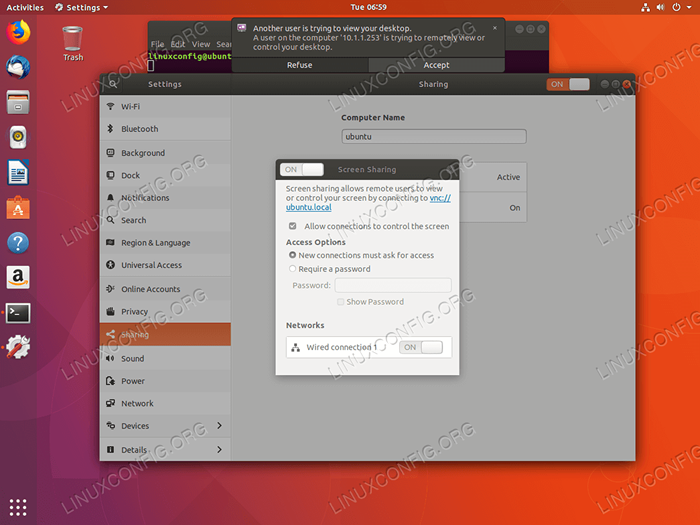 Gdy klient zdalnego pulpitu próbuje nawiązać połączenie, serwer zdalnego pulpitu musi zaakceptować to połączenie. Na swoim zdalnym serwerze pulpitu
Gdy klient zdalnego pulpitu próbuje nawiązać połączenie, serwer zdalnego pulpitu musi zaakceptować to połączenie. Na swoim zdalnym serwerze pulpitu Zaakceptować. Jeśli przegapiłeś tę wiadomość, kliknij Data i godzina na górnym panelu i wyszukaj Inny użytkownik próbuje wyświetlić pulpit powiadomienie.
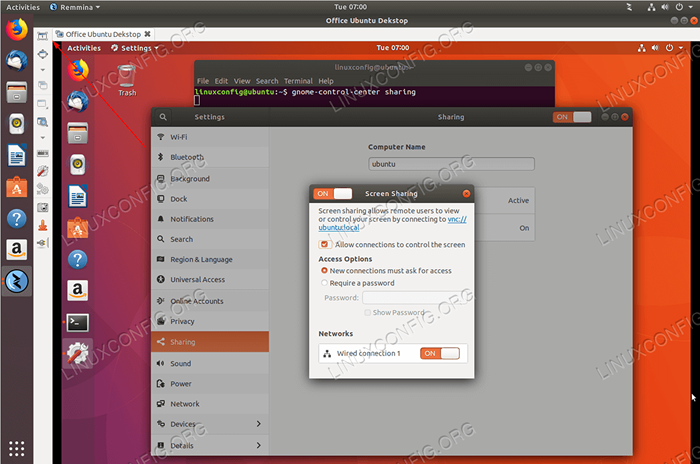 Połączenie udostępniania pulpitu zdalnego zakończyło się powodzeniem. Użyj panelu Remmina, aby jeszcze bardziej dostosować ustawienia połączenia pulpitu zdalnego.
Połączenie udostępniania pulpitu zdalnego zakończyło się powodzeniem. Użyj panelu Remmina, aby jeszcze bardziej dostosować ustawienia połączenia pulpitu zdalnego. VNC Remote Desktop Client
Jednak kolejną alternatywą do połączenia się z zdalnym udostępnianiem pulpitu Ubuntu jest użycie klienta VNC. Najpierw zainstaluj VNC w systemie Ubuntu klienta:
$ sudo apt instal tigervnc-viewer
W przeciwieństwie do powyższego klienta Remina zdalnego klienta VNC nie obsługuje szyfrowania. W każdej próbie połączenia się z serwerem udostępniania zdalnego pulpitu Brak pasujących typów bezpieczeństwa błąd.
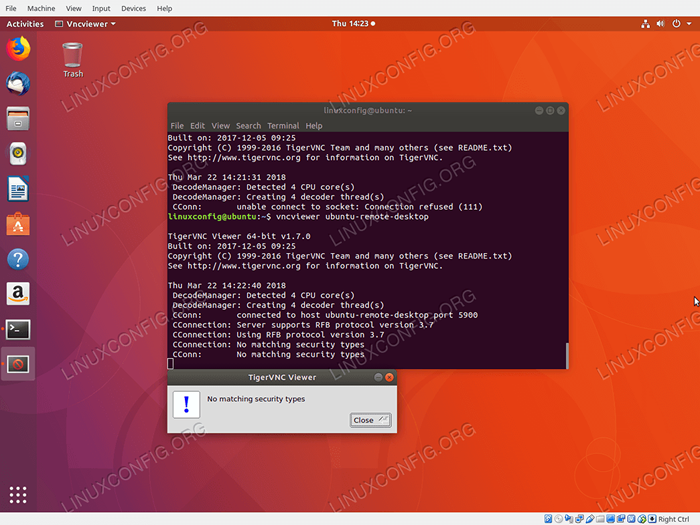 Łączenie z zdemontem komputerowym za pomocą klienta VNC z przyczynami włączonymi szyfrowaniem
Łączenie z zdemontem komputerowym za pomocą klienta VNC z przyczynami włączonymi szyfrowaniem Brak pasujących typów bezpieczeństwa błąd. Z tego powodu najpierw musimy wyłączyć szyfrowanie na zdalnym serwerze udostępniania pulpitu Vino. Wykonaj następujące polecenie Linux, aby wyłączyć zdalny serwer, aby wymagać szyfrowania do łączenia klientów VNC:
$ gsettings ustawił org.gnom.Vino wymagają Fałsz
Potwierdź, że szyfrowanie na zdalnym serwerze jest wyłączone:
$ gsettings-lista rekompensatywnie org.gnom.Vino | grep szyfruj org.gnom.Vino wymagają Fałsz
Biorąc pod uwagę, że szyfrowanie jest teraz wyłączone, aby dodać pewien poziom prywatności, możesz opcjonalnie utworzyć tunel SSH do swojego zdalnego pulpitu dla swojego klienta VNC na porcie 5900 Przed nawiązaniem połączenia VNC.
Powinniśmy teraz być w stanie połączyć się z zdalnym pulpitem za pomocą VNCViewer Komenda:
$ vncviewer Ubuntu-Remote-Desktop
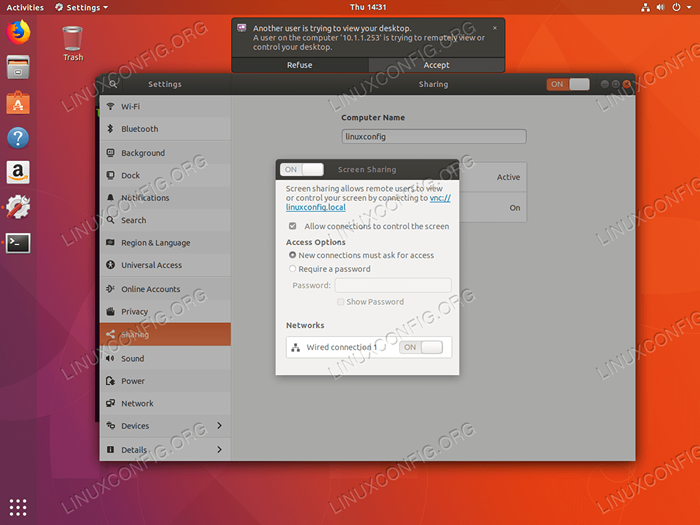 Zaakceptuj zdalne żądanie połączenia VNC.
Zaakceptuj zdalne żądanie połączenia VNC. 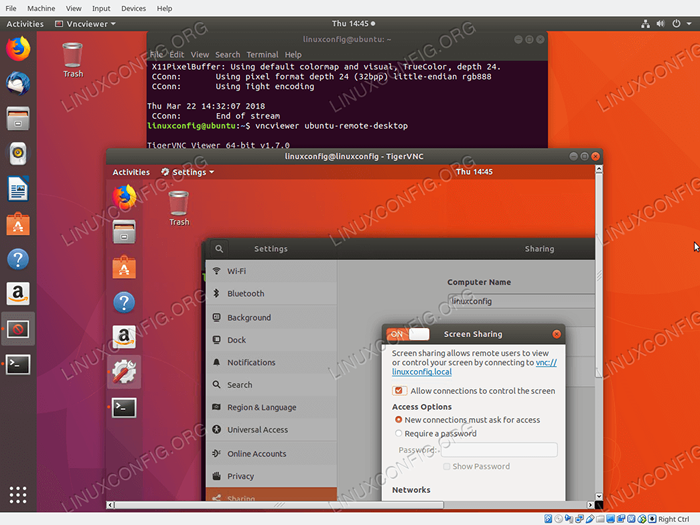 Połączone z zdalnym udostępnianiem komputerów stacjonarnych za pośrednictwem klienta VNC - Ubuntu 18.04
Połączone z zdalnym udostępnianiem komputerów stacjonarnych za pośrednictwem klienta VNC - Ubuntu 18.04 Powiązane samouczki Linux:
- Rzeczy do zainstalowania na Ubuntu 20.04
- Rzeczy do zrobienia po zainstalowaniu Ubuntu 20.04 Focal Fossa Linux
- Ubuntu 20.04 sztuczki i rzeczy, których możesz nie wiedzieć
- Ubuntu 20.04 Przewodnik
- Rzeczy do zrobienia po zainstalowaniu Ubuntu 22.04 JAMMY Jellyfish…
- Rzeczy do zainstalowania na Ubuntu 22.04
- Lista klientów FTP i instalacja na Ubuntu 20.04 Linux…
- Ubuntu 20.04 Hadoop
- 8 najlepszych środowisk stacjonarnych Ubuntu (20.04 FOSSA…
- Ubuntu 22.04 Przewodnik

