Serwer VNC na Ubuntu 18.04 Bionic Beaver Linux
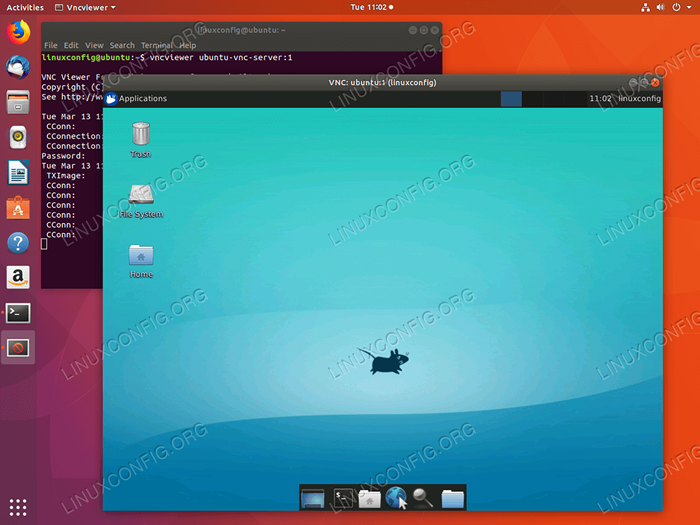
- 2594
- 524
- Maria Piwowarczyk
Cel
Celem jest konfiguracja serwera VNC na Ubuntu 18.04 Bionic Beaver Linux.
Wersje systemu operacyjnego i oprogramowania
- System operacyjny: - Ubuntu 18.04 Bionic Beaver
Wymagania
Uprzywilejowany dostęp do systemu Ubuntu jako root lub przez sudo Wymagane jest polecenie.
Konwencje
- # - Wymaga, aby podane polecenia Linux są wykonywane z uprawnieniami root bezpośrednio jako użytkownik root lub za pomocą
sudoKomenda - $ - Wymaga, aby podane polecenia Linux zostały wykonane jako zwykły użytkownik niepewny
Inne wersje tego samouczka
Ubuntu 20.04 (Focal Fossa)
Instrukcje
Ubuntu VNC Server Server
Zacznijmy od instalacji serwera VNC i plików podstawowych menedżerów pulpitu XFCE:
$ sudo apt instal vnc4server xfce4 xfce4-Goodies
Po zainstalowaniu serwera VNC możemy rozpocząć konfigurację, konfigurowanie hasła użytkownika do użycia przez klienta VNC podczas tworzenia zdalnego połączenia:
$ vncpasswd
Następnie utwórz ~/.VNC/XSTARTUP Plik, aby uruchomić pulpit XFCE4:
$ mkdir ~/.vnc $ nano ~/.VNC/XSTARTUP
Włóż następującą zawartość i zapisz:
#!/bin/bash startxfce4 & Wreszcie, zrób ~/.VNC/XSTARTUP Plik wykonywalny:
$ chmod +x ~//.VNC/XSTARTUP
Na tym etapie jesteśmy gotowi uruchomić serwer VNC. Za to po prostu uruchom vncserver Polecenie z katalogu domowego:
$ vnc4server NOWOŚĆ „UBUNTU: 1 (LinuxConfig)” to Ubuntu: 1 Uruchamianie aplikacji określonych w/home/linuxconfig/.plik dziennika vnc/xstartup IS/home/linuxconfig/.VNC/Ubuntu: 1.dziennik
Serwer VNC otworzy nowy port dla każdego nowego utworzonego pulpitu VNC. Twój system Ubuntu powinien teraz słuchać w porcie 5901 Do przychodzących połączeń VNC:
$ ss -ltn stan recv-q send-Q.0.0.0:22 0.0.0.0:* Posłuchaj 0 128 0.0.0.0: 6001 0.0.0.0:* Posłuchaj 0 128 [::]: 22 [::]:* Posłuchaj 0 5*: 5901*:* Na wypadek, gdybyś miał UFW Zapora zapalacza, otwórz port 5901 Aby uzyskać połączenia przychodzące lub patrz poniżej, jak tunel połączeń VNC za pomocą protokołu SSH:
$ sudo ufw zezwolić z dowolnego portu 5901 Proto TCP Reguła dodana Reguła dodana (v6)
Jeśli chcesz uczynić zasady zapory ogniowej bardziej ścisłe lub zezwól na zakres portów dla wielu sesji VNC, odwiedź nasz przewodnik po portach zaporowych, aby uzyskać więcej informacji.
Połącz się z serwerem VNC
Możesz teraz użyć dowolnego klienta VNC do połączenia z nowym serwerem Ubuntu VNC. Ten przewodnik użyje XVNC4Viewer klient.
Żeby zainstalować XVNC4Viewer W systemie klientów Ubuntu uruchom:
$ sudo apt Zainstaluj XVNC4Viewer
Po zainstalowaniu klienta VNC możesz nawiązać nowe połączenie z serwerem VNC z nazwą hosta np. Ubuntu-VNC-Server Za pomocą następujące polecenie Linux:
$ vncviewer Ubuntu-Vnc-Server: 1
Wprowadź hasło utworzone wcześniej w ramach powyższej sekcji „Ubuntu VNC Server Server”.
Jeśli wszystko poszło dobrze, otrzymasz sesję stacjonarną XFCE4 działającą w systemie zdalnego serwera VNC Ubuntu:
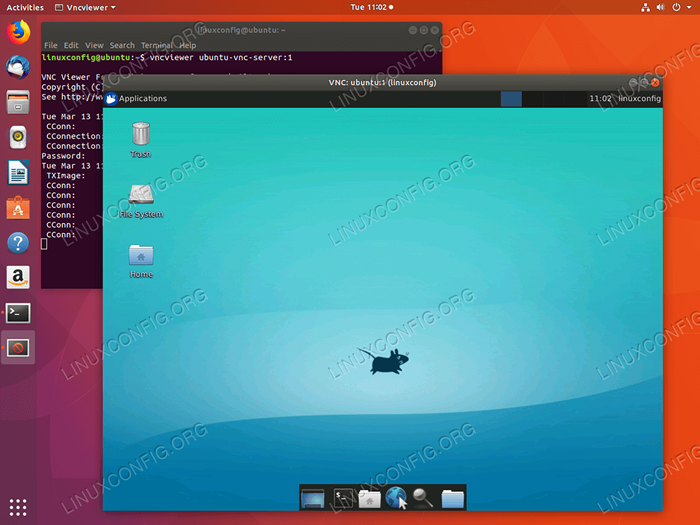 Ustanowione połączenie VNC z Ubuntu 18.04 Serwer VNC.
Ustanowione połączenie VNC z Ubuntu 18.04 Serwer VNC. Uwaga: możliwe jest również uruchomienie bezpiecznego połączenia klienta/serwera VNC za pośrednictwem tunelu SSH. Biorąc pod uwagę, że masz dostęp do użytkownika SSH (w tym przypadku nazwa użytkownika Linuxconfig jest używany) do twojego serwera VNC np. Ubuntu-VNC-Server.
Najpierw utwórz tunel SSH w lokalnym porcie 5901 prowadząc do odległego portu 5901 na serwerze VNC.
Przykład:
$ ssh -l 5901: 127.0.0.1: 5901 -n -f -l Linuxconfig Ubuntu -Vnc -Server
Powyższe polecenie otworzy port lokalny 5901 na interfejsie sieciowym LocalHost pętli 127.0.0.1:
$ ss -ltn stan recv-q send-Q.0.0.0:22 0.0.0.0:* Posłuchaj 0 5 127.0.0.1: 631 0.0.0.0:* Posłuchaj 0 128 127.0.0.1: 6010 0.0.0.0:* Posłuchaj 0 128 127.0.0.1: 6011 0.0.0.0:* Posłuchaj 0 128 0.0.0.0: 38299 0.0.0.0:* Posłuchaj 0 128 127.0.0.1: 5901 0.0.0.0:* Następnie użyj portu lokalnego 5901 Aby połączyć się ze zdalnym serwerem VNC za pośrednictwem tunelu SSH:
$ vncviewer LocalHost: 1
Skrypt uruchamiania systemu serwera VNC
Chociaż aktualna konfiguracja działa, można skonfigurować skrypt uruchamiania systemu, aby łatwo zarządzać wieloma sesjami komputerowymi VNC.
Utwórz nowy plik /etc/systemd/system/[email protected] Korzystanie z ulubionego edytora tekstu, np. Nano:
$ sudo nano/etc/systemd/system/[email protected]
Po otwarciu pliku Wstaw następujące wiersze podczas wymiany Linuxconfig Nazwa użytkownika z nazwą użytkownika użytkownika VNC w wierszu 7 i linii 10. Opcjonalnie zmień ustawienia rozdzielczości ekranu i zastosuj inne vncserver Opcje lub argumenty:
[Jednostka] Opis = Systemd VNC Server Script Startup dla Ubuntu 18.04 po = syslog.Sieć docelowa.Target [Service] Type = Forking User = LinuxConfig execTartPre = -/usr/bin/vncserver -Kill:%i &>/dev/null execstart =/usr/bin/vncserver -depth 24 -Geometria 800x600:%i pidfile =/// Home/LinuxConfig/.vnc/%h:%i.PID execstop =/usr/bin/vncserver -Kill:%i [instaluj] Wantby = Multi -użytkownik.cel Następnie ponownie załaduj systemD:
$ sudo systemctl demon-powód
Aby uruchomić komputer VNC 1 Wchodzić:
$ sudo service vncserver@1 start
Aby zatrzymać pulpit VNC 1 wykonać:
$ sudo service vncserver@1 stop
Następujące polecenie Linux włączy pulpit VNC 1 Zacząć po ponownym uruchomieniu:
$ sudo systemCtl Włącz vncserver@1
Aby uruchomić komputer VNC 2 Wchodzić:
$ sudo service vncserver@2 start
i tak dalej…
Powiązane samouczki Linux:
- Rzeczy do zainstalowania na Ubuntu 20.04
- Rzeczy do zrobienia po zainstalowaniu Ubuntu 20.04 Focal Fossa Linux
- Ubuntu 20.04 sztuczki i rzeczy, których możesz nie wiedzieć
- Udostępnij ekran komputerowy z VNC w Linux
- Ubuntu 20.04 Przewodnik
- Rzeczy do zrobienia po zainstalowaniu Ubuntu 22.04 JAMMY Jellyfish…
- Konfigurowanie dostępu do serwera VNC na Redhat Linux
- Rzeczy do zainstalowania na Ubuntu 22.04
- Ubuntu 20.04 Hadoop
- 8 najlepszych środowisk stacjonarnych Ubuntu (20.04 FOSSA…
- « Ubuntu Remote Desktop - 18.04 Bionic Beaver Linux
- Zainstaluj R na Ubuntu 18.04 Bionic Beaver Linux »

