Mapy Google nie działają 7 sposobów, aby to naprawić
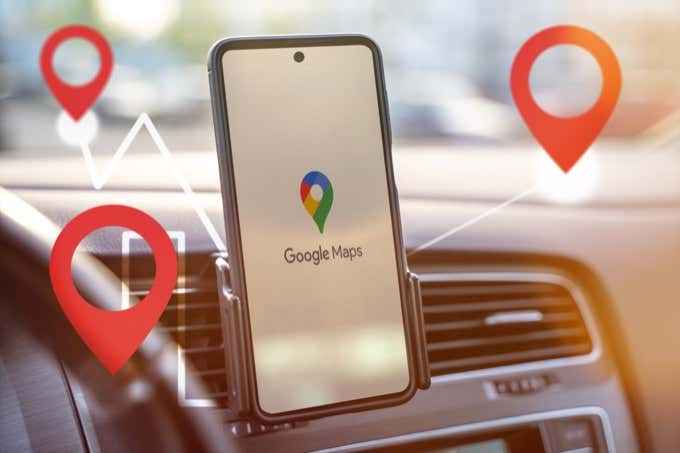
- 4137
- 1219
- Maurycy Napierała
Jeździsz dalej i nagle Mapy Google Nawigacja nie działa poprawnie. Albo aplikacja się zawiesza, aplikacja porusza się w niewłaściwym kierunku, albo Mapy Google nie mogą w ogóle znaleźć odpowiedniej trasy.
Te problemy z mapami Google mają wiele różnych przyczyn, które tworzą wiele różnych zachowań. W tym przewodniku dowiesz się, z jakiej poprawki należy użyć problemu aplikacji Google Maps, której doświadczasz.
Spis treści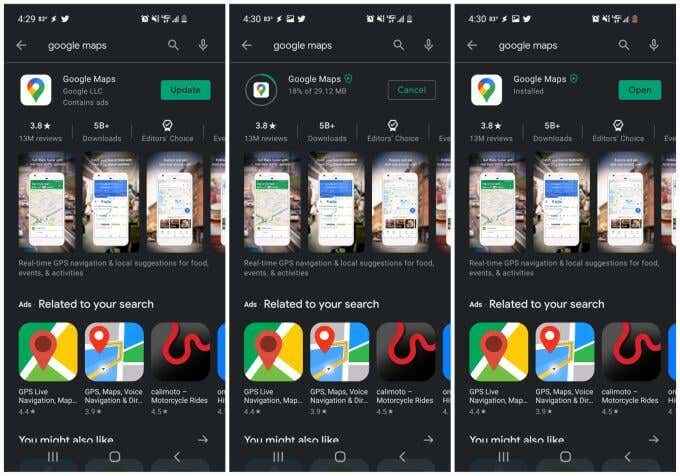
- Otwórz aplikację Google Play na swoim urządzeniu i wyszukaj Mapy Google.
- Wyszukaj „Mapy Google”.
- Wybierz zielony Aktualizacja przycisk.
- Poczekaj, aż Google Play zakończy instalację aktualizacji aplikacji.
- Wybierz zielony otwarty przycisk, aby ponownie uruchomić mapy Google.
Aby uniknąć ponownego napotkania tego problemu, rozważ automatyczną aktualizację Map Google.
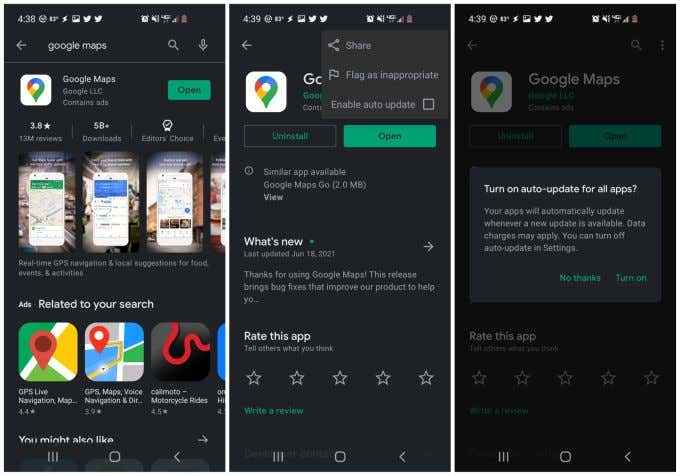
- Zamiast wybierać otwarcie, dotknij nazwę aplikacji, mapy Google.
- Wybierz trzy kropki w prawym górnym rogu, aby otworzyć menu.
- Wybierz pole wyboru po prawej stronie Włącz aktualizację automatyczną.
- Wybierać Włączyć coś w oknie potwierdzającym.
2. Ponowne kalibruj kompas Maps Maps
Mapy Google wykorzystują czujnik w telefonie o nazwie Magnetometr, aby ustalić, w jakim kierunku wskazano Twój telefon.
Ten czujnik działa poprzez pomiar siły i kierunku pola magnetycznego Ziemi wokół ciebie. Zapewnia to bardzo dokładną funkcjonalność kompasu, ale podobnie jak zwykły kompas, może mieć wpływ pola magnetyczne lub elektromagnetyczne wokół ciebie. Może to pochodzić z innych urządzeń elektronicznych, takich jak komputery, zestawy telewizyjne i więcej.
Rezultatem tej interferencji jest to, że magnetometr nie jest tak dokładny jak normalnie. Dziwne zachowania Google Maps, które wynikają z tego, obejmują:
- Trudność wskazanie dokładnej lokalizacji na mapie.
- Niedokładne określenie twojego kierunku, co skutkuje obracaniem mapy.
- Nieprawidłowe ustalenie usług i firm w pobliżu podczas przeszukiwania mapy.
Naprawienie tego problemu wymaga ponownej kalibracji magnetometru. Nie martw się, jest to łatwy proces i zajmuje tylko mniej niż 30 sekund.
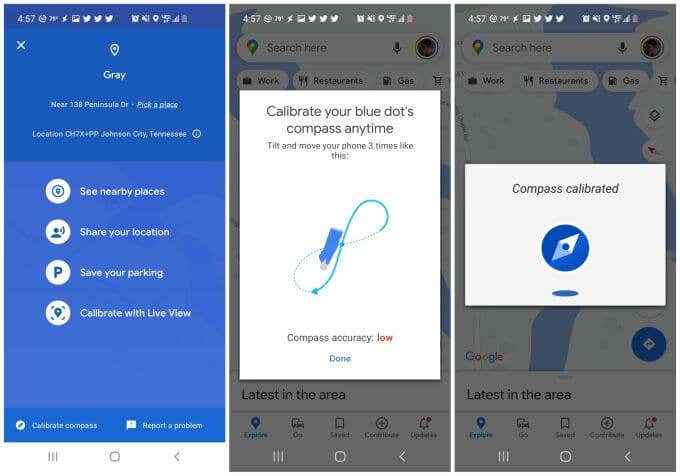
- Otwórz aplikację Google Maps i dotknij małej niebieskiej kropki, która pokazuje swoją bieżącą lokalizację.
- Wybierać Kalibruj kompas w lewym dolnym rogu ekranu.
- Postępuj zgodnie z instrukcjami w wyskakującym oknie (przesuń telefon we wzór zysku z małym akcentem na każdym końcu).
- Po zakończeniu zobaczysz potwierdzenie, że kompas telefonu jest teraz skalibrowany.
Notatka: Zauważysz również inną opcję do kalibracji Na żywo. Jeśli wybierzesz tę opcję, możesz wskazać aparat na znaki sklepu lub budynki publiczne wokół ciebie, a Google Maps wykorzysta te informacje, aby określić swoją lokalizację i stały kierunek.
Po zakończeniu kalibracji uruchom ponownie telefon i ponownie uruchom Mapy Google.
3. Włącz uprawnienia do lokalizacji
Jeśli Mapy Google nie mogą w ogóle wskazać Twojej lokalizacji, możliwe jest, że ustawienia lokalizacji w telefonie nie są poprawnie ustawione dla aplikacji Google Maps.
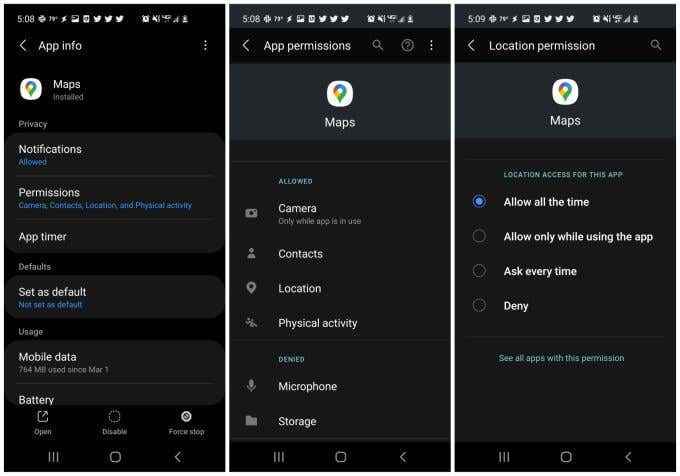
- Otwórz ustawienia Androida i wybierz aplikacje.
- Przewiń w dół do Mapy aplikacja i wybierz.
- Wybierać Uprawnienia.
- Wybierać Lokalizacja.
- Upewnić się Pozostawcie cały czas jest zaznaczona.
Po zaktualizowaniu tego ustawienia uruchom ponownie telefon i potwierdź, że Google Maps działa teraz poprawnie.
4. Włącz lokalizację wysokiej dokładności
Jeśli nadal masz problemy z Mapami Google, dokładnie lokalizując swoją pozycję, możesz upewnić się, że włączałeś tryb wysokiej dokładności dla swojej lokalizacji na Androida.
W tym trybie będzie używać satelitów GPS oprócz Bluetooth, Wi-Fi i pobliskich wież komórkowych, aby poprawić dokładność Twojej pozycji. Bez wysokiej dokładności mapy Google nie używają GPS dla Twojej lokalizacji i nie będą działać poprawnie.
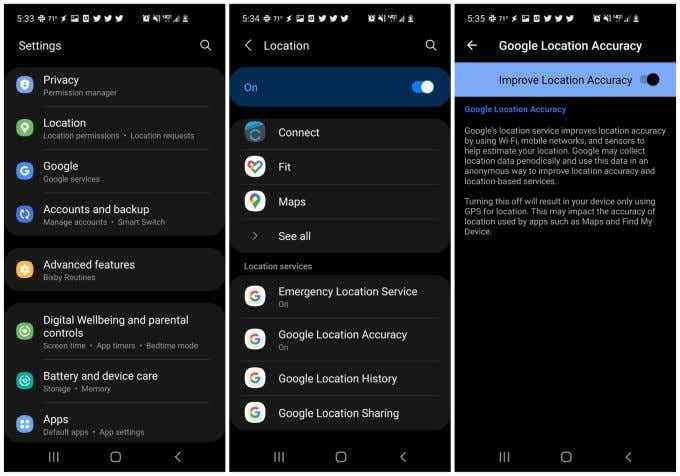
- Otwórz ustawienia Androida i wybierz Lokalizacja.
- Przewiń w dół do Dokładność lokalizacji Google i wybierz to.
- Upewnij się, że przełącznik po prawej stronie Popraw dokładność lokalizacji jest włączony.
Uruchom ponownie urządzenie i ponownie uruchom ponownie mapy Google. Sprawdź, czy dokładność Twojej pozycji w Mapach Google działa teraz poprawnie.
5. Wyczyść pamięć podręczną i dane Google Maps
Podobnie jak większość aplikacji, Google Maps zachowa informacje o tym, gdzie byłeś, wyszukiwania map i więcej. Informacje te są zawarte w pamięci podręcznej aplikacji.
Czasami dane w pamięci podręcznej mogą stać się przestarzałe lub nawet uszkodzone. Wyczyszczenie pamięci podręcznej i wszystkich zapisanych danych dla Map Google może rozwiązać problemy z nie działającymi mapami Google.
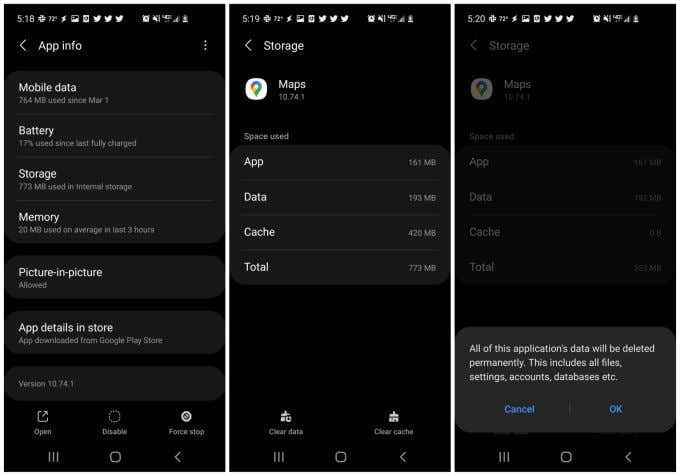
- Otwórz ustawienia Androida i wybierz Aplikacje.
- Przewiń w dół do Mapy i wybierz to.
- Wybierać Składowanie.
- Wybierać Wyczyść pamięć podręczną Na dole ekranu.
- Wybierać Wyczyść dane Na dole ekranu.
- Wybierać OK w oknie potwierdzenia.
Po zakończeniu, ponownie uruchom mapy Google i sprawdź, czy problemy, które miałeś, są już rozwiązane.
6. Zresetuj usługi Google Play
Chociaż jest to rzadkie, czasami problemy z pamięcią podręczną aplikacji Google Play mogą wpływać na zainstalowane aplikacje na Androidzie. Wyczyszczenie aplikacji dla usług Google Play może rozwiązać nietypowe problemy z Mapami Google.
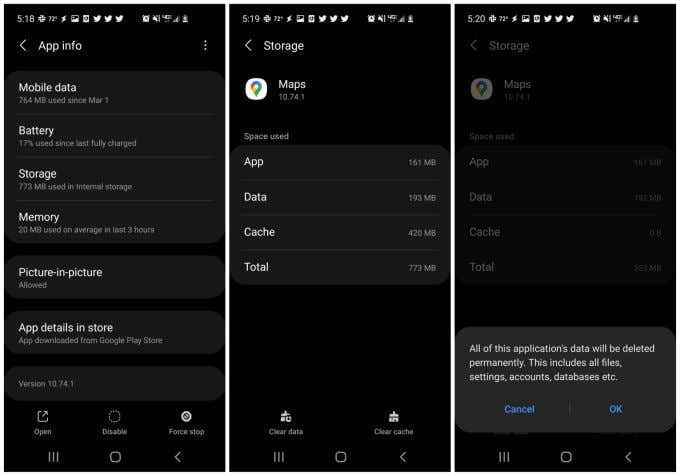
- Otwórz ustawienia Androida i wybierz Aplikacje.
- Przewiń w dół do Usługi Google Play i wybierz to.
- Przewiń w dół i wybierz Składowanie.
- Wybierać Wyczyść pamięć podręczną Na dole ekranu.
- Wybierać Zarządzaj pamięcią na lewym dole ekranu.
- Wybierać Wyczyść wszystkie dane.
Teraz ponownie unów mapy Google i sprawdź, czy teraz działa poprawnie.
7. Ponownie zainstaluj mapy Google
Jeśli wszystko inne się nie powiodło, musisz całkowicie odinstalować, a następnie ponownie zainstaluj aplikację Google Maps. Zresetuje to wszystkie ustawienia i uprawnienia do aplikacji z powrotem do wartości domyślnej i powinno rozwiązać wszystkie problemy, które miałeś z Mapami Google.
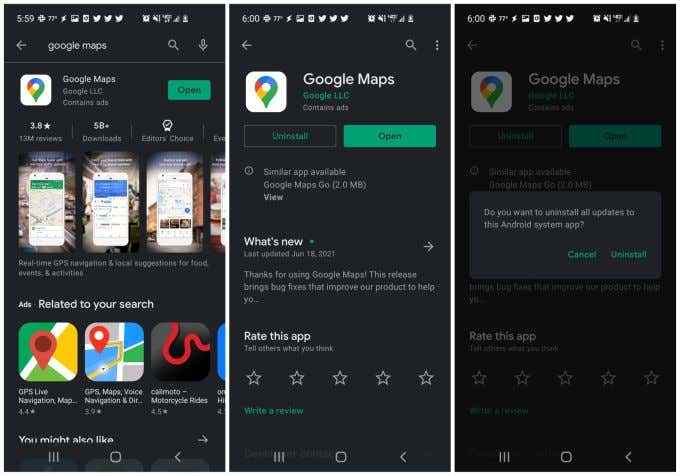
- Uruchom Google Play i wyszukaj „Mapy Google”. Stuknij nazwę aplikacji.
- Na stronie aplikacji wybierz Odinstalowanie.
- W oknie potwierdzenia wybierz Odinstalowanie.
- W Google Play ponownie wyszukaj „Mapy Google” i wybierz zainstalować.
Po zainstalowaniu ponownie uruchom Mapy Google i mam nadzieję, że w tym momencie wszystkie problemy, które miałeś z Mapami Google, są rozwiązane.
- « Jak konwertować obrazy WebP na JPG, GIF lub PNG
- Jak wyłączyć lub wyłączyć bitlocker w systemie Windows 10 »

