Jak wyłączyć lub wyłączyć bitlocker w systemie Windows 10

- 1722
- 269
- Ignacy Modzelewski
Chcesz upewnić się, że cenne dane są bezpieczne. Ostatnią rzeczą, którą chcesz usłyszeć, jest to, że Twoje dane wpadły w niewłaściwe ręce, zwłaszcza jeśli stracisz swoje cenne urządzenie.
BitLocker zapewnia użytkownikom systemu Windows 10 w celu ochrony swoich danych za pomocą szyfrowania. Program tworzy bezpieczne środowisko dla wszystkich plików bez żadnego dodatkowego wysiłku z Twojej strony.
Spis treści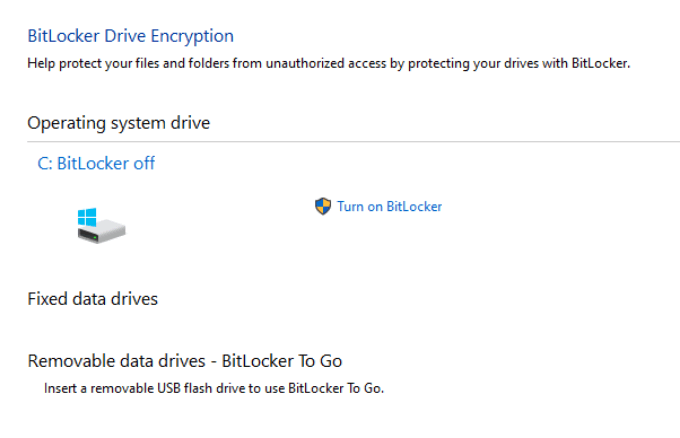
BitLocker używa loginu Windows do zabezpieczenia danych bez wymagania dodatkowych haseł. Funkcja szyfruje twoje dane, napędzając je, aby nikt nie mógł ich uzyskać dostęp do klucza odzyskiwania.
BitLocker chroni Twoje dane tylko na wypadek, gdyby Twoje urządzenie zostało skradzione lub utracone. Jeśli chcesz chronić swoje pliki przed oprogramowaniem ransomware lub innym złośliwym oprogramowaniem, sprawdź nasze najlepsze typy dla najlepszych skanerów złośliwego oprogramowania i wirus.
Jak wyłączyć bitlocker w systemie Windows 10
BitLocker to dyskretna metoda ochrony danych przed nieautoryzowanym dostępem. Wyłączanie funkcji nie usunie żadnego z plików, ale nadal dobrze jest prowadzić kopie kopii zapasowych plików.
Istnieją różne sposoby wyłączenia bitlocker w systemie Windows 10, na przykład przez ustawienia, panel sterowania, pole wyszukiwania systemu Windows lub za pośrednictwem PowerShell i. Poniżej znajdują się kroki, które należy podjąć, stosując każdą z tych metod, aby wyłączyć bitlocker.
Istnieje kilka witryn, które sugerują, że powinieneś wyłączyć usługę BitLocker Windows lub używać zasad grupy, aby wyłączyć bitlocker, ale te metody tak naprawdę nie działają i mogą w końcu powodować błędne konfigurację i błędy.
Jak wyłączyć bitlocker w systemie Windows 10 za pomocą wyszukiwania systemu Windows
Narzędzie wyszukiwania systemu Windows umożliwia przeprowadzenie wąskich wyszukiwań w celu znalezienia określonych elementów z eksploratora plików, menu Start lub menu Ustawienia. Możesz także uruchomić wyszukiwania internetowe stąd bez otwierania przeglądarki i uzyskiwania dostępu do plików lub aplikacji, których używasz najczęściej.
Jeśli chcesz wyłączyć bitlocker, możesz to łatwo zrobić za pośrednictwem pola wyszukiwania systemu Windows.
- Zaloguj się na komputer za pomocą konta administratora, wpisz Zarządzaj bitlockerem w polu wyszukiwania systemu Windows, a następnie wybierz je z listy wyników.
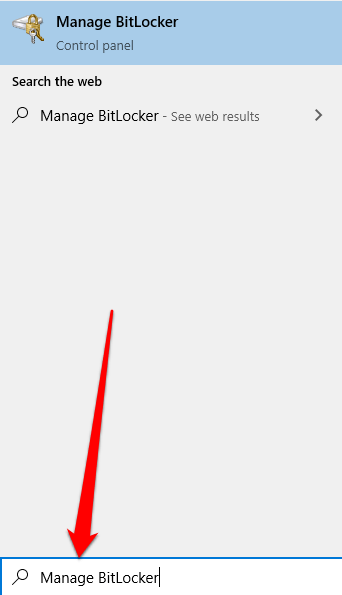
- Następnie wybierz Wyłącz bitlocker.
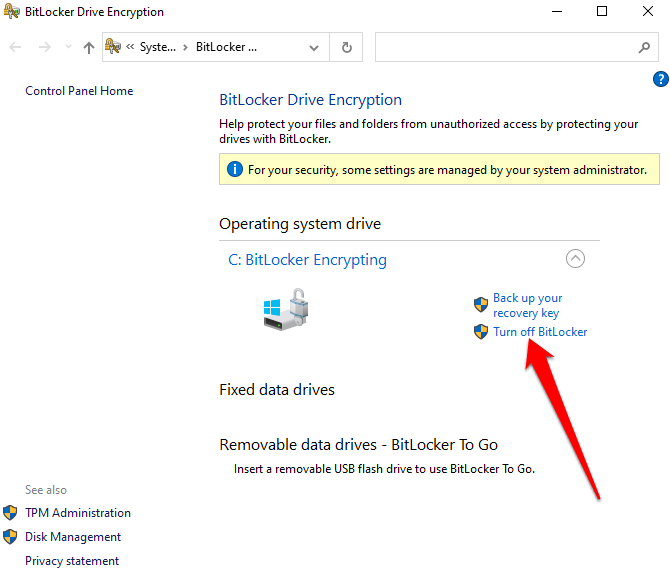
Jak wyłączyć bitlocker w systemie Windows 10 za pośrednictwem menu Ustawienia
Menu Ustawienia systemu Windows mieści podstawowe ustawienia, których można użyć do wprowadzania zmian specyficznych dla aplikacji na komputerze. Oto jak wyłączyć bitlocker za pomocą menu Ustawienia.
- Wybierać Początek > Ustawienia.

- w Ustawienia okno, wybierz System.
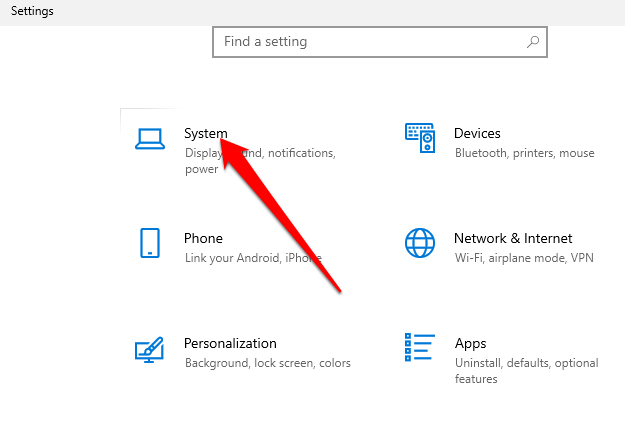
- Wybierać O Po lewej dolnej stronie znajdź Powiązane ustawienia Sekcja na prawym okienku i wybierz Ustawienia bitlocker.
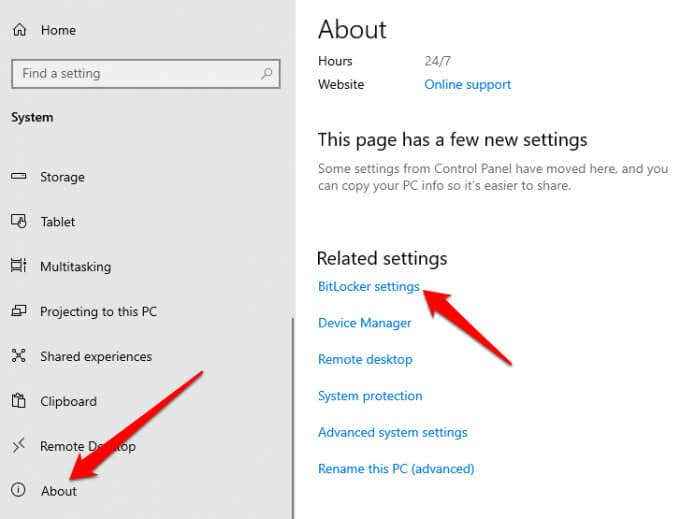
Notatka: Jeśli nadal nie widzisz karty, oznacza to, że komputer nie ma bitlocker.
- Następnie wybierz Wyłącz bitlocker.
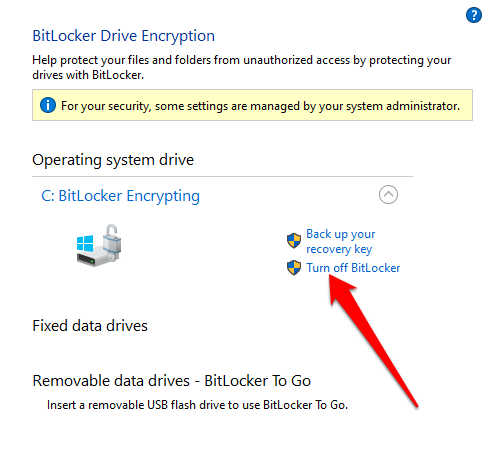
- W przypadku monitu, wybierz Wyłączyć coś Bitlocker Ponownie. BitLocker zaszyfrowuje dysk twardy, po czym Windows będzie monitorował wprowadzenie hasła przed wyłączeniem funkcji.

Jak usunąć bitlocker w systemie Windows 10 za pomocą panelu sterowania
Panel sterowania Windows 10 zawiera ustawienia, które kontrolują prawie wszystko o tym, jak wygląda i działa system Windows. Oto jak wyłączyć bitlocker za pośrednictwem panelu sterowania.
- otwarty Panel sterowania Z menu Start lub panelu sterowania wpisz w polu wyszukiwania i wybierz go z wyników wyszukiwania.
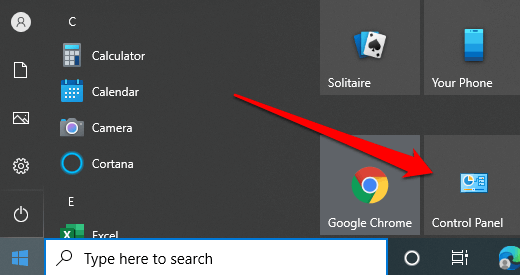
- Wybierać System i bezpieczeństwo.

- Następnie wybierz Szyfrowanie dysków bitlocker > Zarządzaj bitlockerem.
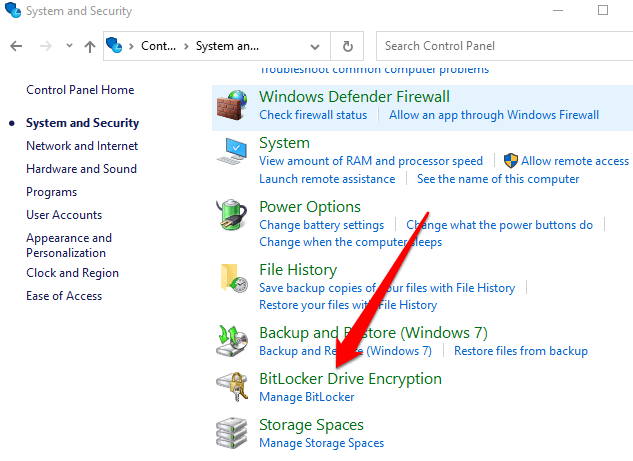
- Wybierz Wyłącz bitlocker połączyć.
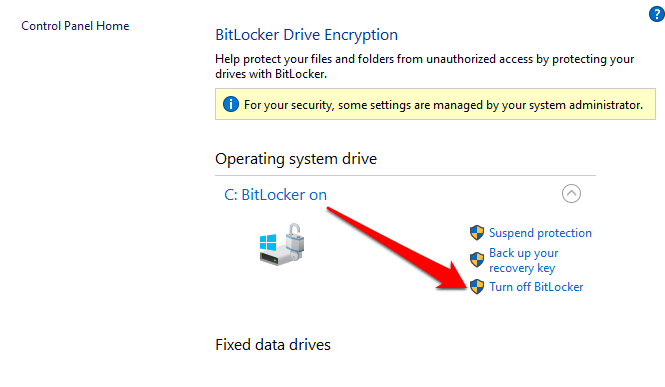
- Wystąpi wyskakujące okienko z komunikatem: Twoja jazda zostanie odszyfrowana. Może to potrwać dużo czasu, ale możesz używać komputera podczas procesu deszyfrowania. Wybierać Wyłącz bitlocker Aby potwierdzić akcję.
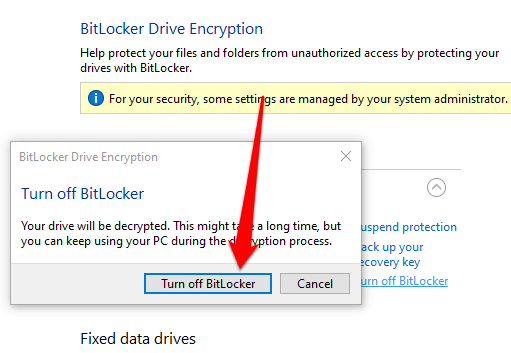
Notatka: Jeśli Bitlocker zaszyfrował jeden dysk twardy, rozpocznie proces deszyfrowania tego napędu. Jeśli istnieją różne dyski, musisz wybrać dysk, na który chcesz wyłączyć bitlocker.
Jak wyłączyć bitlocker za pomocą PowerShell i wiersza polecenia
Wreszcie, jeśli masz problemy z korzystaniem z interfejsu GUI lub możesz uzyskać dostęp tylko do narzędzi wiersza poleceń, możesz wyłączyć bitlocker za pomocą PowerShell lub wiersza polecenia. W przypadku obu narzędzi należy uruchomić je jako administrator.
W przypadku PowerShell polecenie znajduje się poniżej, ale zastąpisz X listą napędową szyfrowanego napędu.
Wyłącz -bitlocker -mountpoint „x:”
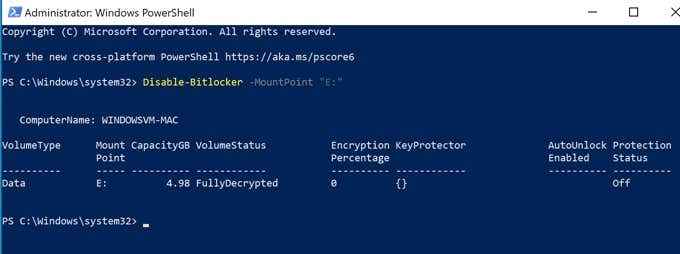
Status objętości powinien być W pełni zdekuryfowane I Status ochrony Powinien być Wyłączony.
Jeśli korzystasz z wiersza polecenia, najpierw potrzebujesz klucza odzyskiwania, który zapisałeś na koncie Microsoft lub do pliku po pierwszym skonfigurowaniu BitLocker. Zwykle jest to zestaw ośmiu liczb, o których każda jest sześć cyfr oddzielonych. Gdy to zrobisz, musisz wpisać następujące polecenie, zastępując X listą dysku na komputerze:
Zarządzaj BDE -UNLOCK X: -RecoveryPassword Recovery -key
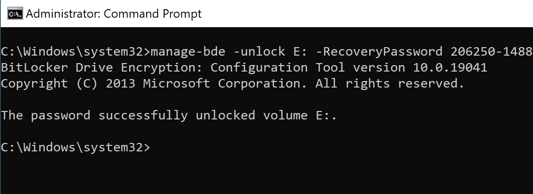
Zauważ, że to odblokowuje dysk, ale nie wyłącza Bitlocker. Jeśli chcesz go całkowicie wyłączyć, użyj tego polecenia:
Zarządzaj bde -ff x:

Jeśli chcesz włączyć BitLocker ponownie, zwróć się do naszego przewodnika, jak skonfigurować pełne szyfrowanie dysku w systemie Windows z BitLocker.
Bezpiecznie wyłącz bitlocker w systemie Windows 10
Wyłączenie BitLocker odszyftuje wszystkie pliki, co oznacza, że Twoje dane nie będą już chronione. Jednak nadal możesz zaszyfrować swoje pliki tekstowe lub szyfrować wszystkie dane online i offline.
Cokolwiek zdecydujesz, upewnij się, że Twoje pliki są chronione. Jeśli Twoje dane wpadają w niewłaściwe ręce, hakerzy mogą wykorzystać twoje dane przeciwko tobie.
- « Mapy Google nie działają 7 sposobów, aby to naprawić
- Jak naprawić Microsoft Edge w systemie Windows 10 »

