Jak naprawić Microsoft Edge w systemie Windows 10

- 1197
- 262
- Roland Sokół
Podczas gdy Microsoft Edge jest niezawodną przeglądarką internetową, istnieją instancje, gdy zawiedzie się lub odmawia otwarcia, przerywając sesje przeglądania.
Jeśli polegasz na krawędzi swoich sesji przeglądania internetowego, możesz sprawdzić, jak naprawić Microsoft Edge na komputerze Windows 10, aby przeglądać płynne i wydajne.
Spis treści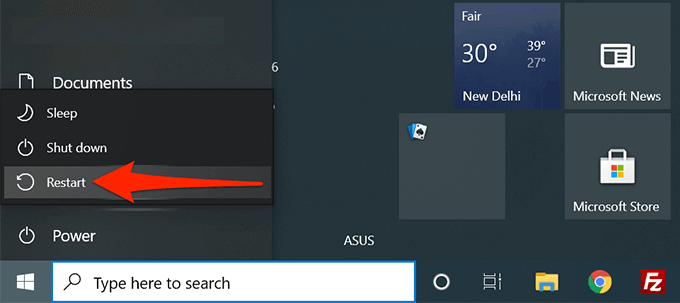
Kiedy Twój komputer jest ponownie uruchomiony, uruchom Microsoft Edge i sprawdź, czy to działa.
Zamknij zakładki krawędzi i uruchomione aplikacje
Jednym z powodów, dla których krawędź awansuje lub odmawia otwarcia, jest to, że nie ma odpowiednich zasobów komputerowych do funkcjonowania. Możesz zamknąć wszystkie otwarte zakładki i aplikacje działające na komputerze. To uwalnia zasoby, których Edge może następnie wykorzystać do wznowienia normalnych funkcji.
- Aby zamknąć zakładkę w Microsoft Edge, wybierz X Obok zakładki. Zrób to dla wszystkich swoich zakładek, z wyjątkiem tej, którą chcesz otworzyć.
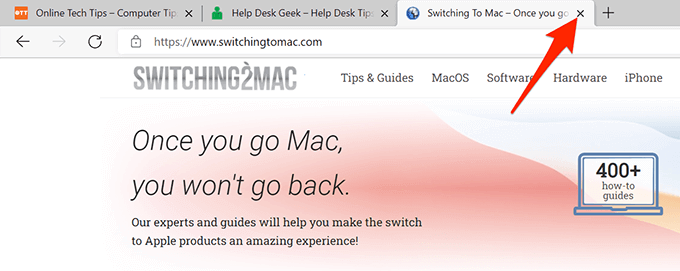
- Aby zamknąć uruchomione aplikacje na komputerze, wybierz X w prawym górnym rogu. Powtórz to dla wszystkich działających aplikacji na komputerze.
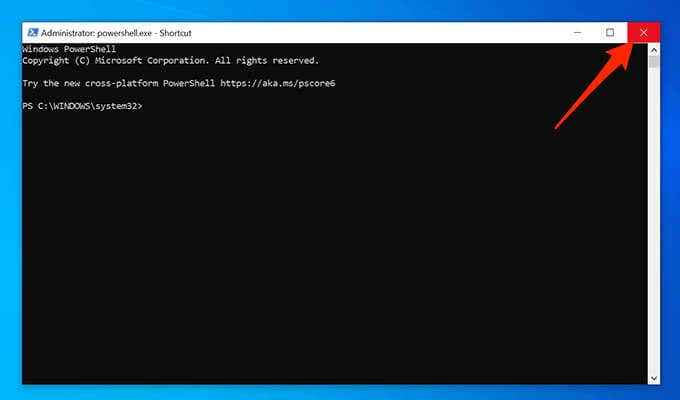
- Załaduj zakładkę na krawędzi i sprawdź, czy przeglądarka działa poprawnie.
Zaktualizuj Microsoft Edge
Informuj Microsoft Edge o nowszych wersjach przeglądarki, aby upewnić się, że ma wszystkie najnowsze poprawki i łatki do istniejących problemów. To jeden z najczęstszych i najłatwiejszych sposobów naprawy Microsoft Edge.
Podczas gdy Windows 10 aktualizuje się automatycznie Microsoft Edge, możesz ręcznie sprawdzać i zainstalować dostępne aktualizacje:
- otwarty Microsoft Edge na twoim komputerze.
- Kliknij menu z trzema kratkami w prawym górnym rogu i wybierz Pomoc i informacje zwrotne > O Microsoft Edge.
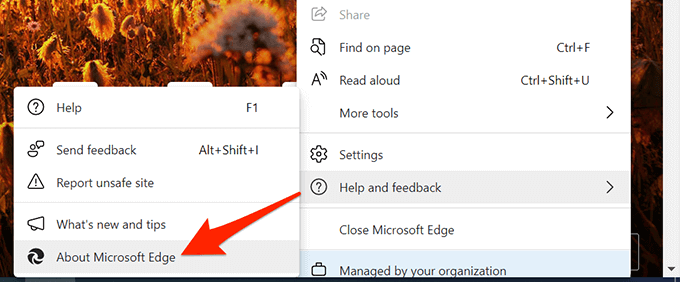
- Edge automatycznie rozpocznie pobieranie i instalowanie wszelkich dostępnych aktualizacji.
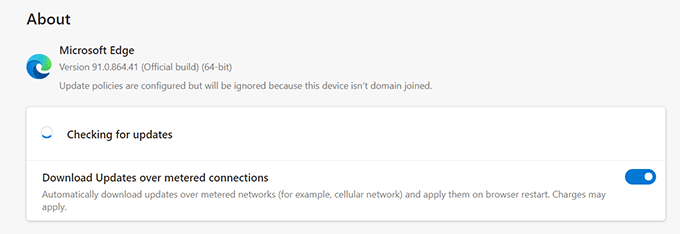
- Po instalacji wybierz Uruchom ponownie przycisk, aby wprowadzić aktualizacje.
Wyczyść dane przeglądania Microsoft Edge
Kiedy używasz Microsoft Edge do surfowania stron internetowych, dokonywanie zakupów online i tworzenia konta witryn, przeglądarka zapisuje wszystkie te informacje lokalnie jako pliki tymczasowe. Czasami ta zapisana informacja powoduje awarię krawędzi i nie otwiera się poprawnie.
Możesz wyczyścić wszystkie dane zapisane w przeglądarce, aby naprawić Microsoft Edge. Obejmuje to usunięcie historii przeglądania, historii pobierania, plików cookie na stronie, pliki obrazów buforowanych itp.
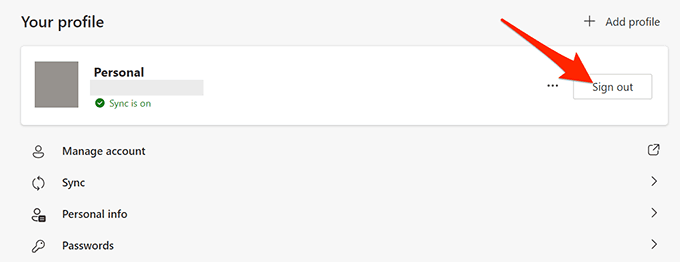
Notatka: Jeśli usuniesz dane krawędzi, zostanie ono usunięte ze wszystkich urządzeń, w których używasz tego samego konta połączonego z krawędzi na komputerze. Jeśli nie chcesz, aby tak się stało, wyloguj się z krawędzi na komputerze przed wyczyszczeniem danych za pomocą poniższych czynności.
- otwarty Microsoft Edge na twoim komputerze.
- Wybierz menu trzech kratek w prawym górnym rogu i wybierz Ustawienia.
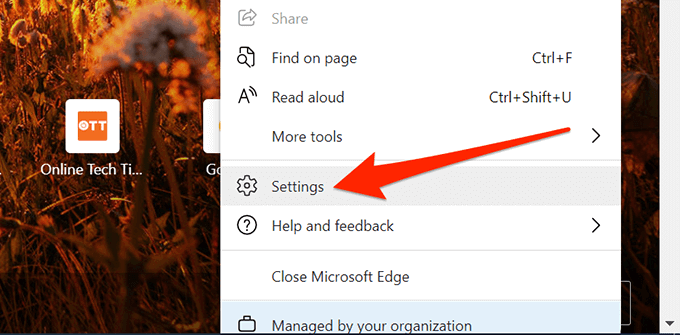
- Wybierać Prywatność, wyszukiwanie i usługi z lewego paska bocznego.
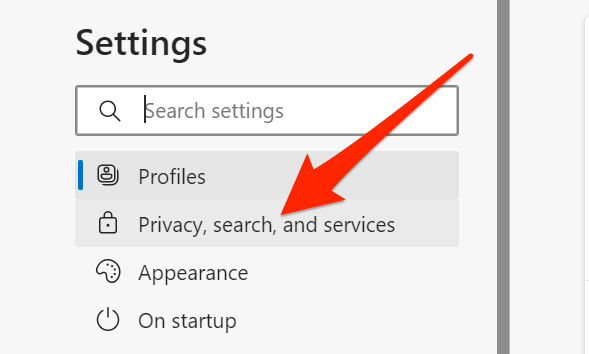
- Przewiń w dół w dół w dół do panelu do Wyczyść dane przeglądania sekcja i wybierz Wybierz, co oczyścić przycisk.
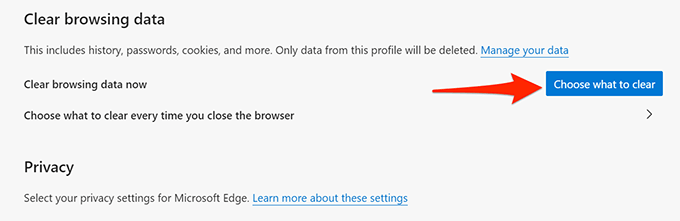
- W oknie wyskakującym wybierz Cały czas z Zakres czasu Menu rozwijane u góry.
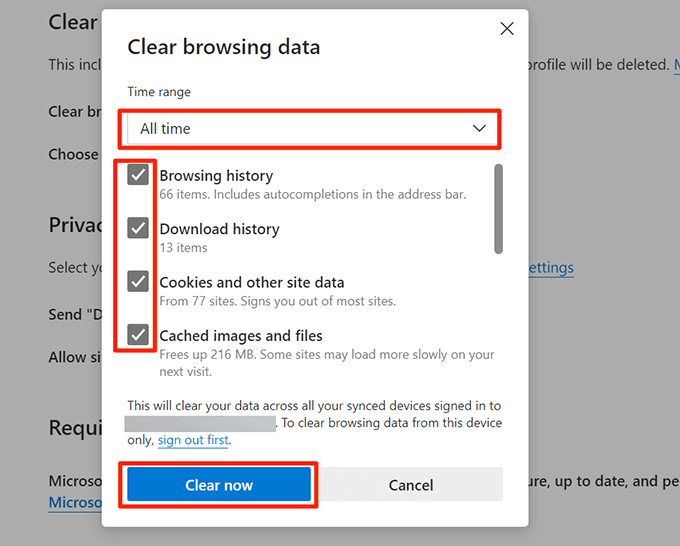
- Sprawdź wszystkie opcje pokazane w tym oknie. Przewiń w dół, aby sprawdzić wszystkie opcje.
- Wybierać Teraz jasne na dole, aby wyczyścić dane krawędziowe.
- Wznowienie Krawędź i sprawdź, czy działa poprawnie.
Zeskanuj Windows 10 w poszukiwaniu wirusów i złośliwego oprogramowania
Jeśli wirus zaraża komputer z systemem Windows 10, może spowodować awarię krawędzi lub nie załadować. Windows 10 zawiera narzędzie antywirusowe Microsoft Defender, którego można użyć, aby pozbyć się wirusów i złośliwego oprogramowania z komputera.
Uruchom kontrolę wirusa za pomocą tego programu antywirusowego, usuń znalezione wirusy, a Edge powinien działać na twoim komputerze:
- Zamknąć Microsoft Edge Jeśli działa na twoim komputerze.
- Otworzyć Początek menu, wyszukaj Bezpieczeństwo systemu Windows, i wybierz Bezpieczeństwo systemu Windows Z wyników wyszukiwania.
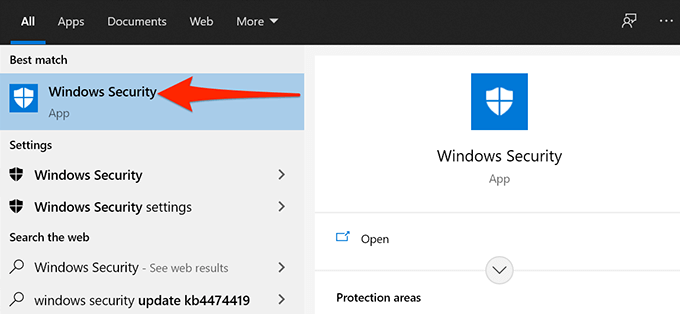
- Wybierać Wirus i ochrona przed zagrożeniem.
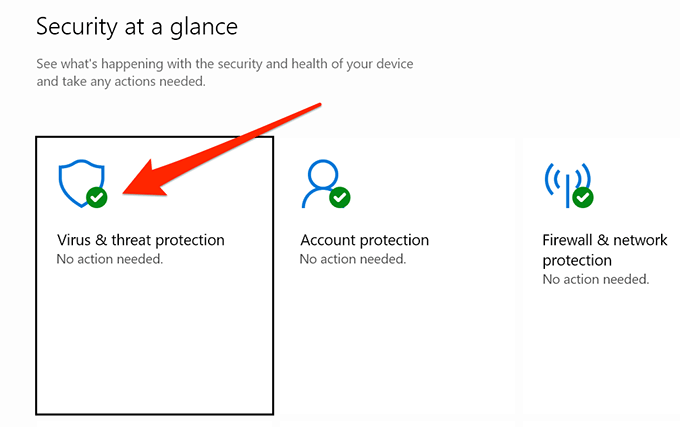
- Wybierać Opcje skanowania.
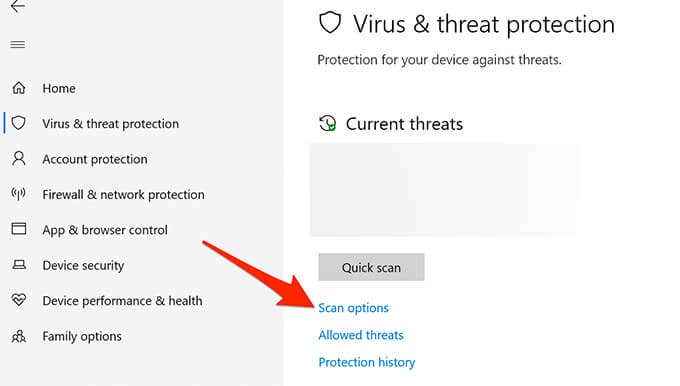
- Wybierz Pełne skanowanie opcja.
- Wybierać Skanuj teraz Na dole, aby rozpocząć skanowanie komputera. Może to potrwać chwilę.
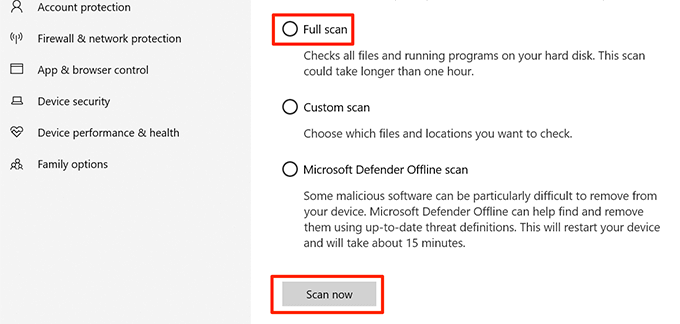
Zaktualizuj system Windows 10
Informuj komputer z najnowszymi aktualizacjami systemu Windows, aby zapewnić optymalną wydajność i wolne od błędów wrażenia z Edge.
Windows 10 ułatwia pobieranie i zainstalowanie nowych aktualizacji. Możesz łatwo wykonać następujące procedury naprawy krawędzi na komputerze.
- Naciskać Okna + I otworzyć Ustawienia App. Alternatywnie otwórz Początek menu, wyszukaj Ustawienia, i wybierz Ustawienia.
- W Ustawienia, wybierać Aktualizacja i bezpieczeństwo na dnie.
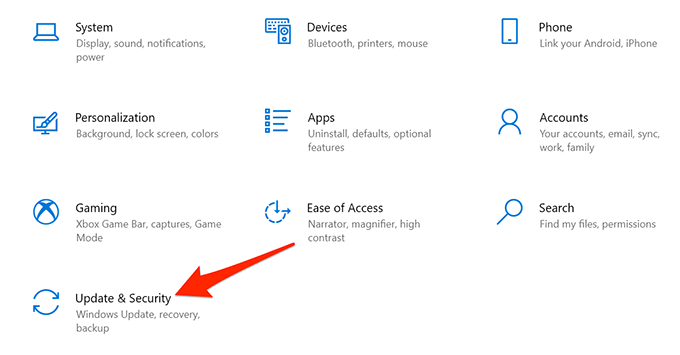
- Wybierać Aktualizacja systemu Windows Na lewym pasku bocznym.
- Wybierać Sprawdź aktualizacje na prawym okienku i pozwól Windows znaleźć nowe aktualizacje.
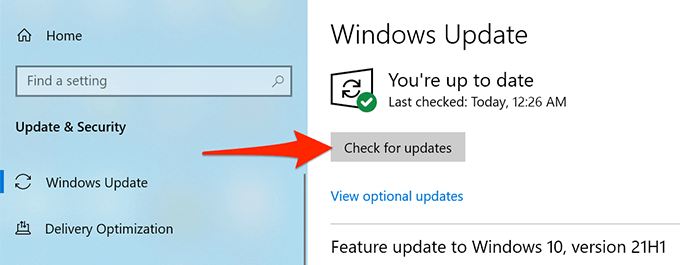
- Jeśli aktualizacja jest dostępna, zainstaluj ją na komputerze.
- Uruchom ponownie komputer po zainstalowaniu aktualizacji.
- otwarty Krawędź i sprawdź, czy działa zgodnie z przeznaczeniem.
Napraw Microsoft Edge
Jeśli powyższe metody nie działają, możesz użyć wbudowanego narzędzia do naprawy Microsoft Edge w systemie Windows 10, aby ponownie zainstalować Edge, aby rozwiązać większość problemów z przeglądarką. Ponowna instalowanie krawędzi nie usuwa danych przeglądania lub przeglądarki. Uruchomienie tego narzędzia wymaga aktywnego połączenia internetowego.
Aby rozpocząć naprawę Microsoft Edge:
- Naciskać Okna + I klucze jednocześnie, aby otworzyć Ustawienia App.
- Wybierz Aplikacje opcja
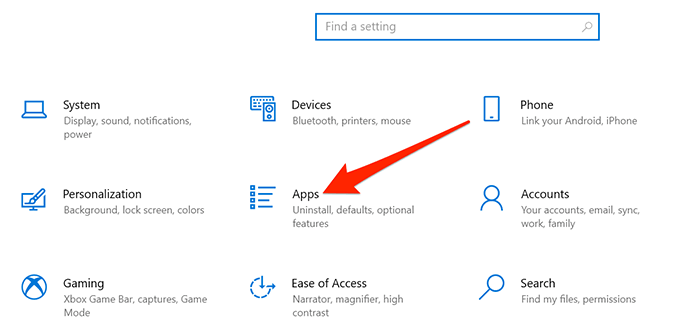
- Wybierać Aplikacje i funkcje z lewego paska bocznego.
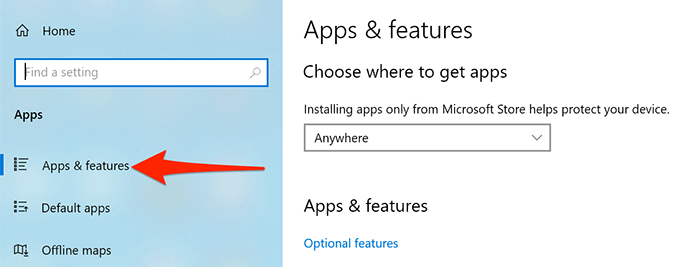
- Przewiń w dół prawy panel, aż zobaczysz Microsoft Edge.
- Wybierać Microsoft Edge na liście aplikacji, a następnie wybierz Modyfikować.
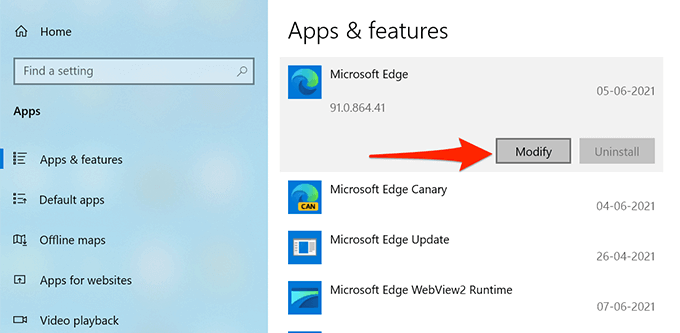
- w Kontrola konta użytkownika Pojawi się monit, wybierz Tak.
- Nowe okno otwiera się z tytułem Napraw Microsoft Edge. Tutaj wybierz Naprawa opcja.
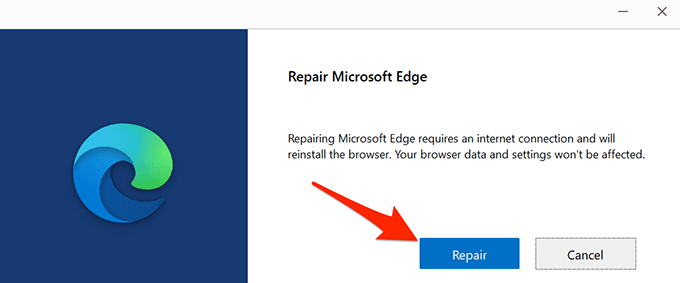
- Poczekaj, aż narzędzie ponownie zainstaluje krawędź na komputerze.
- Po ponownej instalacji narzędzia Edge, otwarty Krawędź i sprawdź, czy nadal masz problemy z tą przeglądarką.
Microsoft Edge powinien teraz mieć nadzieję, że będzie wolny od błędów na twoim komputerze Windows 10. Jeśli tak jest, daj nam znać, jaką metodę działała dla Ciebie w komentarzach poniżej.
- « Jak wyłączyć lub wyłączyć bitlocker w systemie Windows 10
- Jaka jest najlepsza płyta główna dla twojego procesora AMD Ryzen? »

