Google Play Store zatrzymał błąd w naprawie urządzenia z Androidem
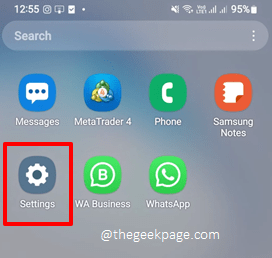
- 4279
- 456
- Pani Janina Cieśla
Google Play Store jest jedną z najważniejszych aplikacji, jeśli chodzi o dowolne urządzenie z Androidem. To za pośrednictwem tej samej aplikacji instalujesz aplikacje, potrzebujesz na urządzeniu. To oczywiste, że będziesz bardzo sfrustrowany, jeśli coś się stanie z tą aplikacją. Niestety, sklep Google Play przestał działać to jeden tak frustrujący błąd, który może zniechęcić każdego. Niektóre potencjalne przyczyny, dla których możesz uzyskać ten błąd, to uszkodzona pamięć podręczna w sklepie Google Play, brak pamięci wewnętrznej, uszkodzone konto Google, problemy z siecią itp. Bez względu na powód, możesz ślepo śledzić rozwiązania wymienione w naszym artykule jeden po drugim i jesteśmy pewni!
Czytaj dalej, aby dowiedzieć się, jak możesz łatwo i szybko naprawić problem Niestety, sklep Google Play przestał działać z pomocą niektórych prostych rozwiązań.
Notatka: Na podstawie modelu telefonu i wersji systemu systemu Android, zdjęcia i kroki użyte w tym artykule mogą się nieco różnić. Daj nam znać w sekcji komentarzy, jeśli masz trudności z ustaleniem opcji ustawień telefonu.
Spis treści
- Rozwiązanie 1: Wykonaj podstawowe kroki rozwiązywania problemów
- Rozwiązanie 2: Wyczyść dane i pamięć podręczną aplikacji Google Play
- Rozwiązanie 3: Odinstaluj i ponownie zainstaluj aktualizacje sklepu Google Play
- Rozwiązanie 4: Usuń i ponownie dodaj swoje konto Google
Rozwiązanie 1: Wykonaj podstawowe kroki rozwiązywania problemów
Zanim pójdziemy na główne rozwiązania, wypróbujmy kilka szybkich poprawek.
- Oczywiście pierwszym rozwiązaniem byłoby spróbowanie uruchom ponownie Twoje urządzenie z Androidem.
- Sprawdź, czy jesteś Połączenie internetowe działa dobrze czy nie. Jeśli jesteś w sieci Wi-Fi, spróbuj przejść do innej sieci lub danych komórkowych i odwrotnie.
- Upewnij się że masz co najmniej 1 GB pamięci wewnętrznej dostępny.
- Upewnij się, że Android urządzenie ma Najnowsze aktualizacje oprogramowania.
Jeśli żadna z podstawowych wskazówek dotyczących rozwiązywania problemów nie naprawi problemu, przejdźmy dalej i wypróbujmy metody wymienione tutaj jeden po drugim.
Rozwiązanie 2: Wyczyść dane i pamięć podręczną aplikacji Google Play
Krok 1: Uruchom Ustawienia aplikacja.
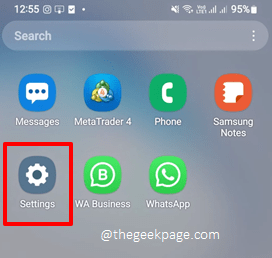
Krok 2: Na ekranie ustawień kliknij Aplikacje opcja.
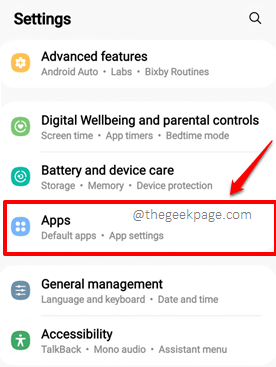
Krok 3: Teraz przewiń listę aplikacji i kliknij Sklep Google Play.
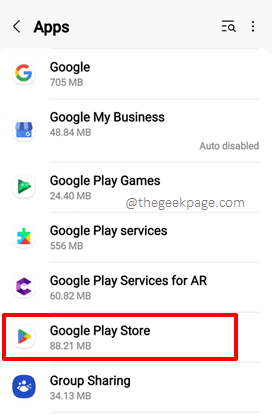
Krok 4: Na ekranie informacji o aplikacji kliknij Składowanie opcja.
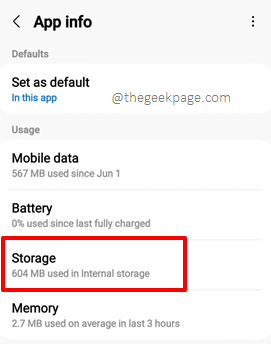
Krok 5: Teraz na ekranie pamięci, na dole, kliknij przyciski Wyczyść dane I Wyczyść pamięć podręczną Aby usunąć odpowiednio dane aplikacji i pamięci podręcznej aplikacji.
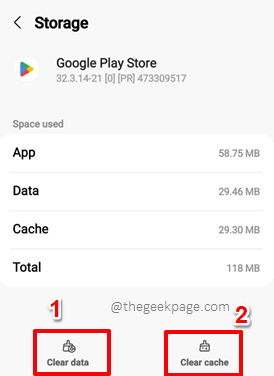
Sprawdź, czy Twój problem został rozwiązany, czy nie. Jeśli nie, spróbuj ponowne uruchomienie Twoje urządzenie i sprawdź problem.
Rozwiązanie 3: Odinstaluj i ponownie zainstaluj aktualizacje sklepu Google Play
Czasami problem może być spowodowany z powodu skorumpowanego Zabaw sklep aktualizacje. W tej metodzie odinstalujmy aktualizacje sklepu Play, a następnie przywróć swój sklep Play do najnowszej dostępnej wersji.
Krok 1: Jeszcze raz kliknij Ustawienia aplikacja do uruchomienia.
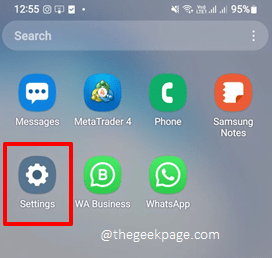
Krok 2: Kliknij nazwaną kafel Aplikacje.
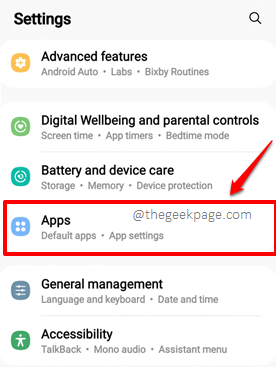
Krok 3: Na ekranie aplikacji przewiń w dół, zlokalizuj i kliknij Sklep Google Play.
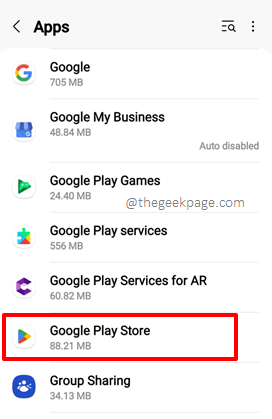
Krok 4: Na Informacje o aplikacji ekran sklepu Google Play, w prawym górnym rogu ekranu, kliknij 3 pionowe ikona kropek.
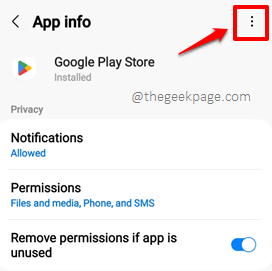
Krok 5: Z małego menu, które się rozwija, kliknij Odinstaluj aktualizacje opcja.
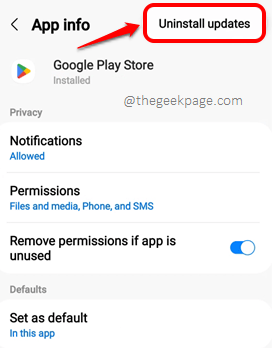
Krok 6: Otrzymasz teraz małą wyskakującą wiadomość z pytaniem, czy przejść do aktualizacji odinstalowania, czy nie. Kliknij na OK przycisk, aby kontynuować.
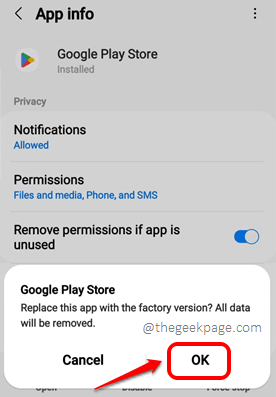
Krok 7: Teraz wróć do szuflady aplikacji i kliknij Zabaw sklep ikona do uruchomienia aplikacji.
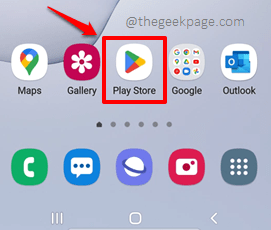
Krok 8: Gdy Zabaw sklep Uruchomi się otwarcie, w prawym górnym rogu ekranu, kliknij Ikona profilu.
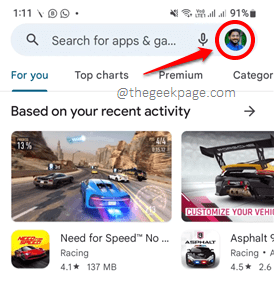
Krok 9: Jak następny kliknij Ustawienia opcja.
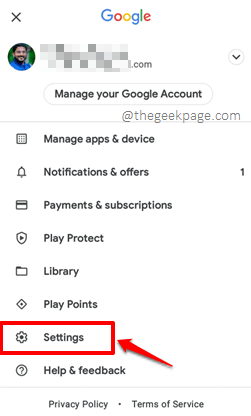
Krok 10: Na ekranie ustawień, na dole, kliknij strzałka w dół przycisk związany z O opcja go rozwinąć.
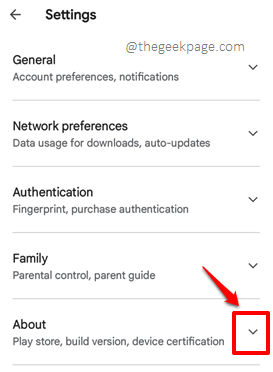
Krok 11: Teraz w sekcji Odtwórz wersję sklepu, Kliknij na Aktualizacja sklepu odtwarzania Link do aktualizacji sklepu odtwarzania do najnowszej dostępnej wersji. To powinno łatwo rozwiązać problem.
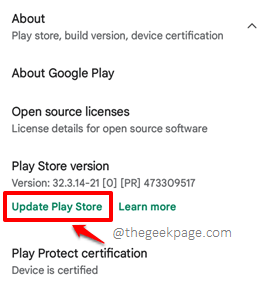
Rozwiązanie 4: Usuń i ponownie dodaj swoje konto Google
Jeśli problem nadal nie jest rozwiązany, usuńmy konto Google i spróbuj je raz dodać.
Krok 1: Kliknij na Ustawienia Ikona aplikacji z szuflady aplikacji.
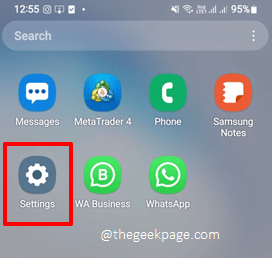
Krok 2: Z Ustawienia opcje, kliknij ten, który mówi Konta i kopia zapasowa.
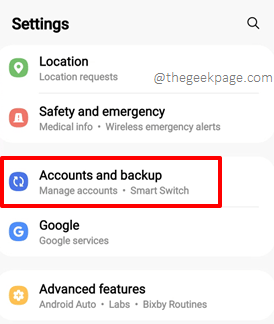
Krok 3: Na Konta i kopia zapasowa ekran, kliknij Zarządzaj kontami opcja.
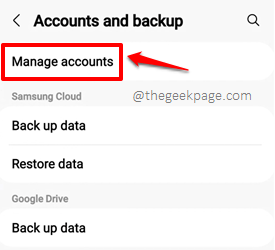
Krok 4: Teraz Kliknij na konto Google Za które otrzymujesz Niestety, sklep Google Play przestał działać błąd. Usuniemy to konto i ponownie je dodamy.
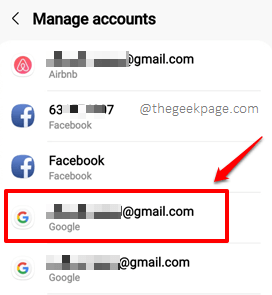
Krok 5: Na następnym ekranie kliknij Usuń konto przycisk, a następnie kliknij z powrotem przycisk u góry.
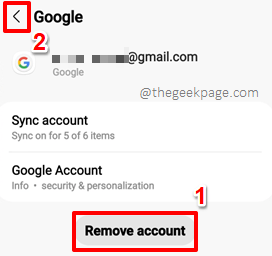
Krok 6: Wrócisz teraz na Zarządzaj kontami Ekran jeszcze raz. Na dole ekranu kliknij Dodaj konto opcja.
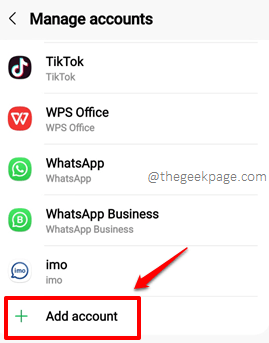
Krok 7: Z typu dostępnych kont kliknij ten, który mówi Google.
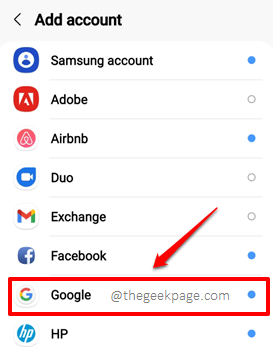
Teraz możesz postępować zgodnie z instrukcjami na ekranie Dodaj konto Google Usuniłeś. Możesz nawet dodać inne konto. Po całkowitym dodaniu konta sprawdź, czy Twój problem zostanie rozwiązany.
Powiedz nam w sekcji komentarzy, która metoda rozwiązała problem.
Mam nadzieję, że podobało Ci się przeczytanie artykułu. Bądź na bieżąco i szczęśliwy geeking!
- « Jak naprawić dźwięk i wideo z synchronizacji w Netflix
- Jak sprawdzić użycie przestrzeni pamięci przez aplikacje iPhone »

