Jak naprawić dźwięk i wideo z synchronizacji w Netflix
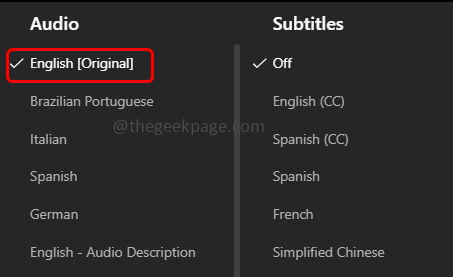
- 1931
- 567
- Natan Cholewa
Podczas odtwarzania programu w serwisie Netflix niektórzy użytkownicy mogli doświadczyć problemów dźwiękowych lub wideo z synchronizacji. Może to wynikać z zastosowania datowanych zmian w ustawieniach telewizyjnych lub mobilnych lub zmian w ustawieniu aplikacji Netflix itp. W tym artykule istnieje kilka metod rozwiązania problemu. Ale najpierw spróbuj ponownie uruchomić aplikację i urządzenie. Przez większość czasu tylko ponowne uruchomienie pomoże. W przeciwnym razie odłącz i podłącz kable urządzenia, a także zasilaj i zasilaj urządzenia. Jeśli to wszystko nie działa, wypróbuj z poniższymi rozwiązaniami.
Spis treści
- Podstawowe poprawki
- Metoda 1: Zmień ustawienia audio
- Metoda 2: Wyłącz przesyłanie strumieniowe HD
- Metoda 3: Użytkownicy Netflix na smartfonach
- Metoda 4: Użytkownicy Netflix w systemie Windows
- Metoda 5: Użytkownicy Netflix w telewizji
Podstawowe poprawki
- Spróbuj połączyć się z inną siecią, taką jak dane mobilne lub sieć Wi-Fi. W przeciwnym razie sprawdź, klikając zapomnij o opcji sieci, a następnie dodaj ją ponownie.
- Jeśli w przeglądarce znajdują się jakieś blokery reklam Netflix, wyłącz je.
- Spróbuj użyć różnych przeglądarek do gry w Netflix, jeśli używasz go w przeglądarce.
- Sprawdź, zatrzymując wideo, przekazywanie, przewijanie itp., A następnie sprawdź, czy problem został rozwiązany.
- Użyj słuchawek i sprawdź, czy problem rozwiązuje lub używa różnych kabli i portów i wypróbuj.
Jeśli żadne z podstawowych obejść nie działa, wypróbuj poniższe rozwiązanie.
Metoda 1: Zmień ustawienia audio
Krok 1: Otwórz Netflix aplikacja i odtwarzaj filmy lub program telewizyjny
Krok 2: Kliknij ekran
Krok 3: Przewiń w dół i wybierz audio i napisy
Krok 4: Zmień dźwięk na język angielski
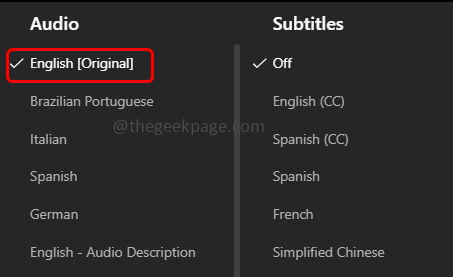
Krok 5: Następnie odtwarzaj program i sprawdź, czy dźwięk Netflix działa dobrze
Krok 6: Jeśli problem nie zostanie rozwiązany, spróbuj ustawić dźwięk na 2.0 i sprawdź, czy problem został rozwiązany.
Metoda 2: Wyłącz przesyłanie strumieniowe HD
Krok 1: Otwórz Netflix App
Krok 2: Kliknij profil W prawym górnym rogu
Krok 3: Wybierz konto z listy
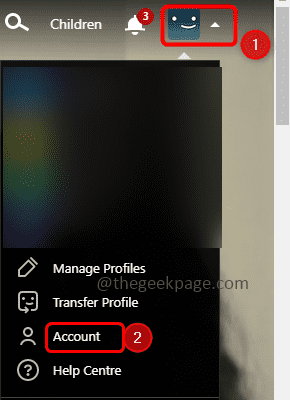
Krok 4: W otwartym oknie przewijaniu w dół i wybierz Profil i kontrole rodzicielskie (możesz to łatwo zobaczyć po otwarciu aplikacji w przeglądarce)
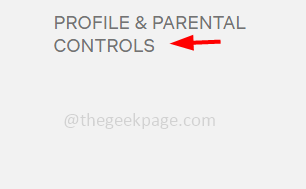
Krok 5: Wybierz profil, który chcesz edytować, a następnie kliknij odtwarzanie nagranego dźwięku Ustawienia
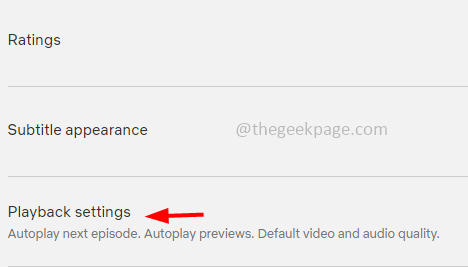
Krok 6: Wybierz wykorzystanie danych na ekran średni klikając przycisk opcji obok niego
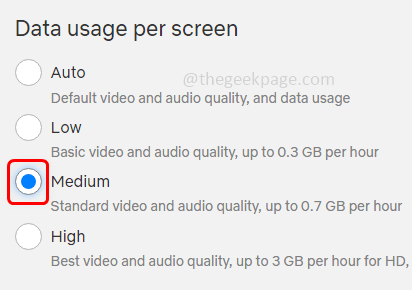
Krok 7: Kliknij ratować przycisk, aby zapisać wprowadzone zmiany
Krok 8: Sprawdź również, ustawiając rozdzielczość ekranu systemu na 720 DPI
Krok 9: Zamknij i otworzyć na nowo aplikacja Netflix, a następnie sprawdź, czy problem audio został rozwiązany.
Metoda 3: Użytkownicy Netflix na smartfonach
Informuj urządzenie na bieżąco
Notatka: Tutaj kroki dotyczą ustawień telefonu z Androidem. Nawigacja zmienia się zgodnie z telefonem
Krok 1: Przede wszystkim weź kopia zapasowa danych z telefonów
Krok 2: Połącz się z Internet lub sieć Wi-Fi
Krok 3: Otwórz Ustawienia (Ikona zębatki)
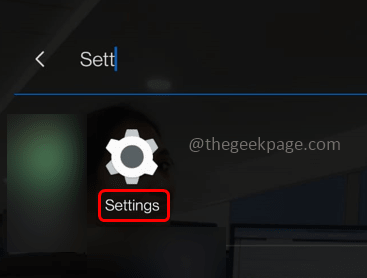
Krok 4: Kliknij system
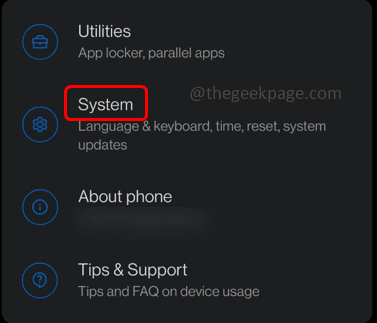
Krok 5: Następnie wybierz aktualizacje systemu
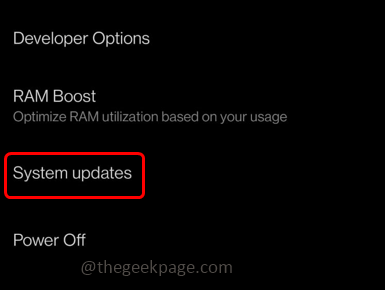
Krok 6: Jeśli pojawią się jakieś najnowsze aktualizacje, pobierają i zainstaluj je
Krok 7: Po zaktualizowaniu uruchom ponownie Twoje urządzenie, a następnie sprawdź, czy problem został rozwiązany.
Ponownie zainstaluj aplikację Netflix
Krok 1: Otwórz telefon Ustawienia (Ikona zębatki)
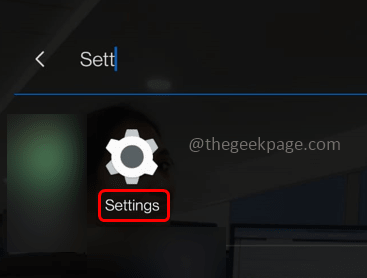
Krok 2: Kliknij Aplikacje i powiadomienia
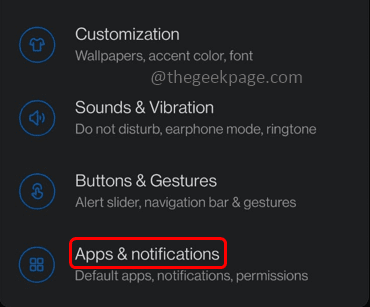
Krok 3: Kliknij Zobacz wszystkie aplikacje a następnie wyszukaj aplikację Netflix
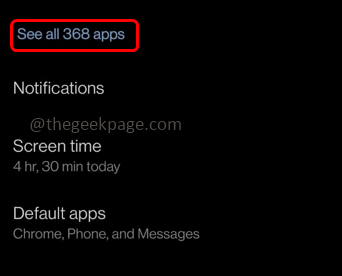
Krok 4: Wybierz pamięć i pamięć podręczna
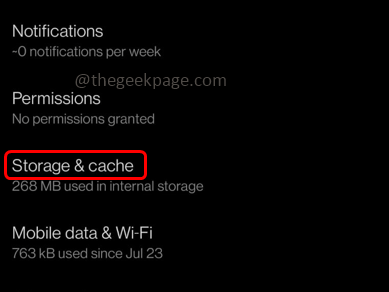
Krok 5: Wybierz Wyczyść pamięć podręczną a w pop -up kliknij OK
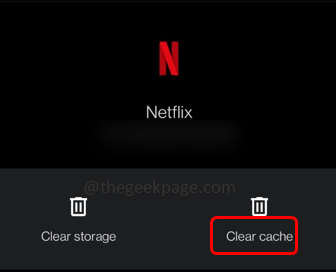
Krok 6: Następnie kliknij Wyraźne przechowywanie a w pop -up kliknij OK
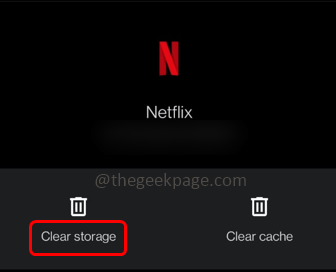
Krok 7: Później wróć na ekran, kliknij Odinstalowanie i potwierdź to
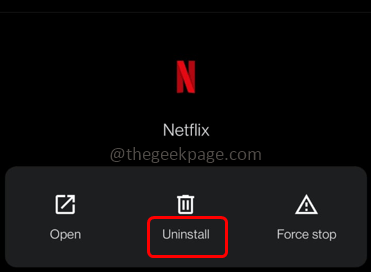
Krok 8: Uruchom ponownie telefon, a potem Ponownie zainstaluj Aplikacja Netflix ze sklepu Play Store
Krok 9: Po instalacji sprawdź, czy problem zostanie rozwiązany.
Metoda 4: Użytkownicy Netflix w systemie Windows
Zaktualizuj system Windows
Krok 1: Otwórz ustawienia systemu Windows za pomocą Windows + i klucze razem
Krok 2: Kliknij Aktualizacja i bezpieczeństwo
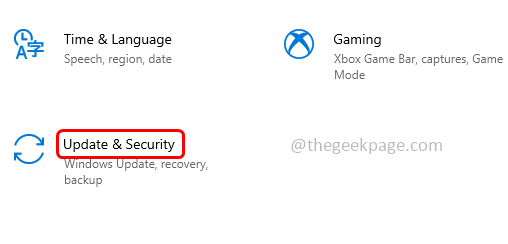
Krok 3: Po prawej stronie kliknij Sprawdź aktualizacje przycisk
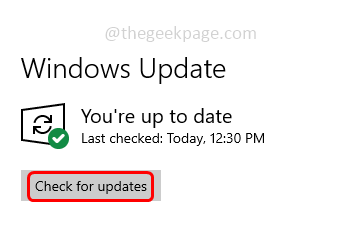
Krok 4: Jeśli są jakieś aktualizacje, zostaną zainstalowane
Zaktualizuj sterowniki
Krok 1: Otwórz wiersz uruchomienia za pomocą Windows + r klucze razem
Krok 2: Typ devmgmt.MSC w biegu i uderzył Wchodzić. To otworzy okno menedżera urządzeń
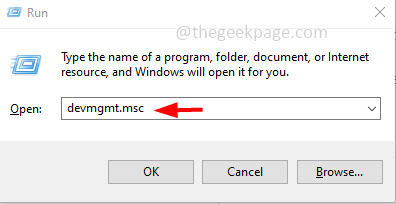
Krok 3: Rozwiń karty sieciowe klikając obok niego znak strzałki
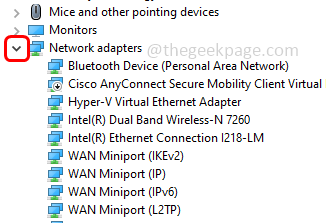
Krok 4: Kliknij prawym przyciskiem myszy na adapterze, który chcesz zaktualizować
Krok 5: Następnie kliknij Uaktualnij sterownik
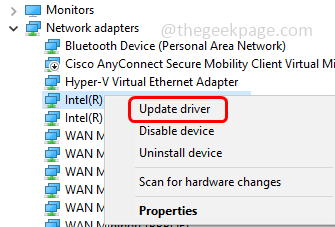
Krok 6: Kliknij Wyszukaj automatycznie sterowników
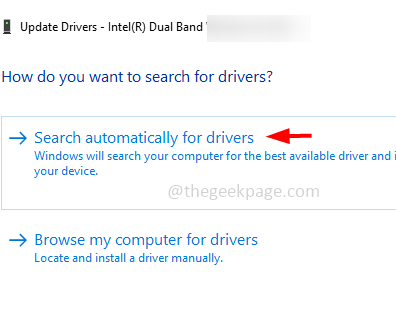
Krok 7: Po zakończeniu uruchom ponownie system, a następnie, jeśli problemy z dźwiękiem zostaną rozwiązane.
Wyłącz autoplację w urządzeniach sprzętowych i dźwiękowych
Krok 1: Otwórz ustawienia systemu Windows za pomocą Windows + i klucze razem
Krok 2: Kliknij urządzenia
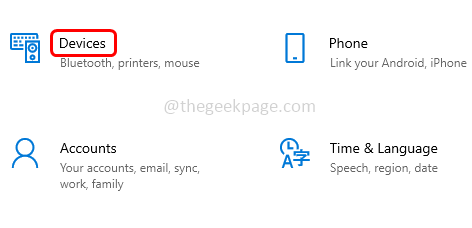
Krok 3: Od lewej kliknij Automatyczne odtwarzanie
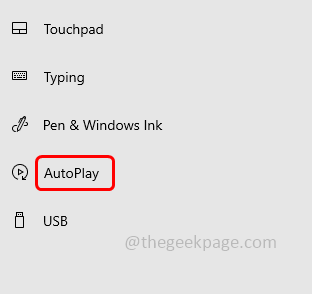
Krok 4: po prawej stronie, wyłączyć Użyj autooduplay dla wszystkich mediów i urządzeń Opcja, klikając pasek przełączania poniżej (niebieski kolor powinien zniknąć)
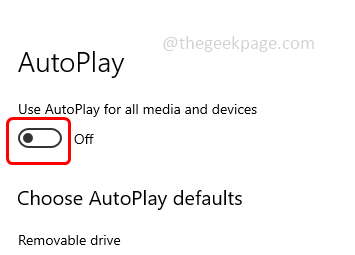
Krok 5: Uruchom ponownie system i sprawdź, czy problem został rozwiązany.
Wyłącz szybkie uruchamianie systemu
Krok 1: Naciśnij Windows + x klucze razem
Krok 2: Kliknij na liście pojawił się Opcje mocy
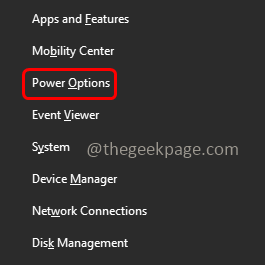
Krok 3: Po prawej stronie kliknij Dodatkowe ustawienia zasilania
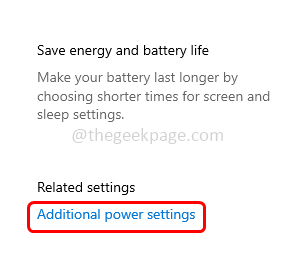
Krok 4: Wybierz Wybierz, co robią przyciski zasilania
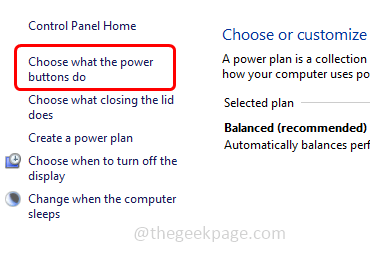
Krok 5: Następnie kliknij Zmień ustawienia, które są obecnie niedostępne
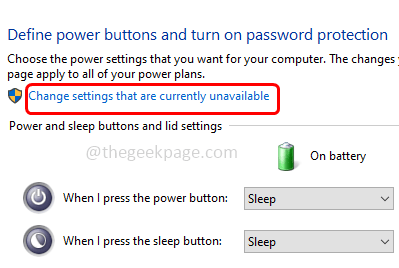
Krok 6: Unchecke Włącz opcję szybkiego uruchamiania klikając pole wyboru obok niego (znak kleszczy nie powinien być obecny)
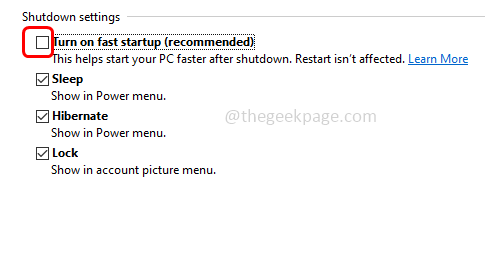
Krok 7: Teraz kliknij Zapisz zmiany przycisk, aby zapisać wprowadzone zmiany
Krok 8: Zamknij system (nie uruchom ponownie)
Krok 9: w systemie i sprawdź, czy problem zostanie rozwiązany.
Wyłącz zezwolenie na aplikacje na wyłączną kontrolę nad tą opcją urządzenia
Krok 1: Kliknij prawym przyciskiem myszy na ikonie głośnika, która znajduje się w prawym dolnym rogu okna
Krok 2: Z listy kliknij Dźwięki
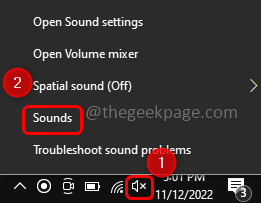
Krok 3: Idź do odtwarzanie nagranego dźwięku patka
Krok 4: Podwójne kliknięcie na używanym urządzeniu dźwiękowym
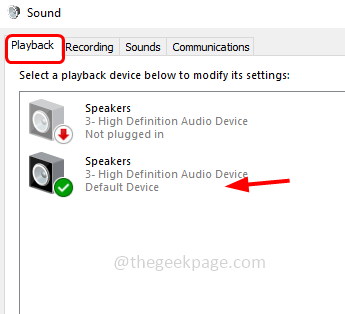
Krok 5: Idź do zaawansowany patka
Krok 6: W sekcji formatu domyślnego wybierz 24-bit, 192000 Hz (Jakość studyjna) z rozwijania
Krok 7: Uncheck umożliwić aplikacjom na wykluczającą kontrolę nad tym urządzeniem klikając pole wyboru obok niego (znak kleszczy nie powinien być obecny)
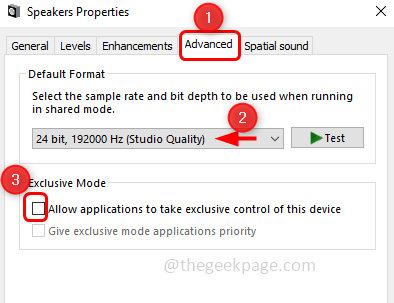
Krok 8: Kliknij Stosować i wtedy OK Aby zapisać zmiany. Następnie sprawdź, czy problem został rozwiązany.
Niech system Windows zdecyduje, co jest najlepsze dla komputera
Krok 1: Otwórz wiersz uruchomienia za pomocą Windows + r klucze razem
Krok 2: Typ Sysdm.Cpl w biegu i uderzył Wchodzić. To otworzy okno właściwości systemu
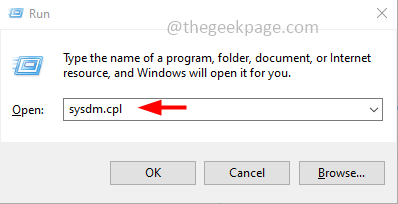
Krok 3: Idź do zaawansowany patka
Krok 4: Kliknij Ustawienia przycisk z sekcji wydajności
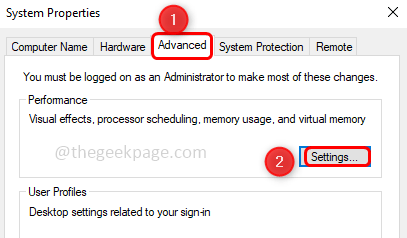
Krok 5: Na karcie Efekty wizualne Wybierz Niech Windows zdecyduje, co jest najlepsze dla mojego komputera klikając przycisk opcji obok niego. Teraz problem zostałby rozwiązany.
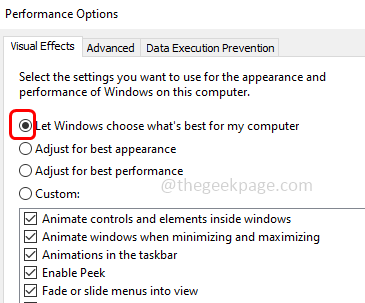
Metoda 5: Użytkownicy Netflix w telewizji
Włącz opóźnienie synchronizacji warg/dźwięku w Samsung TV
Krok 1: Kliknij Ustawienia w telewizji
Krok 2: Wybierz Dźwięk Z listy ustawień
Krok 3: Kliknij ekspert Ustawienia
Krok 4: i ustaw wartość na Opóźnienie wyjściowe cyfrowe. Spróbuj dostosować wartość i sprawdź, czy problem zostanie rozwiązany.
Wyłącz ustawienia cyfrowe Dolby w Apple TV
Krok 1: Otwórz Ustawienia i kliknij audio Video
Krok 2: Wyłączyć Digital Dolby opcja i sprawdź, czy problem synchronizacji audio został rozwiązany
Wyłącz liczbę klatek na sekundę
Krok 1: Otwórz Ustawienia i kliknij audio Video
Krok 2: Wybierz Dopasuj treść
Krok 3: Wyłącz Dopasowanie liczby klatek na sekundę i sprawdź, czy wszystko działa zgodnie z oczekiwaniami.
Zmień wyjście
Krok 1: Otwórz Ustawienia i kliknij audio Video
Krok 2: Wybierz Wyjście HDMI i zmień to na Ycbcr.
Zmień i kalibruj tryb wyświetlania
Krok 1: Otwórz Ustawienia i kliknij audio Video
Krok 2: Wybierz Format i ustaw Dolby Vision Do 24 Hz
Krok 3: Kliknij Synchronizacja dźwięku bezprzewodowego
Krok 4: Jeśli problem nadal powróci do powrotu dźwięk i wideo Ekran, a następnie wybierz kalibrować
Krok 5: Następnie postępuj zgodnie z instrukcjami ekranowymi, aby ukończyć proces, a następnie sprawdź, czy problem został rozwiązany.
Dostosuj ustawienia w telewizji Roku - Wyłącz tryb głośności
Krok 1: Zagraj w pokaz z Netflix
Krok 2: Naciśnij Symbol gwiazdki (*) z pilota
Krok 3: Wybierz dźwięk Ustawienia
Krok 4: Kliknij Tryb głośności i odwróć to wyłączony. Teraz sprawdź, czy wszystko działa dobrze.
Edytuj Dolby Digital Audio Ustawienia audio
Krok 1: Otwórz Ustawienia Twojego urządzenia
Krok 2: Wybierz audio
Krok 3: Wybierz HDMI i ustaw to PCM. Teraz sprawdź, czy problem rozwiązuje.
Otóż to! Mam nadzieję, że ten artykuł jest pomocny. Daj nam znać, którą metodę zastosowałeś, aby to zrobić. Dziękuję!!
- « Jak wyglądać na offline lub niewidoczne w aplikacji Steam
- Google Play Store zatrzymał błąd w naprawie urządzenia z Androidem »

