HDG Ultimate Guide to Robienie zrzutów ekranu w systemie Windows 10
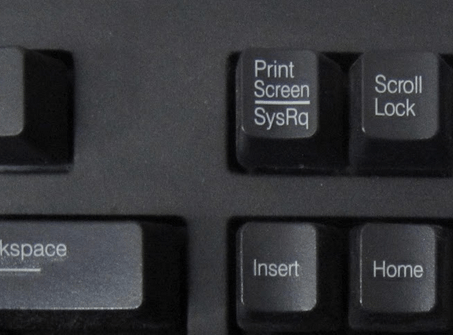
- 4155
- 867
- Laura Zygmunt
Robienie zrzutów ekranu zawsze było zabawne w systemie Windows, szczególnie z systemem Windows Vista i 7, które obejmowały nowe narzędzie do scinping. Zasadniczo, od Vista, istnieją dwa sposoby robienia zrzutów ekranu w systemie Windows bez oprogramowania stron trzecich: korzystanie z skrótów klawiatury lub korzystanie.
Przed systemem Windows 7 bardzo skomplikowane było robienie zrzutów ekranu na całym ekranie, a nawet określonych regionów ekranu. W systemie Windows 10 rzeczy są o wiele łatwiejsze i istnieje wiele sposobów na uzyskanie idealnego zrzutu ekranu bez większej pracy. W tym artykule przejrzę wszystkie różne metody. Porozmawiam również na krótko o najlepszym sposobie przechwytywania ekranów z ekranu rozruchowego systemu Windows.
Spis treściKoniecznie sprawdź moje posty na temat przechwytywania zrzutów ekranu za pomocą OneNote i jak przechwytywać zrzuty ekranu w OS X.
Podejrzani
Nie martw się, dobrze Prtscr I Alt + prtscr Nadal pracuj w systemie Windows 10. Możesz użyć PRTSCR na komputerze stacjonarnym lub w aplikacji Windows Store, a on zrobi zrzut ekranu na całym ekranie i zapisać go w schowku. Alt + prtscr Zrobi zrzut ekranu aktywnego okna, nawet jeśli to okno jest aplikacją Windows Store.
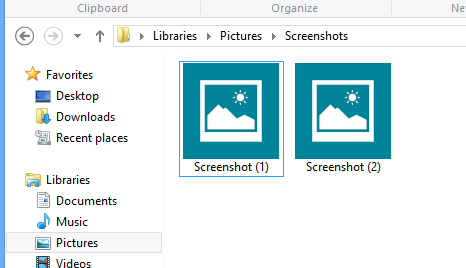
Jeśli naciśniesz tylko PRTSCR, skopiuje cały ekran do schowka, ale nie zapisuje obrazu na pliku. Ponownie, na laptopie, być może będziesz musiał nacisnąć Windows + Ctrl + PRTSCR Lub Windows + fn + prtscr.
Windows + Shift + S
W nowszych wersjach systemu Windows 10 możesz szybko uchwycić zrzut ekranu części ekranu, naciskając Klucz z systemem Windows + Shift + S. Ekran będzie biały, a kursor zamieni się w krzyżowy.
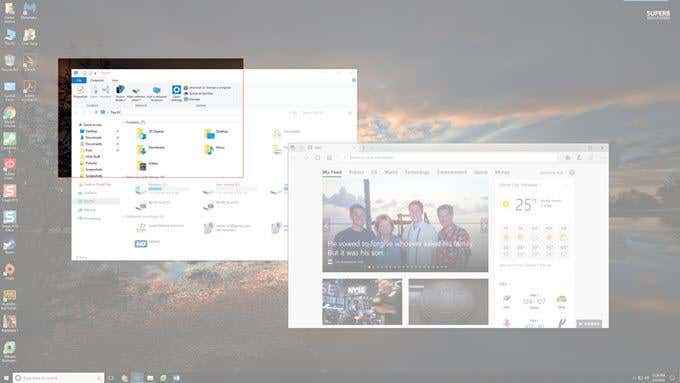
Następnie możesz kliknąć i przeciągnąć i wybrać obszar, który chcesz zapisać w schowku. Następnie możesz wkleić zrzut ekranu w dowolnej aplikacji.
Narzędzie do wycinania
Narzędzie przecinające w systemie Windows 10 jest prawie takie samo jak w poprzednich wersjach systemu Windows. Aby otworzyć narzędzie docinania w systemie Windows 10, po prostu przejdź do ekranu startowego i zacznij pisać wycinając. Możesz wybierać spośród czterech różnych opcji, aby przechwycić swój zrzut ekranu: swobodny, prostokątny, okno i pełny ekran.
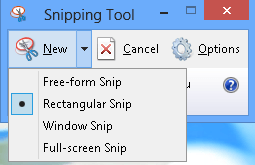
W systemie Windows 8 możesz robić zrzuty ekranu aplikacji sklepowych, najpierw otwierając narzędzie docinania, a następnie wracając i otwierając aplikację sklepową. Podczas gdy w aplikacji sklepu śmiało i naciśnij Ctrl + PRTSCR. Windows 8 szybko przełączy się z powrotem na komputer stacjonarny, w którym otwiera się narzędzie docinania, a następnie z powrotem do aplikacji sklepu z nakładką ekranu. Teraz możesz zacząć chwytać w zależności od wybranej opcji.
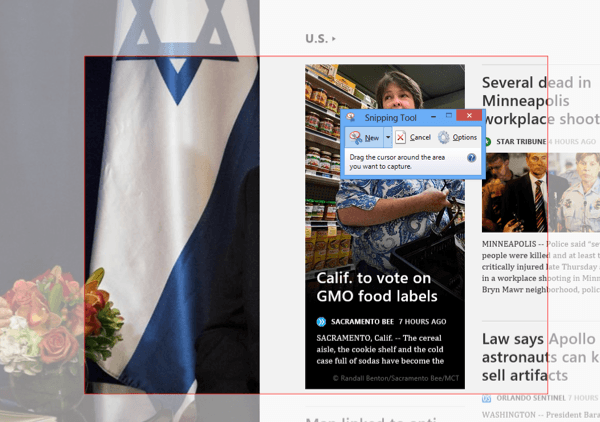
Zauważ, że jeśli Windows 8 nie przełącza się automatycznie z powrotem do aplikacji Store, możesz nacisnąć Klucz Windows + Aby odzyskać tam.Nie będziesz mieć tego problemu w systemie Windows 10, ponieważ aplikacje przechowywania w systemie Windows teraz jak normalne programy i znacznie łatwiejsze do ekranu. Przeczytaj także mój post na temat przechwytywania menu kontekstowego za pomocą narzędzia docinania.
Ekran rozruchowy systemu Windows
Jeśli chcesz uchwycić coś na ekranie przed załadowaniem systemu Windows, jest to prawie niemożliwe, chyba że wyciągniesz aparat i zaczniesz robić zdjęcia. Nie ma skrótów klawiaturowych do robienia zrzutów ekranu ekranów rozruchowych lub BIOS itp.
Jak więc niektórzy ludzie otrzymują świetne zrzuty ekranu, które nie są brane przez kamery? Zrzuty ekranu można przechwytywać za pomocą maszyn wirtualnych. Wirtualna maszyna ładuje się w systemie operacyjnym hosta, a zatem cały proces uruchamiania jest widoczny. Nie będę tutaj szczegółowo omawiać maszyn wirtualnych, ale możesz przeczytać moje poprzednie posty na temat korzystania z VirtualBox, jak włączyć Hyper-V i jak korzystać z fuzji VMware.
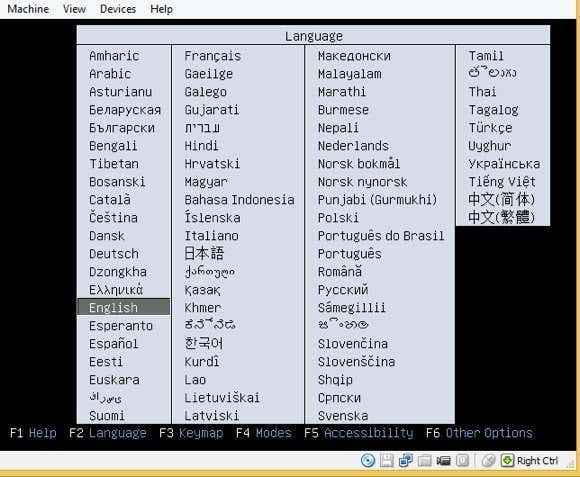
Są to trzy różne programy, których możesz użyć do tworzenia maszyn wirtualnych. VirtualBox jest bezpłatny i open source, więc polecam użycie tego. Hyper-V jest również bezpłatne, ale użycie jest nieco bardziej skomplikowane. VMware ma prawdopodobnie najlepsze narzędzia, ale kosztuje przyzwoitą kwotę pieniędzy. Cieszyć się!
- « Znajdź i napraw uszkodzone pliki MP3
- Nie można uruchomić systemu Windows z podłączonym zewnętrznym dysku twardym? »

