Nie można uruchomić systemu Windows z podłączonym zewnętrznym dysku twardym?
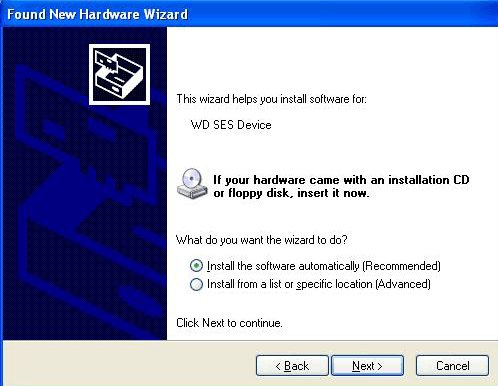
- 4400
- 898
- Klaudia Woś
Niedawno kupiłem 2TB Western Digital moją książkę i podłączyłem ją do mojego komputera z systemem Windows w domu. Wszystko działało świetnie, dopóki nie zdecydowałem się na ponowne uruchomienie komputera. Zamiast uruchamiania systemu Windows po prostu mam czarny ekran i nic więcej. Nie mogłem uruchomić w systemie Windows!
Na początku myślałem, że coś poszło nie tak z Windows i że będę musiał wykonać naprawę systemu lub coś takiego. Ponieważ jednak mój zewnętrzny dysk twardy siedział przed moim napędem DVD, odłączyłem go, aby móc umieścić DVD w systemie Windows. Kiedy to zrobiłem, nagle komputer uruchomił się!
Spis treściPrzetestowałem go ponownie i zdałem sobie sprawę, że to zewnętrzny dysk twardy zapobiegał prawidłowym ładowaniu okien. Po zabawy z wieloma ustawieniami i przeprowadzeniu sporo badań, udało mi się rozwiązać problem. W tym artykule przejrzę różne metody, które wypróbowałem i mam nadzieję, że jeden z nich będzie dla Ciebie pracował i spełni twoje potrzeby.
Metoda 1 - Zainstaluj dowolne sterowniki
W przypadku Western Digital My Book musiałem pobrać i zainstalować sterownik systemu Windows SES, aby Windows mógł poprawnie uruchomić. Ten sterownik umożliwia specjalną komunikację między komputerem i systemem Windows i umożliwia dodatkowe funkcje na dysku twardym. Wydaje się również rozwiązać problem wiszących okien podczas uruchamiania!
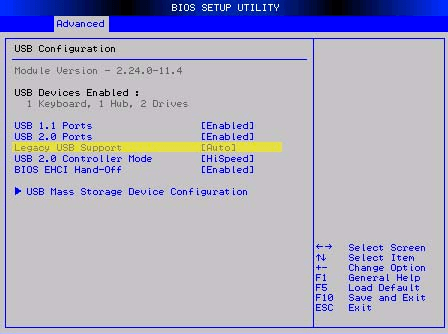
Inną rzeczą, którą możesz wypróbować zamiast wyłączania, jest ustawienie Automatyczny. Jeśli automatyczne nie działa, możesz spróbować wyłączyć, ale ostrożnie, że nie będziesz mógł używać myszy/klawiatury przed załadowaniem systemu Windows.
Metoda 3 - sekwencja rozruchu
Podczas gdy jesteś w BIOS, powinieneś również sprawdzić kolejność rozruchu. Jeśli USB w jakiś sposób został przeniesiony w sekwencji rozruchowej, wówczas wpadniesz na ten problem, gdy podłączysz dowolny dysk twardy USB do komputera.
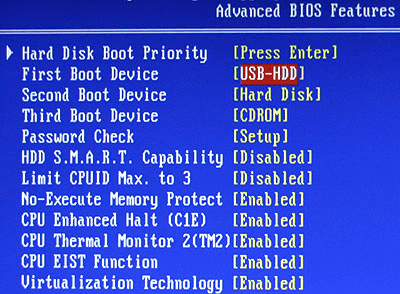
Ekran zamówienia rozruchowego znajduje się zwykle gdzieś na jednej z stron opcji zaawansowanych, więc będziesz musiał przeglądać trochę, aby go znaleźć. Pamiętaj, aby się poruszać USB-HDD Lub USB aż do dołu. Daj systemowi ponowne uruchomienie i sprawdź, czy utknąłeś na czarnym ekranie, czy nie. Przeczytaj mój post na temat zmiany kolejności rozruchu w systemie Windows.
Metoda 4 - Usuń ukryte pliki
Powinieneś również otworzyć zewnętrzny dysk twardy w Eksploratorze Windows i sprawdzić, czy ukryte pliki są przechowywane w katalogu głównym. Jeśli przypadkiem zdarzy się, że jest rozruch.INI lub inne takie pliki, spróbuj je usunąć, a następnie ponownie uruchomić komputer. Czasami, gdy kopiujesz pliki między komputerami itp., Niektóre pliki systemowe mogą zostać skopiowane na napęd zewnętrzny, dlatego Windows uważa, że urządzenie USB jest urządzeniem rozruchowym.

Jeśli to nie zadziała, możesz spróbować czegoś bardziej agresywnego, czyli metody 5.
Metoda 5 - Formatuj zewnętrzny HD
Jeśli masz tylko rozruch, gdy używasz jednego zewnętrznego dysku twardego USB i żadnego innego urządzenia USB, to zdecydowanie jest to problem z dysku twardym. W takim przypadku możesz skopiować wszystkie dane i wykonać pełny format zewnętrznego dysku twardego za pomocą narzędzia Windows Format. Jeśli podłączyłeś swój USB HD do innego systemu operacyjnego, takiego jak OS X lub Linux lub jeśli jest to po prostu sformatowane przy użyciu innego systemu plików, który powoduje problemy z systemem Windows, możesz go w pełni sformatować i sprawdzić, czy to rozwiązuje problem.
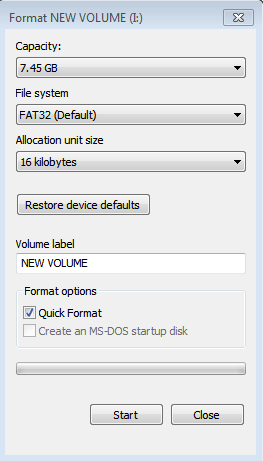
Sugerowałbym wypróbowanie FAT32, ponieważ jest to zewnętrzny dysk twardy i nie zaznaczanie pudełka szybkiego formatu. Zapewni to usunięcie wszystkiego. Przeczytaj mój post na temat sformatowania zewnętrznego dysku twardego w formacie FAT32. Jeśli chcesz być hardcore, zawsze możesz użyć programu takiego jak DBAN, aby całkowicie wytrzeć napęd.
Metoda 6 - inny port USB
Ponieważ brakuje nam opcji, możesz również spróbować odłączyć HD i podłączyć ją z powrotem do innego portu USB. Szanse są niewielkie, że to zadziała, ale możesz być jednym z nielicznych, w których faktycznie działa. Teoretycznie nie powinno to tak naprawdę mieć znaczenia, z którym portem go podłączysz, ale z jakiegoś dziwnego powodu działał dla niektórych osób.
Mam nadzieję, że jedna z wyżej wymienionych metod doprowadzi cię do stanu, w którym nie musisz odłączać dysk twardy USB, aby poprawnie uruchomić system Windows. Jeśli naprawiłeś ten problem przy użyciu innej metody, opublikuj go w komentarzach i daj nam znać. Cieszyć się!
- « HDG Ultimate Guide to Robienie zrzutów ekranu w systemie Windows 10
- Rozwiązywanie problemów z nieudanym dysku twardym »

