Jak włączyć / wyłączyć powiadomienia w systemie Windows 10?
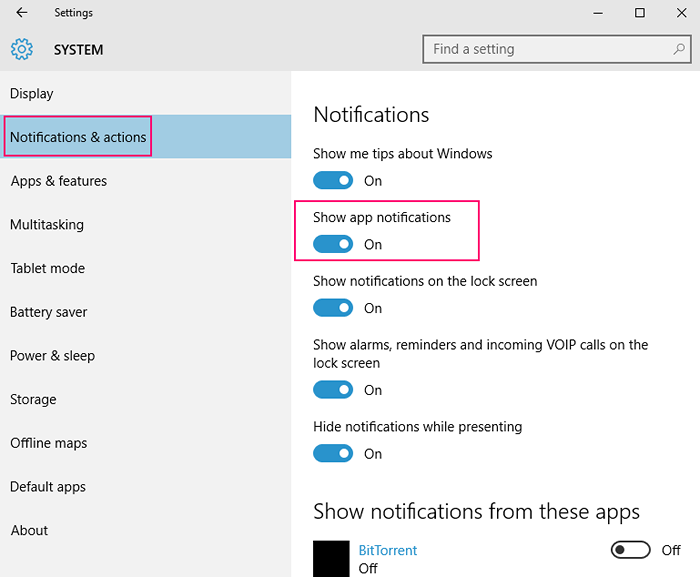
- 656
- 111
- Seweryn Augustyniak
Nowy system Windows 10 Microsoft to nowe i ulepszone podejście do długotrwałego systemu operacyjnego przez jego projektantów, który dobrze pasuje do całego pakietu według pierwszych raportów konsumenckich.
Microsoft wprowadził małe i subtelne, ale liczne zmiany w systemie operacyjnym z systemem Windows 10.
Jedną z tych nowych i subtelnych zmian była zdolność aplikacji do wysyłania powiadomień użytkowników, które mogą być widoczne w menu Start, centrum akcji, a nawet z banerem tuż nad paskiem zadań w prawym dolnym rogu.
Dlaczego miałbym powiadomienia w systemie Windows?
W przypadku poprzednich wersji systemu Windows wielu użytkowników jest przyzwyczajonych do utrzymywania czystego i wolnego wtargnięcia w swoich oknach, więc powiadomienia z pewnością spotkają się z krytyką, ale czasami są zbyt przydatne, aby je zignorować. Na przykład, jeśli śledzisz określoną aktywność za pośrednictwem aplikacji w systemie Windows 10, jeśli aplikacja ma możliwość wysyłania powiadomień, będziesz regularnie otrzymywać powiadomienia z regularnymi aktualizacjami aktywności podczas normalnego kontynuowania pracy.
Nie będziesz musiał otwierać przeglądarki wielokrotnie, aby sprawdzić swój e -mail. Jeśli masz skonfigurowany e -mail, otrzymasz powiadomienie, gdy tylko otrzymasz nowy e -mail, pod warunkiem, że jesteś podłączony do sieci.
Zatem powiadomienia z nowym systemem Windows 10 może być przydatne i bardzo przydatne.
Z drugiej strony, w miarę upływu reputacji powiadomień, prawdopodobnie zostaniesz zakłócony i znajdziesz jedną lub dwie aplikacje nalewające z powiadomieniami, lub możesz po prostu skręcić powiadomienia o wszystkich razem, Windows 10 pozwala na to zrobić.
Tak to robisz-
Jak wyłączyć/ukryć powiadomienia w systemie Windows 10?
1- Kliknij menu Start.
2- Wybierz Ustawienia i otwórz okno Ustawienia.
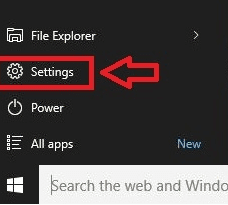
3- Po otwarciu okna wybierz System.
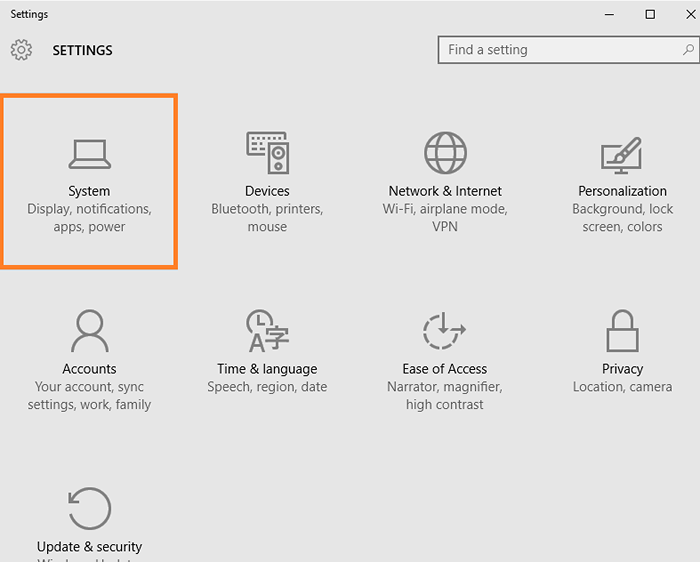
4- Po wybraniu systemu, w lewym panelu, znajdź powiadomienia i działania.
5- Pod kierunkiem powiadomień przełącz opcję, która mówi, że -app powiadomienia.
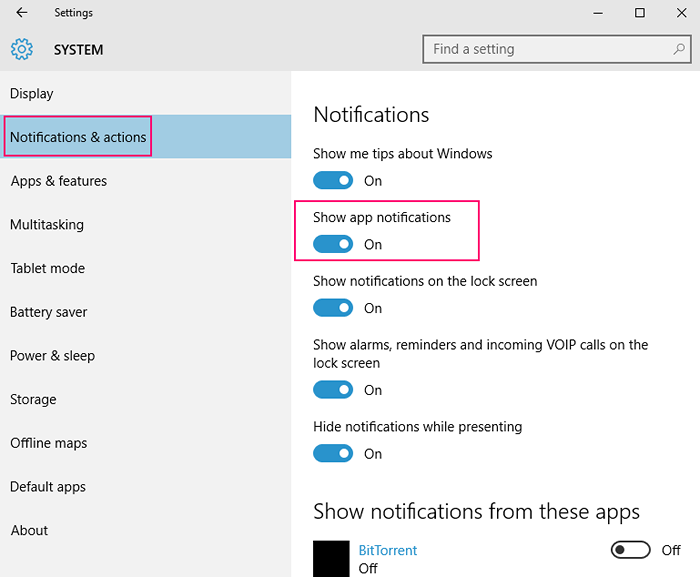
To wyłączy wszystkie powiadomienia aplikacji dla Windows.
Zauważ, że ma to zastosowanie, jeśli włączone są powiadomienia o aplikacji, możesz wybrać indywidualnie wyłączanie aplikacji w zależności od potrzeb. Ale jeśli powiadomienia o aplikacji show są wyłączone, nie ma znaczenia, czy wyłączasz te ustawienia, czy dalej.
Aby wyłączyć powiadomienia dla poszczególnych aplikacji, musisz je indywidualnie wyłączyć.
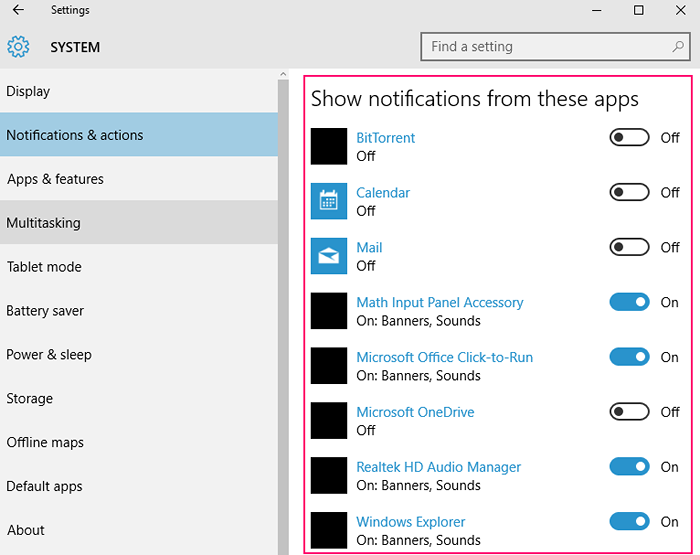
Aby wyjaśnić procedurę prościej i ułatwienie, pozwól, aby przyjąć przykład aplikacji pocztowej.
Opcja jest podana również w każdej aplikacji do wyciszenia powiadomień i możesz je wyłączyć od otwarcia aplikacji.
Na przykład -MAIL App.
1- Otwórz aplikację pocztową.
2- W lewym dolnym rogu wybierz Ustawienia.
3- W menu widocznym ustawienia, wybierz opcje.
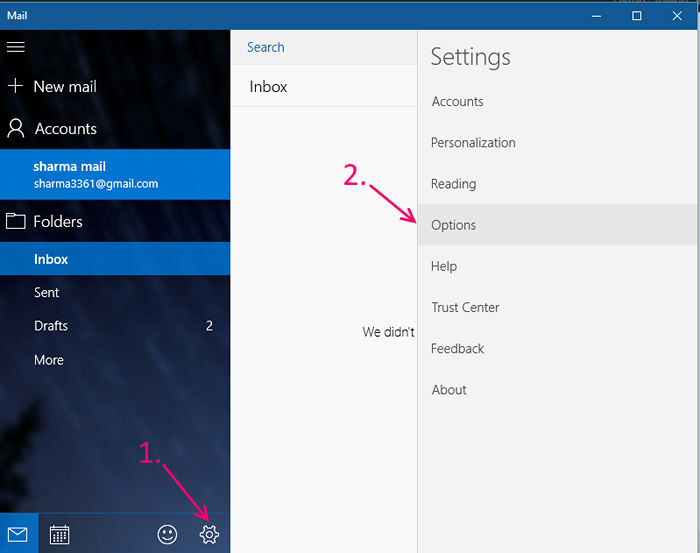
4- Zacznij przewijać w dół, aż zobaczysz nagłówek powiadomień.
5- Przełącz opcję, która mówi -Show in Action Center, aby wyłączyć powiadomienia dla tej konkretnej aplikacji.
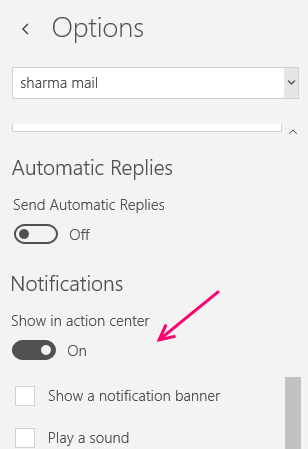
Masz teraz wyłączone powiadomienia o aplikacji pocztowej.
Uwaga: Poniżej -show in Action Center są opcje wyłączania banerów dźwięku i powiadomień. Jeśli jesteś zirytowany żadnym konkretnym aspektem powiadomienia, możesz też spróbować to wyłączyć.
- « Jak korzystać z systemu Windows 10 Store z innym kontem?
- Jak uruchomić wiersz polecenia w rozruchu w systemie Windows 10 »

