Jak uruchomić wiersz polecenia w rozruchu w systemie Windows 10
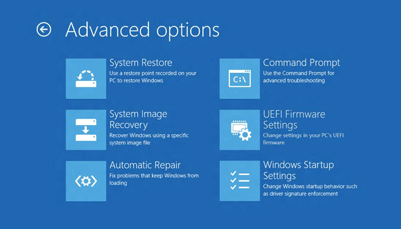
- 866
- 52
- Laura Zygmunt
Windows 10 to nowa rata w długotrwałej linii systemu operacyjnego Microsoft systemu operacyjnego opartego na DOS. Microsoft chce się zmienić i zyskać na tej nowej wersji i jej nowo wprowadzonych funkcjach.
Microsoft przesunał narzędzie do aktualizacji do użytkowników, aby pomóc im w łatwej aktualizacji do nowego systemu operacyjnego. Mimo że firma starała się zapewnić ludziom bezpłatne doświadczenie i bezpłatne wrażenia, zawsze są przypadki, w których sprawy nie idą dobrze.
Jeśli to czytasz, są szanse, twoje system Windows 10 nie może się uruchomić. Istnieje różne i wiele powodów, dla których system operacyjny nie może się uruchomić.
Można to prawdopodobnie rozwiązać po uzyskaniu dostępu do wiersza polecenia i trochę rozwiązywania problemów.
Co to jest wiersz polecenia?
Polecenie to od dawna Microsoft dostarczony interpreter linii poleceń dla systemu Windows. Zasadniczo jest to odchudzona i bezpłatna wersja interfejsu komputera, której można użyć do uruchamiania różnych narzędzi i rozwiązywania różnych błędów.
Jak uzyskać dostęp do wiersza polecenia, gdy Windows 10 nie może się uruchomić?
Istnieją głównie dwa sposoby na to, gdy komputer z systemem Windows 10 nie może się uruchomić.
Metoda 1- Korzystanie z dowolnego nośnika instalacyjnego systemu Windows 10
1- Podłącz lub wstaw nośnik instalacyjny systemu Windows 10.
2- Uruchom ponownie komputer.
3- Pozwól komputerowi uruchomić się w nośniku instalacyjnym.
4- Po zobaczeniu okna instalacji systemu Windows naciśnij Shift+F10.
To otworzy wiersz polecenia.
Jeśli wiersz polecenia się nie pojawi, możesz śledzić następną opcję ,
4.1- Gdy zobaczysz okno konfiguracji systemu Windows, kliknij Dalej.
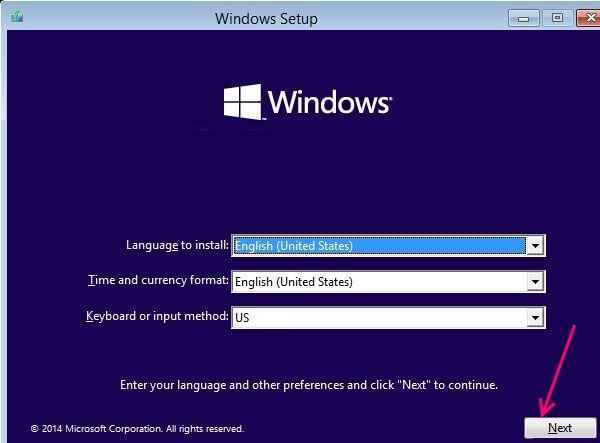
4.2- Wybierz - Zamów komputer, umieszczony w lewym dolnym rogu.
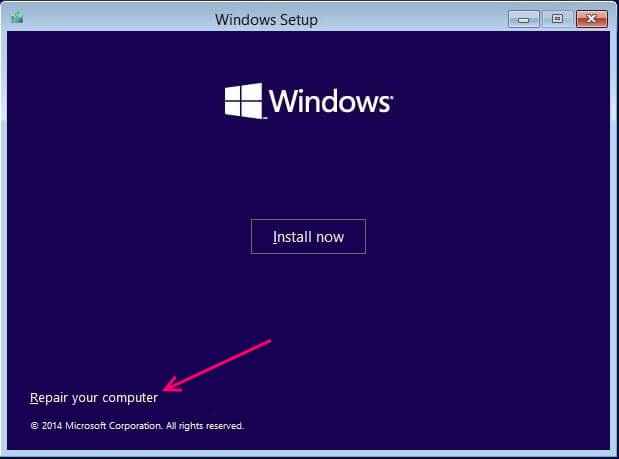
4.3- Wybierz opcję rozwiązywania problemów.
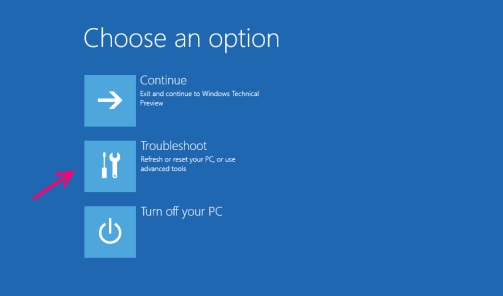
4.4- Wybierz opcje zaawansowane w następnym oknie.
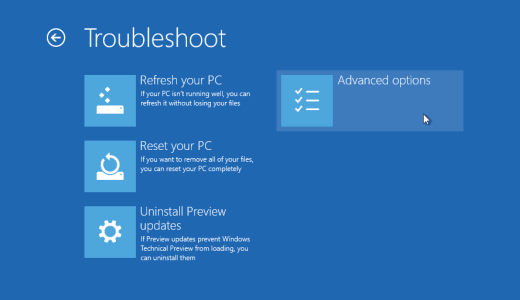
4.5- Teraz wybierz wiersz polecenia z okna w prawym górnym rogu.
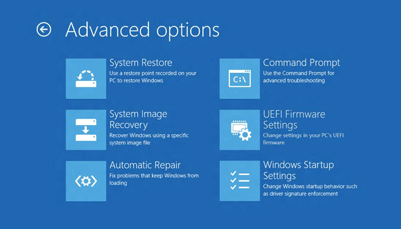
4.6- Ponieważ nie zalogowałeś się na żadne konto i nie wprowadziłeś zaawansowanej naprawy uruchamiania za pośrednictwem USB lub innego urządzenia, będziesz musiał wprowadzić poświadczenia konta użytkownika, aby kontynuować.
4.7- Wybierz konto użytkownika i wprowadź hasło po wyświetleniu monitu.
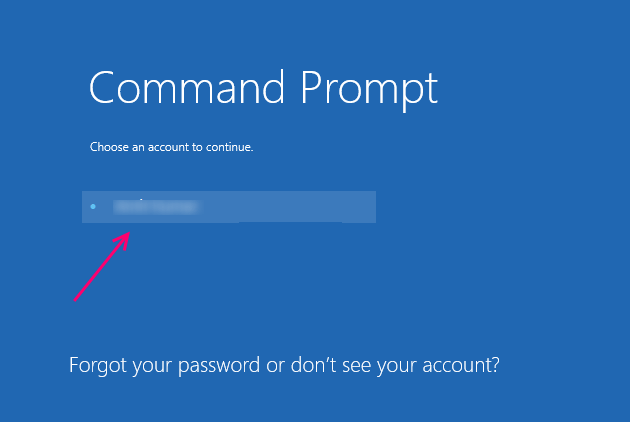
To teraz ponownie uruchomi komputer i uruchomi wiersz polecenia 🙂
Metoda 2- Dostęp do zaawansowanych opcji naprawy start-upu według twardego ponownego uruchomienia.
Wprowadzanie zaawansowanej naprawy start-upu za pośrednictwem twardego ponownego uruchomienia.
1- Naciśnij i przytrzymaj przycisk zasilania komputera, aż się wyłączy.
2- Raz naciśnij przycisk zasilania i uruchom komputer.
3- Powtórz kroki jeden i dwa, aż zobaczysz wiadomość o oczekiwaniu w oknie rozruchu.
Uwaga: będziesz musiał powtórzyć kroki 1 i 2 od minimum trzy do czterech razy, aby zobaczyć wiadomość o oczekiwaniu.
4- Po wejściu na tryb odzyskiwania kliknij opcje zaawansowanej naprawy.
5- Wybierz rozwiązywanie problemów z zaawansowanych opcji naprawy.
6- Kliknij Dalej zaawansowanych opcji.
7- Wybierz wiersz polecenia w następnym oknie.
8- Podaj hasło do konta użytkownika.
Twój komputer zostanie teraz ponownie uruchomiony i uruchomi wiersz polecenia 🙂
- « Jak włączyć / wyłączyć powiadomienia w systemie Windows 10?
- Jak utworzyć dysk odzyskiwania USB w systemie Windows 10 z krokami »

