Jak czat Dokumentów Google pomaga współpracować z dokumentami
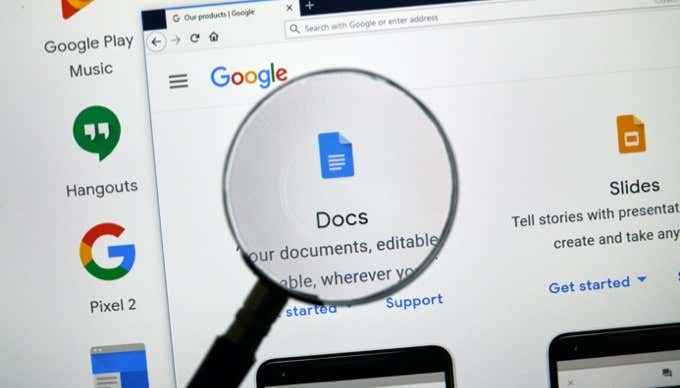
- 2401
- 40
- Ignacy Modzelewski
Dokumenty Google Chat jest bardzo skutecznym narzędziem do współpracy nad dokumentami z zespołami. Zapewnia możliwość oznaczenia redaktorów i komentowania edycji, pozwala zespołom omówić
Właściwe sformułowanie dokumentów i pozwala pracownikom wypełniać formularze zadawać pytania, na które mogą odpowiedzieć ich menedżerowie.
Spis treściWszystkie te wspaniałe zastosowania na czacie Dokumentów Google działają dobrze tylko wtedy, gdy osoby korzystające z dokumentu rozumieją, jak działa system komentowania.
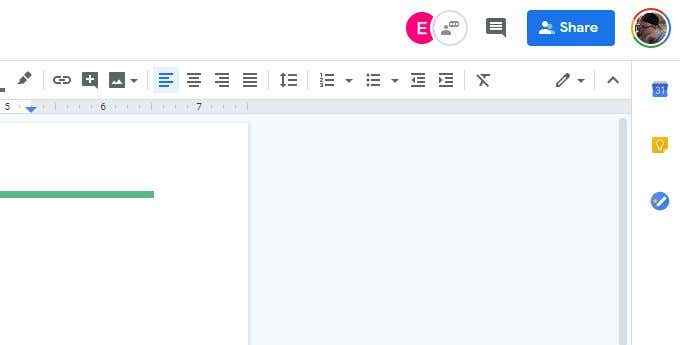
Gdy inni użytkownicy umieszczają kursor myszy w dokumencie, zobaczysz, że ich nazwa konta Google pojawia się na chwilę nad kursorem.
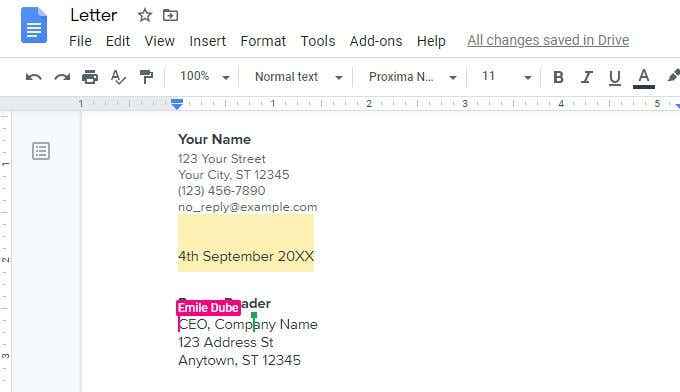
Jest to przydatne do zobaczenia, nad którymi obszarami dokumentu pracują inni członkowie twojego zespołu. Może to pomóc w unikaniu sprzecznych edycji w tym samym dokumencie.
Jeśli widzisz kogoś niepoprawnie edytującego sekcję dokumentu lub wprowadzając zmiany, z którymi się nie zgadzasz, możesz dodać komentarz bezpośrednio do tej osoby.
Po prawej stronie ikon użytkownika na górze dokumentu zobaczysz ikonę osoby rozmawiającej w białym okręgu. Kiedy to wybierzesz, otwiera obszar komentarzy ogólnych.
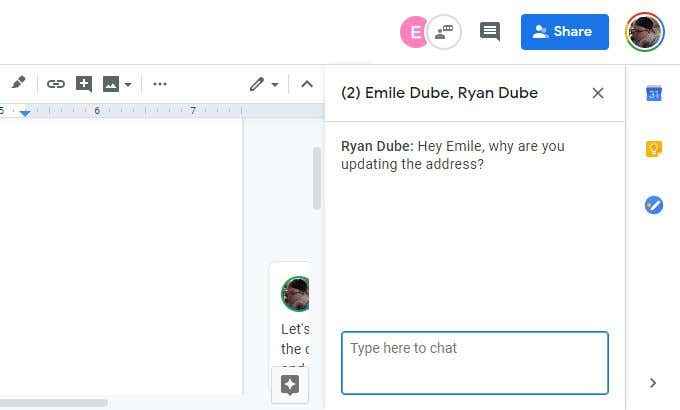
Po prostu wpisz swój komentarz i naciśnij Enter. Każdy, kto obecnie przegląda dokument, będzie mógł zobaczyć wszystkie komentarze w obszarze komentowania ogólnego.
Wiesz, kiedy ktoś zaktualizował nowy komentarz do obszaru komentarza przez Red Dot, który pojawia się na tej ikonie.
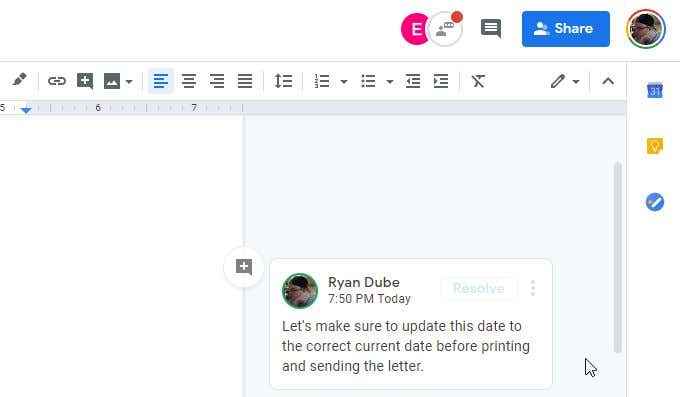
Jak każda osoba odpowiada, nowy komentarz pojawia się poniżej poprzedniego w wątku komentarza.
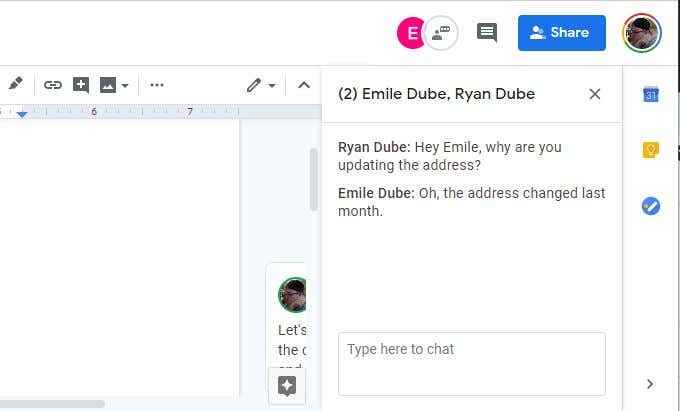
Albo naciśnij X Po prawej nazwy w polu komentowania lub wybierz ikonę komentowania, aby okno komentowania znów zniknęło.
Tworzenie nowego czatu Dokumenty Google
Aby utworzyć nowy czat Dokumentów Google, po prostu wyświetl dowolny tekst w dokumencie Dokumenty Google. Kiedy to zrobisz, zobaczysz, że niewielka ikona komentarza pojawia się po prawej stronie tego podświetlonego tekstu.
Kiedy unosi się mysz na tę ikonę, zobaczysz tekst „Dodaj komentarz”.
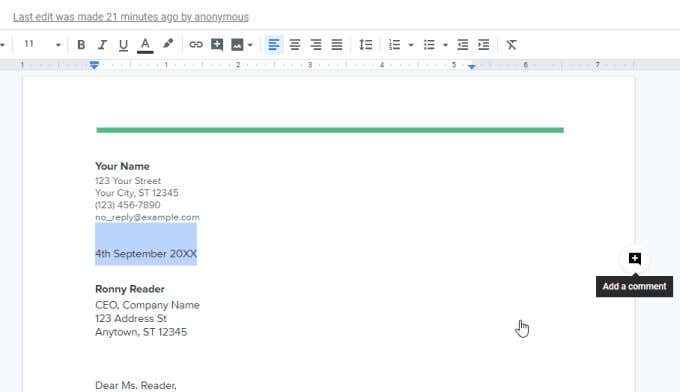
Po wybraniu tej ikony otworzy okno komentarza, w którym możesz podzielić się swoimi przemyśleniami na temat tekstu w dokumencie, który podkreśliłeś.
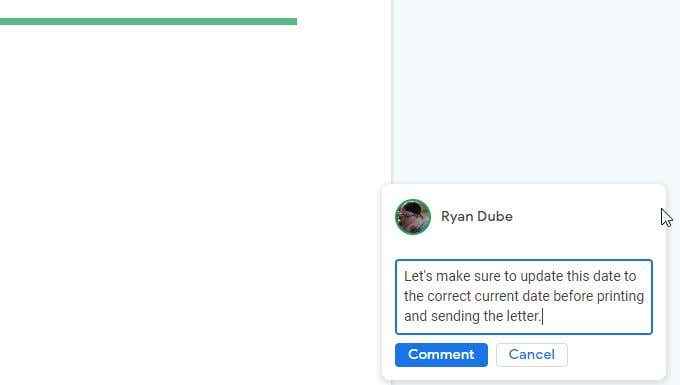
Kiedy skończysz pisać komentarz, po prostu wybierz przycisk komentarza, a zobaczysz, że pole komentarza zmieniają się na stały komentarz.
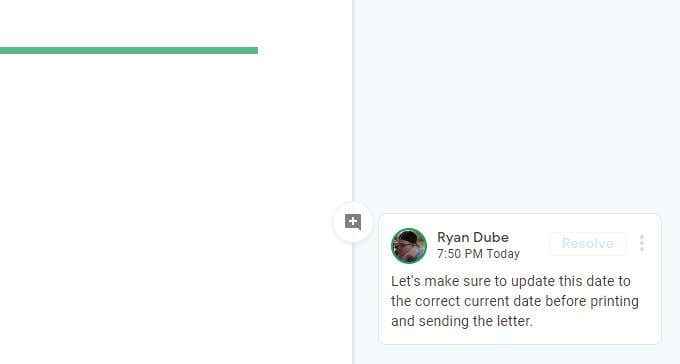
Istnieje kilka opcji, które są zgodne z takimi komentarzami.
Zarządzanie komentarzami
Po wybraniu trzech kropek po prawej stronie komentarza zobaczysz trzy opcje.
- Edytować: Dokonaj aktualizacji swojego komentarza lub dodaj do niego odpowiedź, jeśli wolisz.
- Usuwać: Usuń komentarz i jego najważniejsze informacje z dokumentu.
- Link do tego komentarza: Uzyskaj link URL, który możesz udostępnić ludziom, jeśli chcesz, aby zobaczyli ten konkretny komentarz.
Linki do komentarzy są bardzo skuteczne w pomaganiu ludziom w znalezieniu dokładnego komentarza, szczególnie w dokumentach wewnętrznych, które zawierają dużą liczbę komentarzy.
Możesz wkleić link na czacie IM, mobilny SMS lub e -mail.
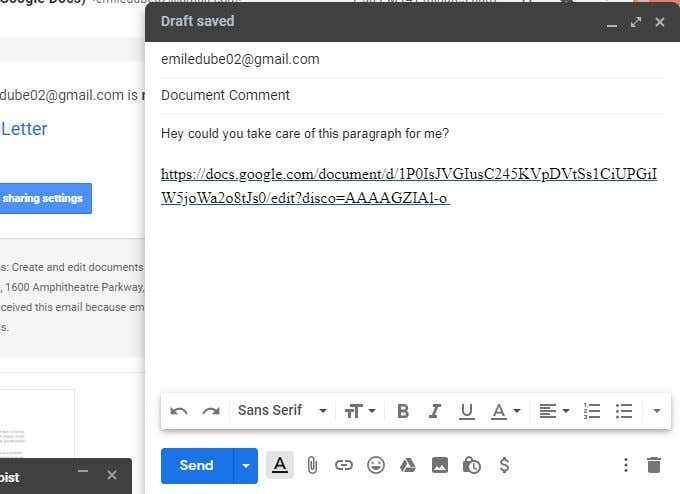
Kiedy odbiorca wybierze link, przeniesie go bezpośrednio do dokumentu, w którym komentarz został wstawiony. Mogą odpowiedzieć na komentarz lub wybrać Rozstrzygać.
Rozwiązanie komentarza sprawia, że znika z wątku komentarza. Wygląda na to, że komentarz został usunięty, ale tak naprawdę jest ukryty tylko przed prawym marginesem.
Jeśli chcesz zobaczyć wszystkie komentarze, które zostały opublikowane do dokumentu, po prostu wybierz ikonę czarnego komentarza w prawym górnym rogu dokumentu.
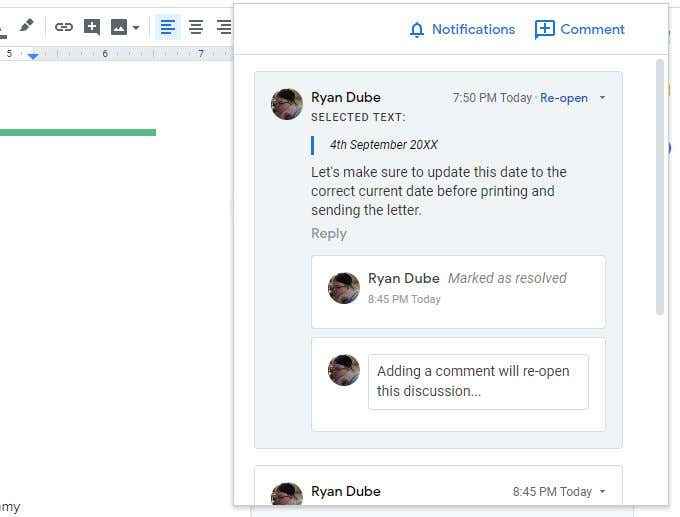
To pokazuje wszystkie komentarze, które zostały opublikowane w dokumencie wraz ze wszystkimi poniższymi informacjami o komentarzu.
- Data i godzina została opublikowana komentarz
- Wszystkie odpowiedzi na komentarz
- Każdy tekst dokumentu, który został wybrany po dokonaniu komentarza
- Link do ponownego otwarcia rozstrzygniętych komentarzy
- Link do odpowiedzi na komentarze
Wybierać Komentarz Aby dodać nowe komentarze do wątku komentarza. Wybierać Powiadomienia Aby zmienić ustawienia e -mail, aby otrzymywać powiadomienia tylko wtedy, gdy ktoś odpowiada na twoje komentarze lub w ogóle bez powiadomień.
Edycja i rozwiązywanie edycji
Czat Dokumentów Google jest szczególnie przydatny do wydawania sugestii edytowania dokumentu bez faktycznego ich tworzenia.
Domyślnie Dokumenty Google pozwala edycji do dokumentu, a edycje wchodzą natychmiast. Aby zmienić tryb edycji tylko na sugerowane zmiany, wybierz strzałkę rozwijaną po prawej stronie Redagowanie słowo w prawym górnym rogu dokumentu.
Wybierać Sugestia Z listy rozwijanych.
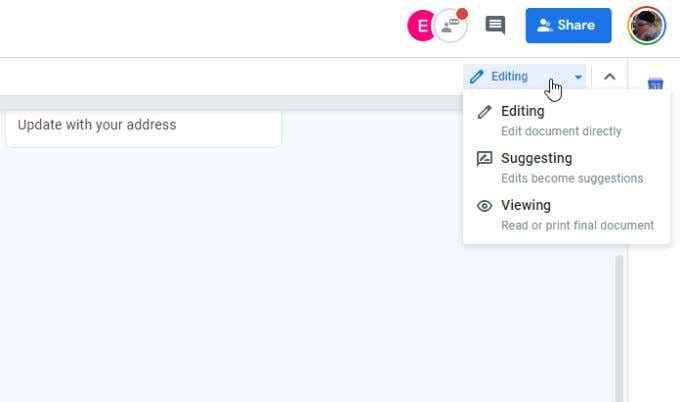
Podczas edycji dokumentu, tekst w dokumencie jest przekraczany z wyświetlonym tekstem zastępczym. Każda edycja otwiera nowy komentarz po prawej stronie z opisem edycji.
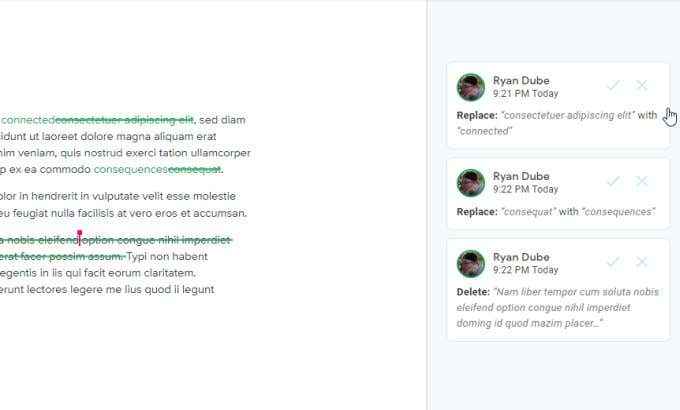
Celem tej funkcji jest to, że ostateczny edytor lub oryginalny pisarz mógł przejść do edycji i zaakceptować zmiany indywidualnie, wybierając znak wyboru dla tego komentarza edytowania.
Jeśli jednak nie chcesz indywidualnie rozwiązywać komentarze, istnieje przydatna sztuczka, aby je wszystkie rozwiązać naraz.
Aby to zrobić, wybierz Narzędzia menu i wybierz Recenzja sugerowana edycje.
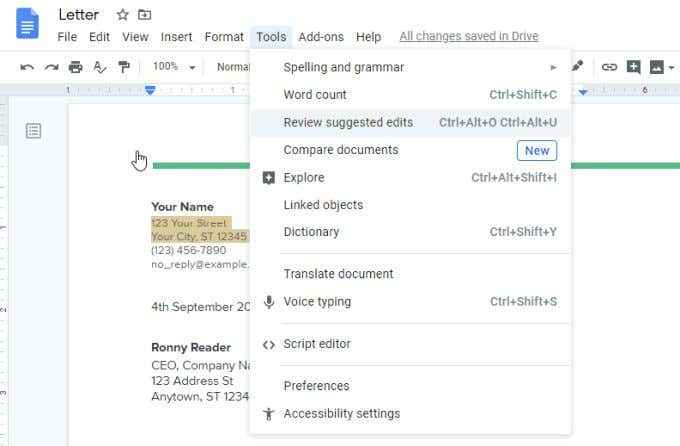
To otworzy małe okno w prawym górnym rogu dokumentu. Możesz wybrać strzałkę w górę lub w dół, aby przewijać każdy z komentarzy edycji w dokumencie. Możesz wybrać Zaakceptować Lub Odrzucić indywidualne edycje.
Jeśli chcesz po prostu je zaakceptować lub odrzucić, wybierz strzałkę rozwijaną po prawej stronie przycisku Akceptuj lub Odrzucania.
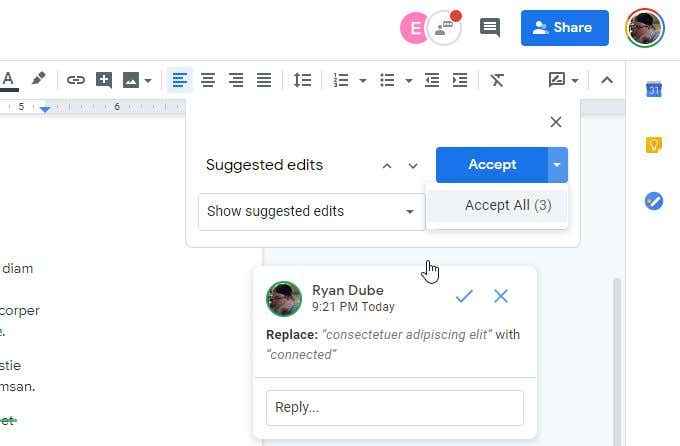
Możesz wybrać Akceptuj wszystkie zatwierdzić wszystkie edycje. To zaktualizuje cały dokument za pomocą sugerowanych edycji i rozwiąże wszystkie powiązane komentarze.
Dowiedz się więcej o rozwiązywaniu komentarzy w Google Docs.
Komentowanie pomaga we współpracy
Korzystanie z chmury edytor tekstu, takiego jak Google Docs.
System komentowania jest ustawiony w sposób, który sprawia, że omawianie zmian dokumentów wśród zespołu jest wygodne. Gdy wszyscy przyzwyczai się do działania systemu czatu Dokumenty Google, okazuje się, że zespół jest znacznie bardziej wydajny podczas wspólnej pracy nad dokumentami.

