Jak wstawić CSV lub TSV do arkusza Excel

- 2340
- 599
- Ignacy Modzelewski
Pliki danych oparte na tekstach są jedną z najczęstszych metod przechowywania danych na świecie. Jest tak, ponieważ pliki tekstowe ogólnie zużywają ostatnią przestrzeń i najłatwiej je przechowywać. Na szczęście bardzo łatwo jest wstawić pliki CSV (wartości oddzielone przecinki) lub TSV (wartości oddzielone TAB) do Microsoft Excel.
Jeśli chcesz wstawić CSV lub TSV do arkusza Excel, musisz tylko wiedzieć, w jaki sposób dane w pliku są oddzielone. Niekoniecznie musisz znać szczegóły dotyczące danych, chyba że chcesz sformatować te wartości na sznurki, liczby, procentowe i więcej.
Spis treści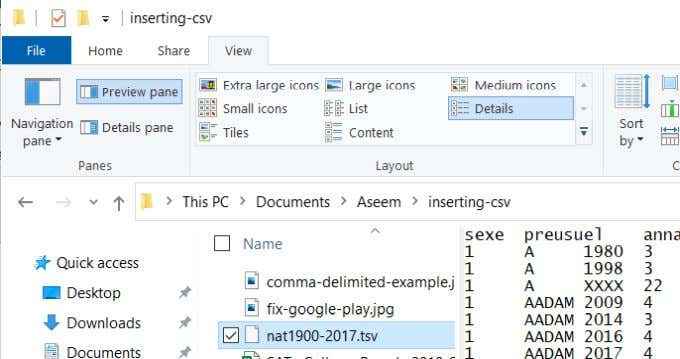
Następnie wybierz plik, który Twoim zdaniem zawiera dane oddzielone przecinki. Powinieneś zobaczyć przecinek między każdym elementem danych w pliku tekstowym.
Poniższy przykład pochodzi z rządowego zestawu danych zawierającego wyniki wyników studentów SAT SAT College Board.
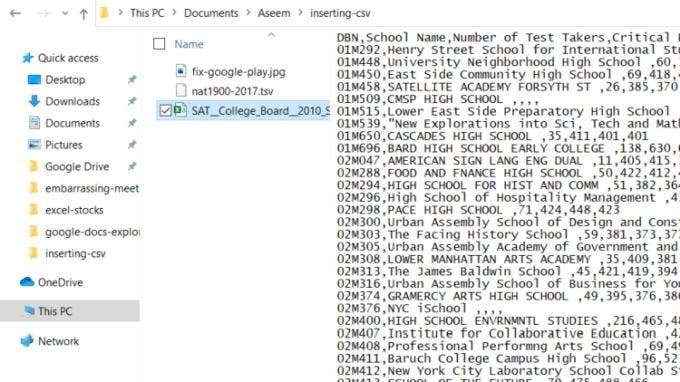
Jak widać, pierwsza linia to linia nagłówka. Każde pole jest oddzielone przecinkiem. Każda inna linia po tym jest linia danych, z każdym punktem danych oddzielonym przecinkiem.
To jest przykład tego, jak wygląda plik z wartościami oddzielonymi przecinkami. Teraz, gdy potwierdziłeś formatowanie danych źródłowych, jesteś gotowy wstawić je do arkusza Excel.
Włóż plik CSV do arkusza roboczego
Aby wstawić źródło pliku danych CSV do arkusza Excel, otwórz puste arkusz roboczy.
- Wybierać Dane Z menu
- Wybierać Otrzymać dane Z grupy danych Get & Transform na wstążce
- Wybierać Z pliku
- Wybierać Z tekstu/CSV
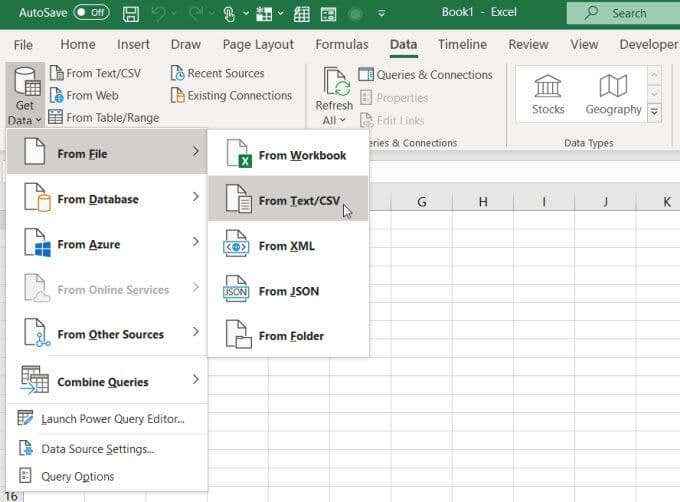
UWAGA: Alternatywnie możesz również wybrać z tekstu/CSV bezpośrednio na wstążce.
To otworzy przeglądarkę plików. Przejrzyj do miejsca przechowywania pliku CSV, wybierz go i wybierz Import.
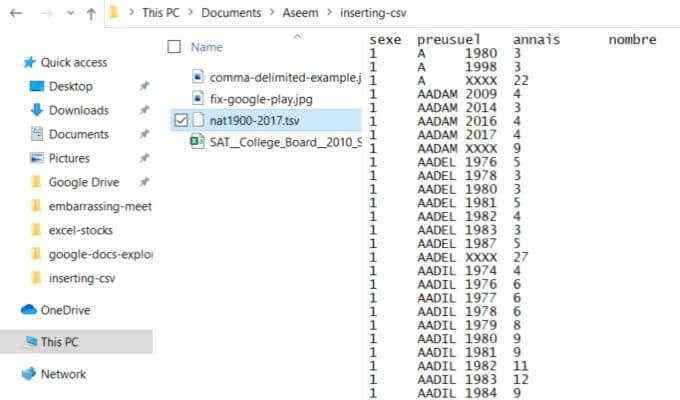
To otworzy kreatora importu danych. Excel analizuje dane przychodzące i ustawia wszystkie pola rozwijane zgodnie z formatem pliku danych wejściowych, na podstawie pierwszych 200 wierszy.
Możesz dostosować tę analizę, zmieniając dowolne z poniższych ustawień:
- Pochodzenie pliku: Jeśli plik jest innego typu danych, takiego jak ASCII lub Unicode, możesz to zmienić tutaj.
- SYMITER: Jeśli półkolony lub przestrzenie są używane jako alternatywne ograniczenie, możesz to wybrać tutaj.
- Wykrywanie typu danych: Możesz zmusić Excel do analizy na podstawie całego zestawu danych, a nie tylko pierwszych 200 wierszy.
Gdy będziesz gotowy zaimportować dane, wybierz Obciążenie Na dole tego okna. Spowoduje to wprowadzenie całego zestawu danych do pustego arkusza Excel.
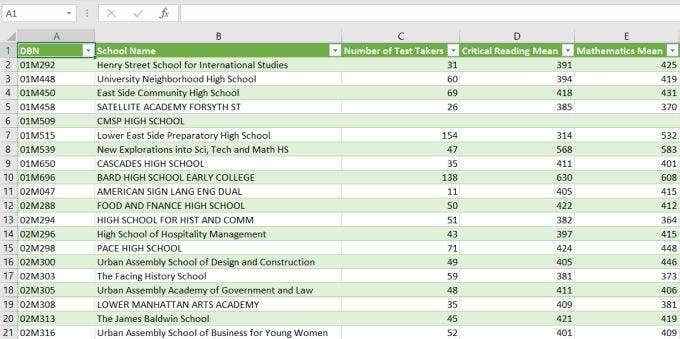
Po uzyskaniu tych danych w arkuszu programu Excel możesz następnie zreorganizować te dane, rzędy i kolumny lub wykonywać funkcje programu Excel na danych.
Zaimportuj plik CSV do innych elementów Excel
Arkusz nie jest wszystkim, co możesz zaimportować dane CSV. W ostatnim oknie, jeśli wybierzesz Załaduj do Zamiast ładowania zobaczysz listę innych opcji.
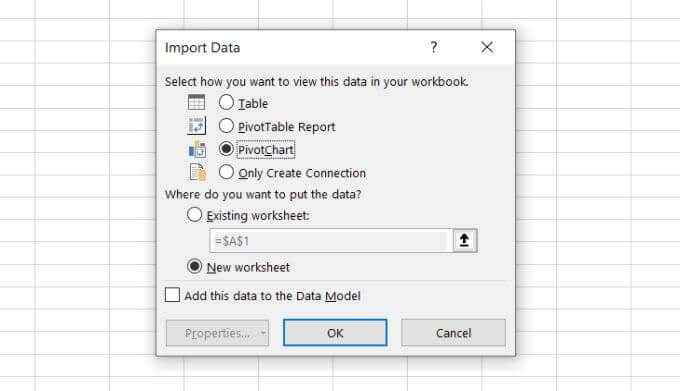
Opcje w tym oknie obejmują:
- Tabela: Jest to ustawienie domyślne, które importuje dane do pustego lub istniejącego arkusza roboczego
- Raport Pivottable: Wprowadź dane do raportu tabeli przestawnej, który pozwala podsumować przychodzący zestaw danych
- Pivotchart: Wyświetl dane na podsumowanym wykresie, jak wykres słupkowy lub wykres kołowy
- Utwórz tylko połączenie: Tworzy połączenie z zewnętrznym plikiem danych, którego można później użyć do tworzenia tabel lub raportów w wielu arkuszach
Opcja Pivotchart jest bardzo mocna. Umożliwia pominięcie kroków przechowywania danych w tabeli, a następnie wybieraniu pól w celu utworzenia wykresów lub wykresów.
W ramach procesu importowania danych możesz wybrać dane pola, filtrów, legendy i osi, aby utworzyć te grafikę w jednym kroku.
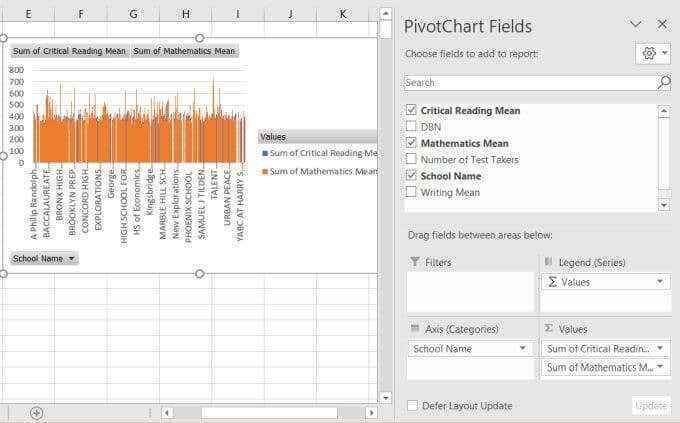
Jak widać, istnieje duża elastyczność, jeśli chodzi o wstawienie CSV do arkusza Excel.
Jak wstawić plik TSV do arkusza Excel
Co jeśli Twój plik przychodzący jest ograniczony na zakładce zamiast przecinania przecinka?
Proces jest głównie taki sam jak w poprzedniej sekcji, ale będziesz chciał użyć SYMITER Downiska do wyboru Patka.
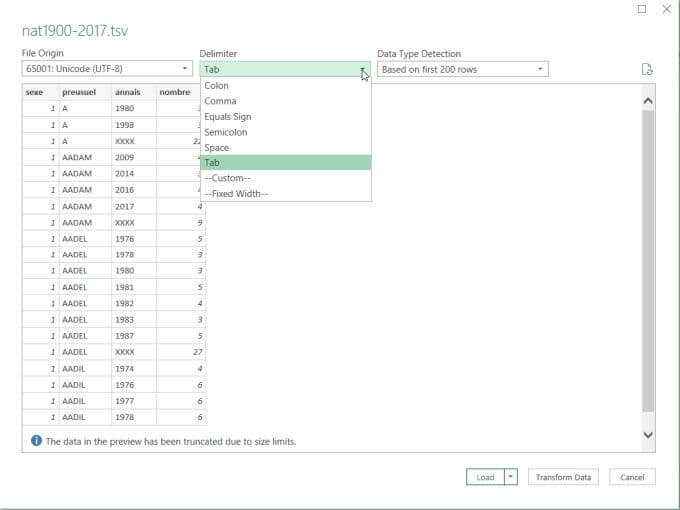
Pamiętaj też, że podczas przeglądania pliku danych Excel automatycznie zakłada, że szukasz *.plik CSV. Więc w oknie przeglądarki plików pamiętaj o zmianie typu pliku na Wszystkie pliki (*.*) aby zobaczyć *.Plik typu TSV.
Po wybraniu prawidłowego ogranicznika importowanie danych do dowolnego arkusza Excel, Pivotchart lub Pivot Raport działa dokładnie w ten sam sposób.
Jak działają dane transformacji
W oknie importu danych, jeśli wybierzesz Transformuj dane zamiast wybierać Obciążenie, Otworzy okno edytora zapytań Power Query.
To okno daje wgląd w sposób, w jaki Excel automatycznie konwertuje dane, które importuje. W tym miejscu możesz dostosować sposób konwersji tych danych podczas importu.
Jeśli wybierzesz kolumnę w tym edytorze, zobaczysz zakładany typ danych w sekcji transformacji w wstążce.
W poniższym przykładzie widać, że Excel założył, że chcesz przekonwertować dane w tej kolumnie na format liczbowy.
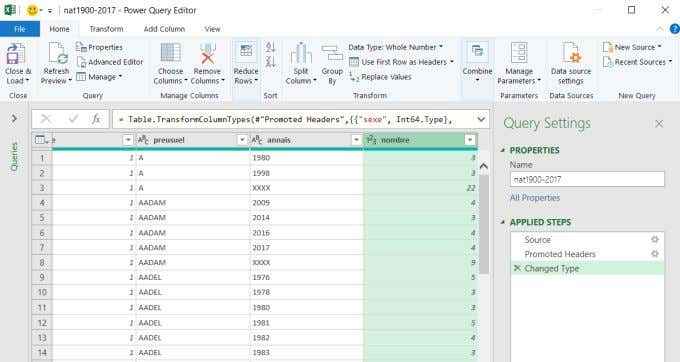
Możesz to zmienić, wybierając strzałkę w dół obok typu danych i wybierając preferowany typ danych.
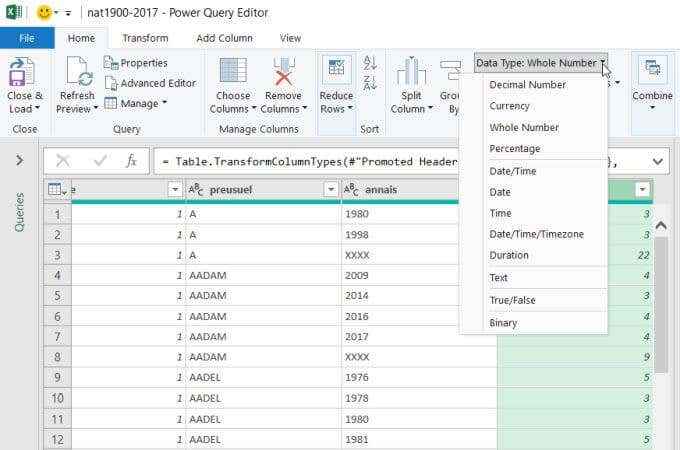
Możesz także ponownie zamówić kolumny w tym edytorze, wybierając kolumnę i przeciągając ją do pozycji, w której chcesz, aby poszło w arkuszu.
Jeśli Twój przychodzący plik danych nie ma wiersza nagłówka, możesz zmienić Użyj pierwszego rzędu jako nagłówków Do Użyj nagłówków jako pierwszego rzędu.
Zwykle nigdy nie powinieneś korzystać z edytora zapytań Power, ponieważ Excel jest całkiem dobry w analizie przychodzących plików danych.
Jeśli jednak te pliki danych są niespójne w sposobie sformatowania danych lub chcesz zreorganizować sposób, w jaki dane pojawiają się w arkuszu, to edytor zapytań o zasilanie pozwala to zrobić.
Czy twoje dane w bazie danych MySQL? Dowiedz się, jak połączyć Excel z MySQL, aby wprowadzić te dane. Jeśli Twoje dane znajdują się już w innym pliku Excel, istnieją również sposoby scalania danych w wielu plikach Excel w jednym pliku.
- « Jak czat Dokumentów Google pomaga współpracować z dokumentami
- Jak zatrzymać powiadomienia Chrome i inne chromowane irytacje »

