Jak uzyskać dostęp do plików Android za pomocą FTP z komputera z systemem Windows bez użycia kabli
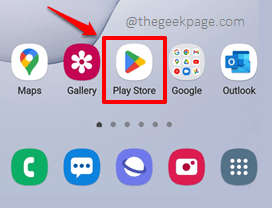
- 2044
- 146
- Tacjana Karpiński
Czy jesteś zmęczony szukaniem kabli i łączenia i wszystkiego innego, gdy chcesz przesyłać pliki między urządzeniem z Androidem a urządzeniem z systemem Windows? Cóż, nie jesteś sam. Zdecydowanie jest to męczący proces przesyłania plików między Androidem a Windowsem, jeśli kable będą musiały wejść na zdjęcie. Ale co, jeśli powiemy ci, że możesz łatwo i wygodnie przesyłać pliki bez użycia kabli, ale używając FTP przez Wi -Fi? Cóż, nic innego nie brzmi bardziej ekscytujące? Czytaj dalej, czekacie na smakołyk!
Ważna uwaga: Jednym z głównych punktów, o których musisz pamiętać, Zarówno urządzenie z Androidem, jak i komputer z systemem Windows powinny być podłączone do Internetu w tej samej sieci połączenie. To znaczy, jeśli urządzenie z Androidem jest podłączone do Internetu przez Wi-Fi, komputer z systemem Windows powinien być również podłączony do Internetu przez to samo połączenie Wi-Fi. Podobnie, jeśli jesteś podłączony do Internetu za pomocą danych komórkowych na urządzeniu z Androidem, włącz mobilny hotspot i podłącz kompot Windows do tej samej sieci za pomocą hotspot.
Spis treści
- Sekcja 1: Jak uzyskać szczegóły połączenia FTP do urządzenia z Androidem
- Sekcja 2: Jak zmodyfikować konfiguracje połączeń FTP
- Sekcja 3: Jak uzyskać dostęp do plików Android z systemu Windows
- Sekcja 3.1: Uzyskaj dostęp do plików z Androidem za pomocą przeglądarki internetowej i eksploratora plików
- Sekcja 3.2: Uzyskaj dostęp do plików na Androida, zamontując urządzenie z Androidem jako napęd sieciowy
- Sekcja 3.3: Uzyskaj dostęp do plików z systemem Android z Windows za pomocą klienta FTP
- Sekcja 4: Jak zamknąć połączenie FTP
Sekcja 1: Jak uzyskać szczegóły połączenia FTP do urządzenia z Androidem
Jak więc uzyskać dostęp do plików Android z komputera z systemem Windows za pomocą FTP? Odpowiedź jest prosta. Twoje urządzenie z Androidem musi działać jako serwer FTP, a komputer Windows będzie działał jako klient FTP. Aby włączyć serwer FTP na Androidzie, skorzystamy z aplikacji ze sklepu Play Store, Serwer WiFi Pro FTP. Jest to serwer FTP, który wolamy, nawet jeśli jest to aplikacja płatna (opłaty płatnicze są bardzo minimalne). Możesz sprawdzić inne aplikacje serwera FTP, które są dostępne za darmo, jeśli wolisz bezpłatną aplikację.
Krok 1: Uruchom Zabaw sklep Aplikacja, klikając ikonę z szuflady aplikacji.
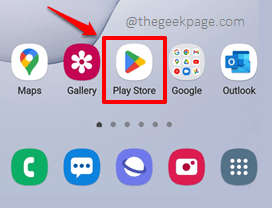
Krok 2: Teraz w sklepie Play szukaj pasek, wyszukaj za pomocą słów kluczowych WiFi Pro FTP serwer. Kliknij na Serwer WiFi Pro FTP Aplikacja z wyników wyszukiwania.
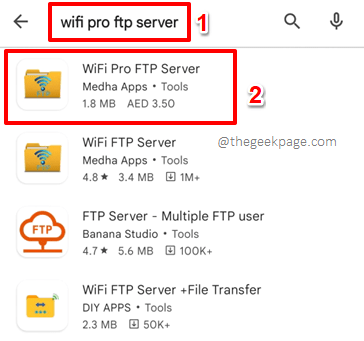
Krok 3: Po wylądowaniu na stronie aplikacji zobaczysz, że należy zapłacić nominalną opłatę za pobranie i zainstalowanie aplikacji. Kliknij na Zapłata przycisk, aby kontynuować. Wybierz wybraną metodę płatności i wypełnij płatność.
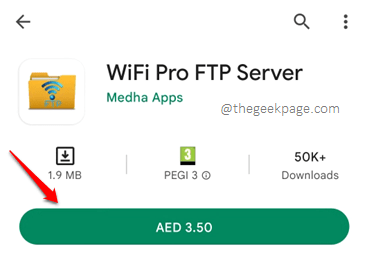
Krok 4: Po zakończeniu płatności aplikacja zostanie pobrana i zainstalowana. Uderz w otwarty przycisk po zakończeniu instalacji.
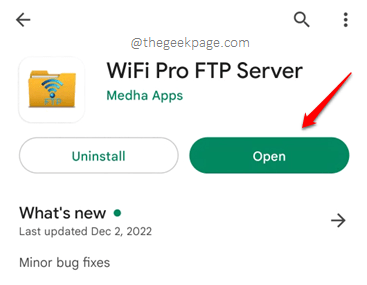
Krok 5: Kiedy aplikacja się otworzy, wszystko, co musisz zrobić, to uderzyć POCZĄTEK przycisk, aby uruchomić serwer FTP na urządzeniu Android.
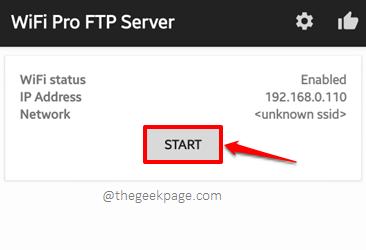
Krok 6: Teraz będziesz musiał kliknąć Umożliwić dostęp przycisk, aby umożliwić Serwer WiFi Pro FTP Aplikacja, dostęp do plików Android.
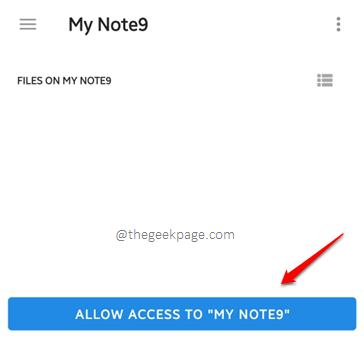
Krok 7: Gdy otworzy się następujące okno potwierdzenia, naciśnij UMOŻLIWIĆ przycisk.
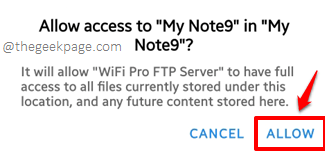
Krok 8: Otóż to. Serwer FTP jest teraz włączony na urządzeniu i możesz uzyskać dostęp do plików Android z komputera z systemem Windows za pomocą szczegółów połączenia, które są wyświetlane na stronie głównej WIFI Pro FTP Server Server.
Będziemy głównie używać URL serwera, Adres IP, Identyfikator użytkownika, i Hasło Aby połączyć się z urządzeniem z Androidem. Więc miej nutę.
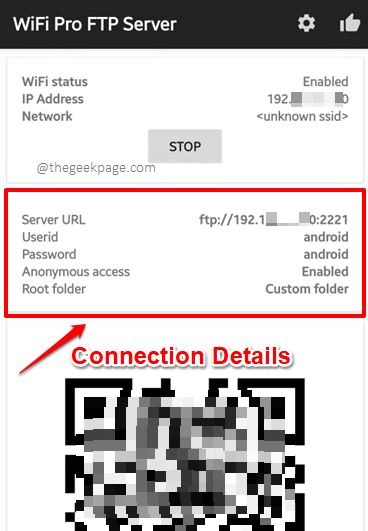
Notatka: Uruchamiaj serwer FTP. Jeśli serwer zostanie wyłączony, nie będziesz w stanie uzyskać dostępu do plików Androida z systemu Windows za pomocą metod szczegółowych w sekcji 3.
Sekcja 2: Jak zmodyfikować konfiguracje połączeń FTP
W tej sekcji zobaczmy, w jaki sposób możesz łatwo zmodyfikować konfiguracje FTP.
Ważna uwaga: Jeśli zmieniasz dowolną z opcji ustawień, pamiętaj o Zatrzymywać się serwer i Początek Ponownie, aby zmiany mogły przejąć. Możesz się odwołać Sekcja 4 Jeśli jesteś zdezorientowany, jak to Zatrzymaj serwer FTP.
Krok 1: Uruchom Serwer WiFi Pro FTP Aplikacja z szuflady aplikacji.
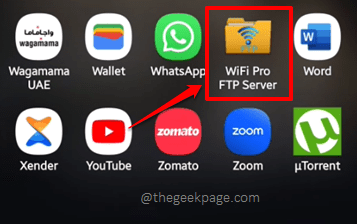
Krok 2: Gdy aplikacja się otworzy, kliknij Bieg ikona u góry, aby wyświetlić Ustawienia opcje.
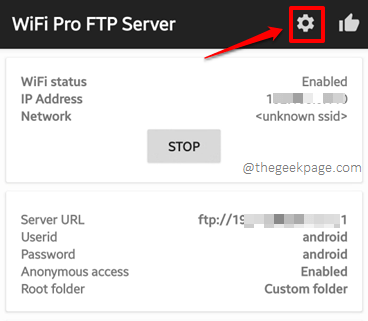
Krok 3: Teraz zobaczmy szczegółowo każdą opcje ustawień poniżej i możesz zdecydować, które z nich są dla Ciebie korzystne.
- Numer portu: Numer portu to port używany przez Twój Serwer WiFi Pro FTP aplikacja. W połączeniu wykonanym w Sekcja 1 Krok 8, Numer portu jest wartością obecną po dwukroplę (:) po adresie IP w adresie URL serwera. Możesz zmienić ten numer portu (np.: 2221) za pomocą Numer portu Opcja ustawień. Pamiętaj jednak, że jeśli wprowadzasz port jest już używany, nie będziesz mógł go użyć. Możesz użyć liczb 1024 Poprzez 65535.
- Anonimowy dostęp: Ta opcja można sprawdzić, czy chcesz umożliwić anonimowy dostęp.
- Identyfikator użytkownika: Zamiast Androida możesz podać dowolną inną wartość dla swojej nazwy użytkownika FTP za pomocą tego pola.
- Hasło: Podobnie jak pole userID, możesz zmienić hasło FTP za pomocą pola hasła.
- Użyj FTPS: Włączenie tego pola wyboru dodałoby więcej zabezpieczeń do przesyłania plików.
- Tryb SSL: Tutaj możesz wybrać tryb SSL FTP Transfer. SSL służy do ustanowienia bezpiecznego połączenia między serwerem a klientem.
- Folder główny: To jest folder, który zostanie udostępniony przez FTP. Wszystkie podfoldery w tym folderze głównym będą dostępne dla Twojego klienta FTP. Więc wybierz mądrze.
- Tylko czytać: Jeśli włączysz tę opcję, tylko Czytać Dostęp będzie dozwolony dla klienta FTP, czyli w tym przypadku Twojego urządzenia Windows.
- Temat: Ta opcja polega na wybraniu motywu (jasnego lub ciemnego) dla swojego Serwer WiFi Pro FTP aplikacja.
- Wyświetl hasło: Tylko jeśli włączysz to pole wyboru, czy hasło będzie wyświetlane na ekranie głównym aplikacji. Możesz zachować to pole wyboru, jeśli nie chcesz, aby ktokolwiek mógł zobaczyć hasło FTP po otwarciu Serwer WiFi Pro FTP aplikacja.
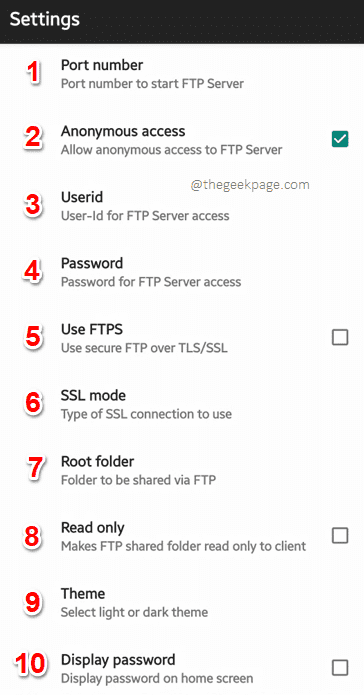
Sekcja 3: Jak uzyskać dostęp do plików Android z systemu Windows
Jak wspomniano we wstępie, istnieją 3 sposoby dostępu do plików Android z komputera z systemem Windows przez FTP. Zbadajmy teraz każdą z tych metod szczegółowo w poniższych sekcjach. We wszystkich metodach Twój serwer FTP będzie działał na twoim urządzeniu z Androidem i za pomocą różnych trybów klienta FTP będziemy uzyskiwać dostęp do plików Android z komputera z systemem Windows.
Sekcja 3.1: Uzyskaj dostęp do plików z Androidem za pomocą przeglądarki internetowej i eksploratora plików
Krok 1: Otwórz dowolne przeglądarka internetowa twoich preferencji. otworzyłem Mozilla Firefox jako przykład.
Po uruchomieniu przeglądarki wpisz w URL serwera od którego uzyskałeś Sekcja 1, krok 8. URL serwera powinien być kompletny. Oznacza to, że powinno zacząć od słowa ftp i zakończ z numer portu. Uderz w Wchodzić Klucz po zakończeniu.
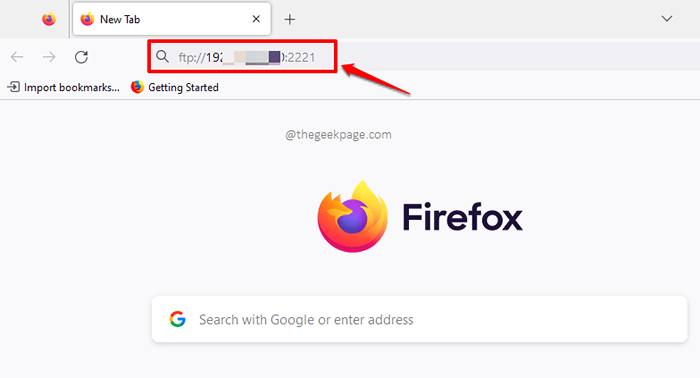
Krok 2: Zostaniesz teraz poproszony o wybranie aplikacji, aby otworzyć link FTP, który wprowadziłeś na pasku URL swojej przeglądarki. Aplikacja poszukiwacz.exe (Eksplorator plików) jest wybrany. Jeśli to jest już wymienione, możesz po prostu kliknąć i Przeskocz prosto do kroku 4. Jeśli nie jest wymieniony, kliknij Wybierać przycisk na Wybierz inną aplikację opcja, jak pokazano poniżej.
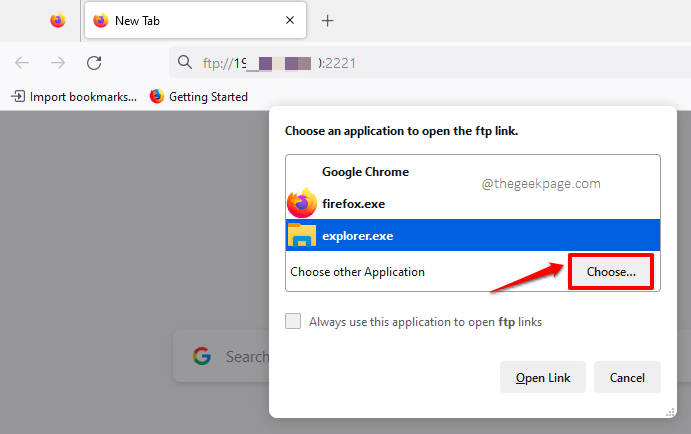
Krok 3: Teraz na Kolejna aplikacja okno, które otwiera się na pasku adresu, Skopiuj i wklej następujący adres i uderz Wchodzić klucz.
C: \ Windows
W oknie, w którym lądujesz, przewiń i znajdź nazwaną aplikację poszukiwacz.exe, Kliknij na nim i kliknij otwarty przycisk na dole.
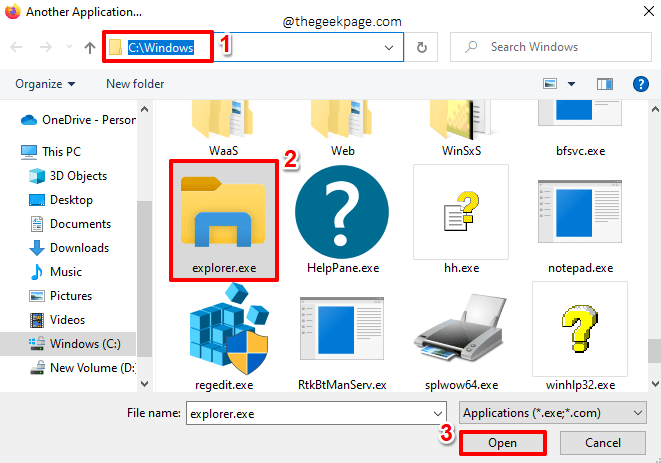
Krok 4: Teraz poszukiwacz.exe zostanie wymieniony w ramach Wybierz aplikację, aby otworzyć link FTP na pewno okno. Kliknij na nim, a następnie uderzyć Otwórz link przycisk.
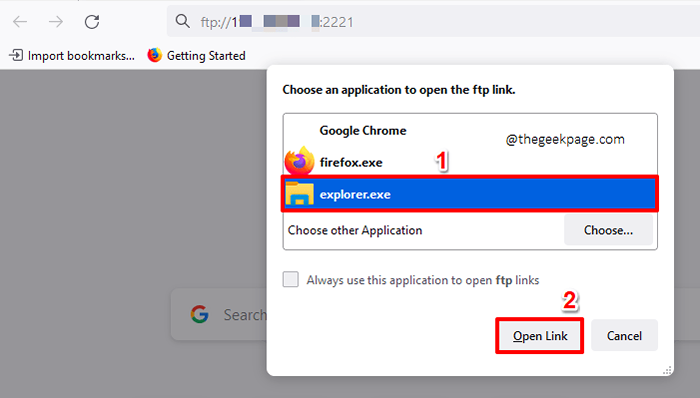
Krok 5: Otóż to. Teraz od razu wylądujesz na oknie, które zawiera wszystkie pliki z Androidem. Możesz przeglądać je i skopiować na komputer, tak jak normalnie kopiujesz pliki z jednego folderu do drugiego. Cieszyć się!
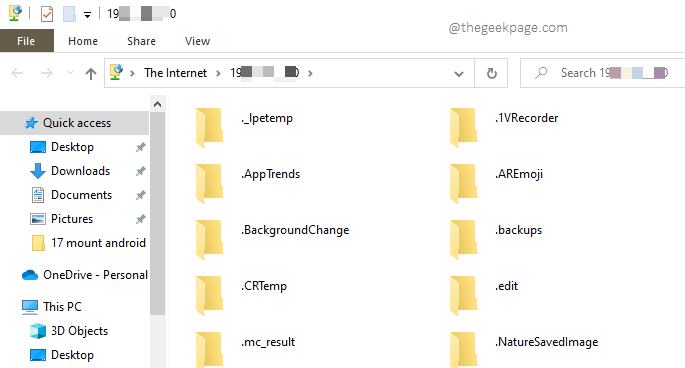
Sekcja 3.2: Uzyskaj dostęp do plików na Androida, zamontując urządzenie z Androidem jako napęd sieciowy
Chociaż pierwsza metoda jest wygodna i wydajna, wprowadzanie szczegółów FTP za każdym razem może być czasochłonne, a zatem może nie być ulubionym. W takim przypadku możesz łatwo zamontować urządzenie z Androidem jako dysk sieciowy na komputerze Windows i ułatwić dostęp do plików Android. Zobaczmy, jak to można zrobić.
Krok 1: Pierwsza premiera Przeglądarka plików i na lewy panel z Przeglądarka plików okno, kliknij Ten komputer.
Teraz na prawe okno Panel, w sekcji Urządzenia i dyski, Kliknij prawym przyciskiem myszy pustą przestrzeń, a następnie kliknij Dodaj lokalizację sieci opcja z Menu kontekstowe kliknij prawym przyciskiem myszy.
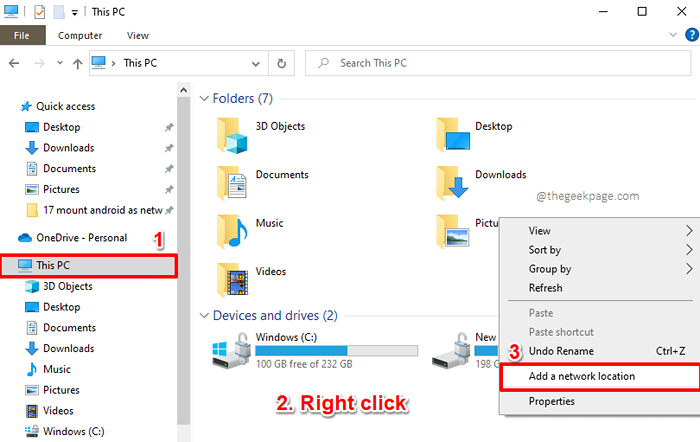
Krok 2: Dodaj lokalizację sieci Wizard byłby teraz otwarty. Po prostu uderz Następny przycisk, aby kontynuować.
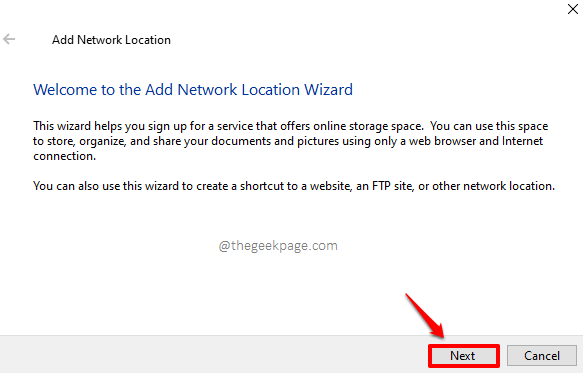
Krok 3: W następnym oknie opcja Wybierz niestandardową lokalizację sieci zostałby wybrany domyślnie. Uderz w Następny przycisk na dole.
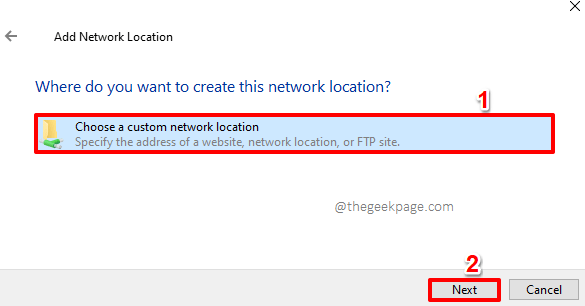
Krok 4: Teraz musisz wejść URL serwera FTP pod Adres internetowy lub sieciowy pole. To jest ten sam adres URL, który uzyskałeś Sekcja 1, krok 8. Upewnij się, że adres URL zaczyna się od słowa ftp i kończy się numer portu.
Po wprowadzeniu adresu URL naciśnij Następny przycisk, aby kontynuować.
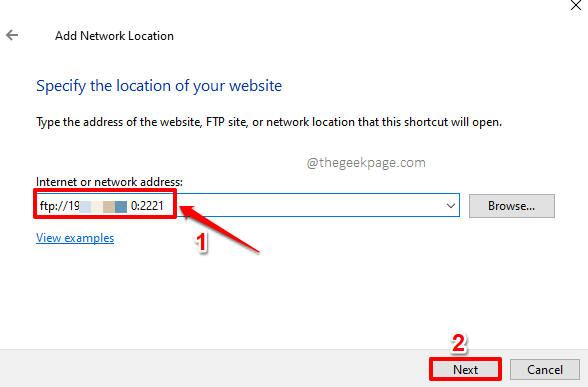
Krok 5: Będziesz teraz na W razie potrzeby określ nazwę użytkownika i hasłoD okno.
Pierwszą rzeczą do zrobienia jest Odkreśnij Zaloguj się anonimowo opcja.
Jak następny, pod Nazwa użytkownika pole, wprowadź nazwę użytkownika serwera FTP. to jest to samo Identyfikator użytkownika wartość, w której uzyskałeś Sekcja 1, krok 8. Uderz w Następny przycisk po zakończeniu.
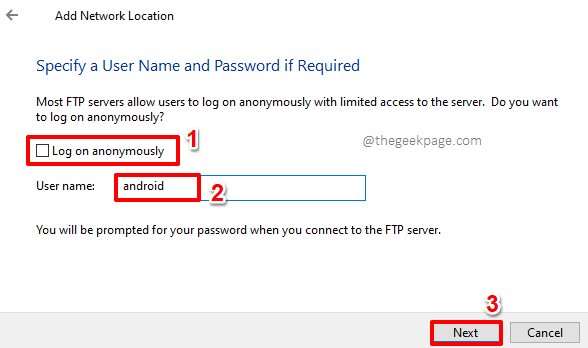
Krok 6: Teraz pod Wpisz nazwę tej lokalizacji sieci pole, wpisz dowolne imię swoich preferencji i naciśnij Następny przycisk.
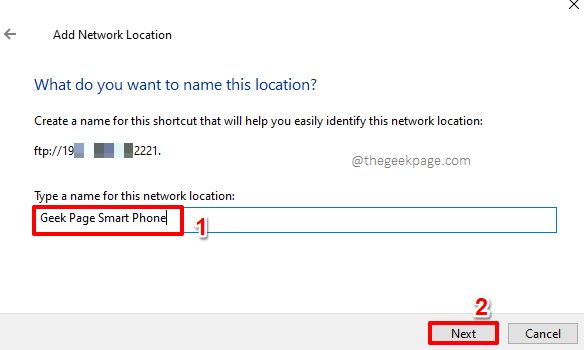
Krok 7: W ostatnim kroku upewnij się, że pole wyboru Jest sprawdzony Do Otwórz tę lokalizację sieci po kliknięciu zakończ.
Po zakończeniu uderz Skończyć przycisk.
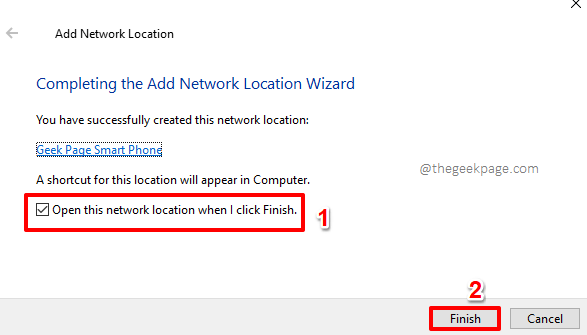
Krok 8: Teraz na Zaloguj się jako okno, URL serwera FTP i Nazwa użytkownika fIELDS byłby już wypełniony. Musisz tylko wypełnić Hasło pole, a hasło jest takie samo Hasło na zrzucie ekranu podanym w Sekcja 1, krok 8.
Po wprowadzeniu hasła naciśnij Zalogować się przycisk.
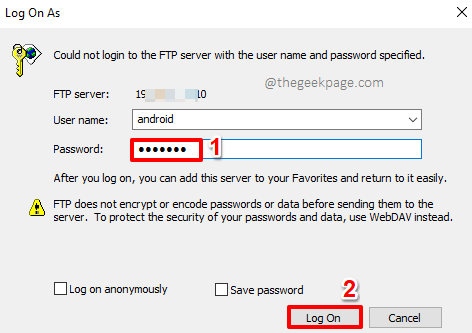
Krok 9: Otóż to. Możesz teraz uzyskać dostęp do wszystkich plików Android bezpośrednio z komputera z systemem Windows. Jeśli chcesz zobaczyć zamontowany dysk sieciowy, kliknij Ten komputer opcja z lewy panel z Przeglądarka plików okno jeszcze raz.
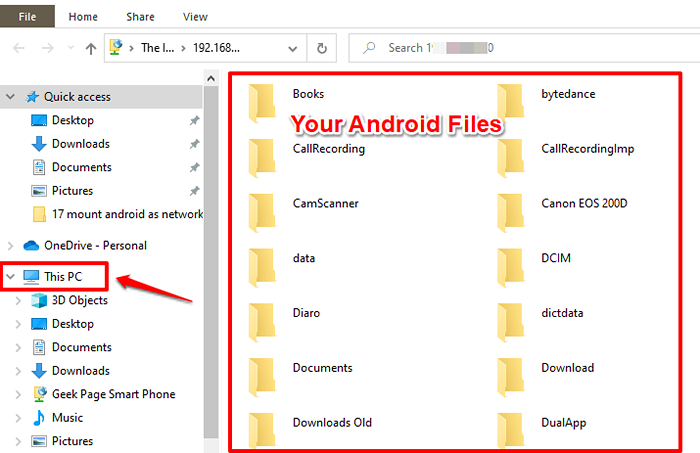
Krok 10: Teraz pod pod Lokalizacje sieciowe sekcja, możesz zobaczyć swój Android urządzenie, zamontowany jako napęd sieciowy. Możesz kliknąć dwukrotnie ten dysk pamięci, aby uzyskać do niego dostęp. Usiądź i ciesz się!
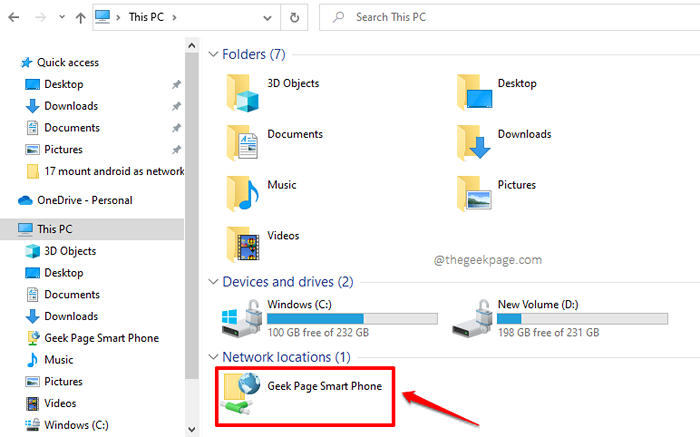
Sekcja 3.3: Uzyskaj dostęp do plików z systemem Android z Windows za pomocą klienta FTP
W tym rozwiązaniu pobramy nazwisko klienta FTP FileZilla. Klient FTP bezpośrednio łączyłby się z serwerem FTP za pomocą poświadczeń logowania serwera. Możesz pobrać dowolnego innego klienta FTP, przyjęliśmy przykład FileZilla tutaj i użyłem pliku, aby wyjaśnić kroki w tym rozwiązaniu.
Krok 1: Otwórz dowolne przeglądarka internetowa i wyszukaj słowem kluczowym FileZilla i uderz Wchodzić klucz. Z wyników wyszukiwania kliknij link, który mówi Pobierz klient FileZilla.
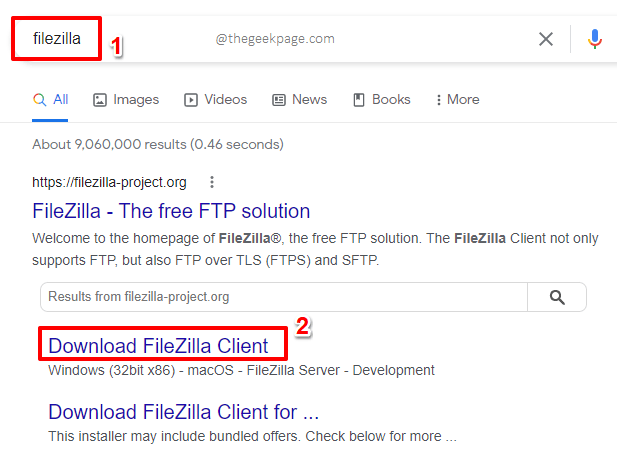
Krok 2: Na stronie, na której wylądujesz, w sekcji Windows (64 -bit x 86), Kliknij na Pobierz klient FileZilla przycisk.
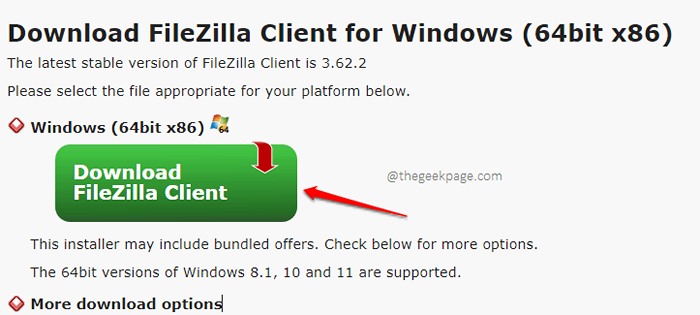
Krok 3: Teraz będziesz miał opcję wybierać wydanie klienta FileZilla, którego chcesz pobrać. Po prostu kliknij Pobierać przycisk powiązany z wersją podstawową, jak pokazano na zrzucie ekranu poniżej.
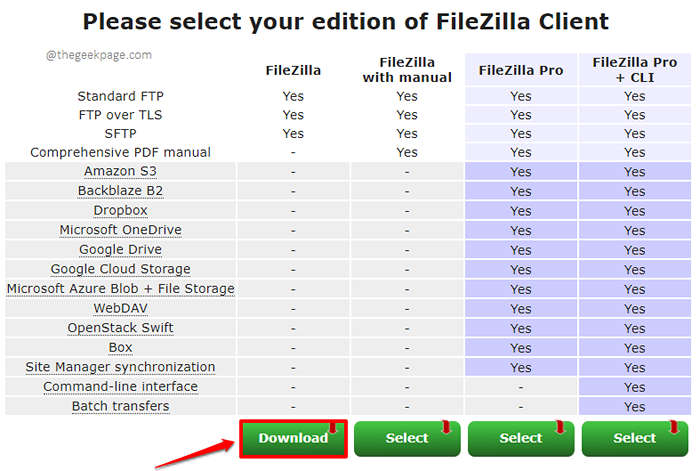
Krok 4: Zapisz jako okno będzie teraz otwarte przed tobą. Wybierz lokalizację Do pobrania pliku wykonywalnego FileZilla wybrałem Pliki folder i po prostu uderz Zapisz przycisk Na dole okna.
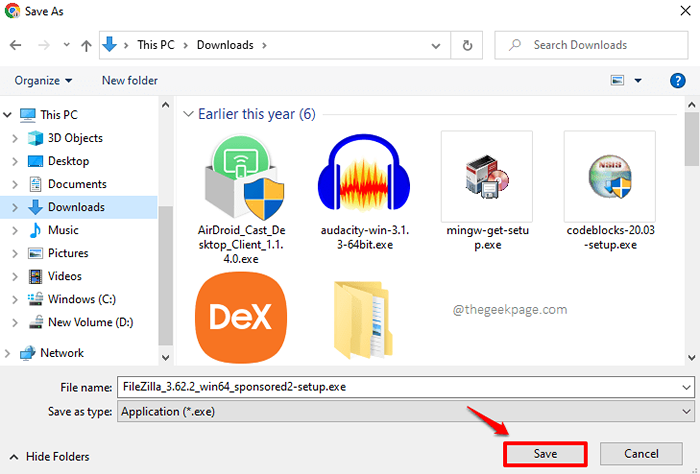
Krok 5: Po zakończeniu pobierania, podwójne kliknięcie na pobranej plikuzilli wykonywalny plik do rozpoczęcia procesu instalacji.
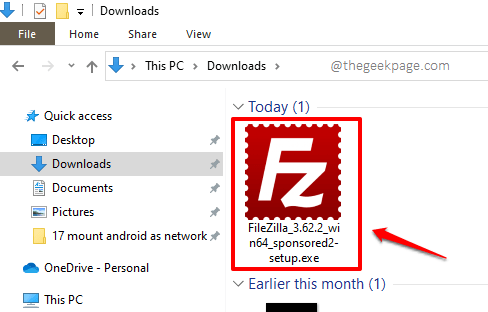
Krok 6: Na czarodzieja instalacyjnego kliknij Zgadzam się przycisk uzgodnienia warunków licencji.
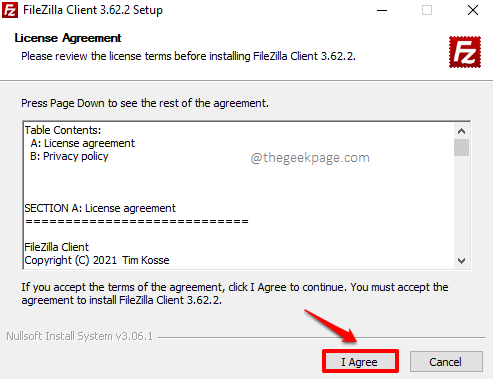
Krok 7: Jak następny wybierz Tylko dla mnie Lub Ktoś, kto używa tego komputera (wszyscy użytkownicy) przeciwko Dla kogo powinno być zainstalowane?, Zgodnie z Twoimi preferencjami. Uderz w Następny przycisk.
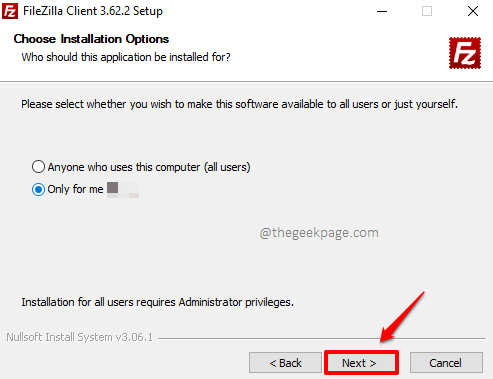
Krok 8: Uderz w Następny przycisk w kolejnym oknie. Jeśli chcesz ikonę komputerów stacjonarnych, sprawdź pole wyboru Do Ikona pulpitu również.
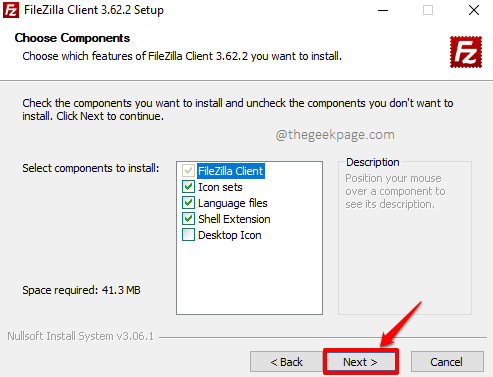
Krok 9: Uderz w zainstalować przycisk w następnym oknie.
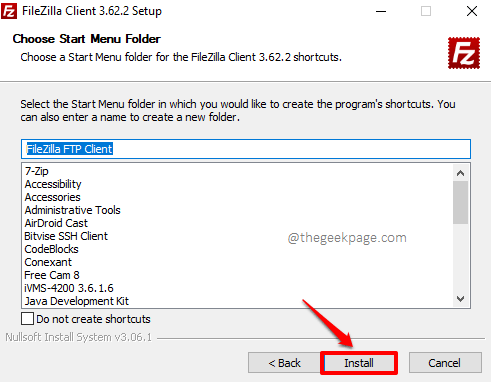
Krok 10: Domyślnie dysk C to miejsce, w którym zostanie zainstalowany klient FileZilla. Jeśli chcesz wybrać inną lokalizację, użyj Przeglądać przycisk i wybierz lokalizację swoich preferencji. Po ustawieniu naciśnij Następny przycisk.
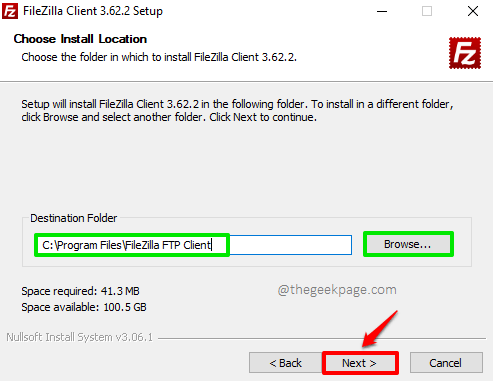
Krok 11: Otóż to. Twoja instalacja jest teraz kompletna. Upewnij się, że Rozpocznij FileZilla teraz pole wyboru jest sprawdzane i naciśnij Skończyć przycisk, aby od razu uruchomić FileZilla!
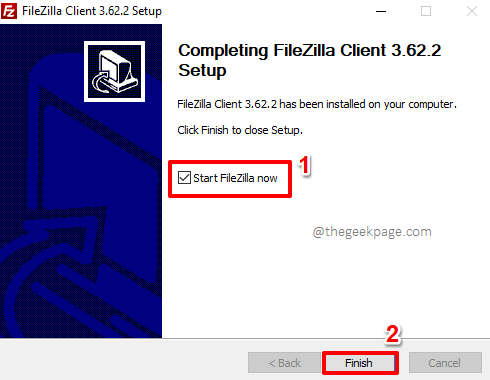
Krok 12: Teraz otrzymasz następującą wiadomość powitalną z FileZilla. Po prostu uderz OK przycisk.
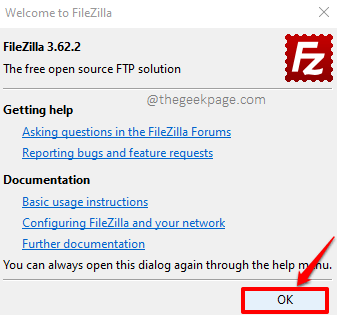
Krok 13: Będziesz teraz otworzył klienta FileZilla przed tym, jak pokazano na zrzucie ekranu poniżej. Musisz wprowadzić dane serwera FTP na swoim kliencie FTP.
Teraz nadszedł czas, aby odnieść się do zrzutu ekranu obecnego Sekcja 1, krok 8 jeszcze raz.
- Na Gospodarz pole, wpisz w Adres IP wartość, którą otrzymałeś od Serwer WiFi Pro FTP Ekran główny aplikacji. Adres IP jest obecny w tej samej sekcji, co POCZĄTEK przycisk.
- Wpisz w Identyfikator użytkownika Wartość z aplikacji serwera WIFI Pro FTP w Nazwa użytkownika pole.
- Wpisz także w Hasło Wartość z aplikacji serwera WIFI Pro FTP w Hasło pole.
- Wreszcie, Wpisz numer portu w Port pole. Możesz znaleźć wartość portu z URL serwera pole z Serwer WiFi Pro FTP aplikacja. Numer portu jest cokolwiek po dwukropek (:) po adresie IP w adresie URL serwera.
- Kiedy wszyscy skończycie, uderz Szybkie połączenie przycisk do połączenia.
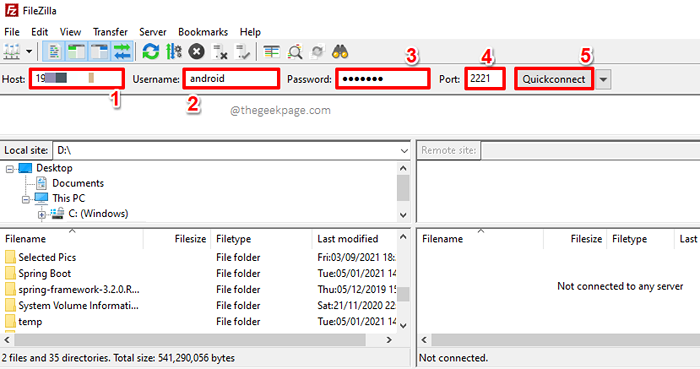
Krok 14: Wybierz opcję zgodnie z preferencjami na Pamiętaj o hasłach okno. Wybraliśmy Zapisz hasła opcja. Uderz w OK przycisk.
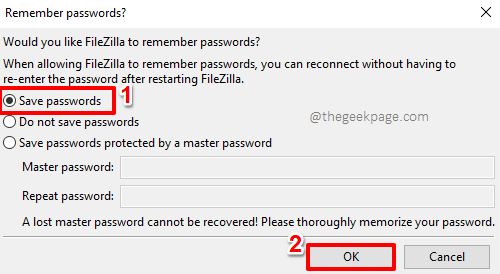
Krok 15: Otóż to. Na lewa strona Twojego klienta FileZilla, możesz zobaczyć swój Okna akta. I na prawa strona, możesz zobaczyć swój Android akta.
Możesz łatwo przeglądać pliki Androida, z prawej strony okna.
Ponadto, jeśli chcesz pobrać plik z Androida do Windows lub odwrotnie, przejdź do lokalizacji, w której chcesz pobrać plik i po prostu Kliknij prawym przyciskiem myszy w pliku i naciśnij Pobierać przycisk. To jest tak proste.
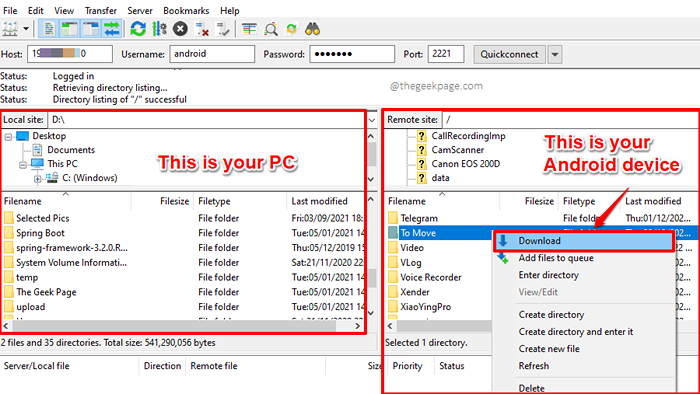
Sekcja 4: Jak zamknąć połączenie FTP
Kiedy wszystko skończyłeś z transferem plików, możesz zamknąć połączenie FTP, wyłączając serwer FTP na urządzeniu z Androidem, wykonując poniższe czynności.
Krok 1: Po pierwsze, z szuflady aplikacji, kliknij Serwer WiFi Pro FTP aplikacja do uruchomienia.
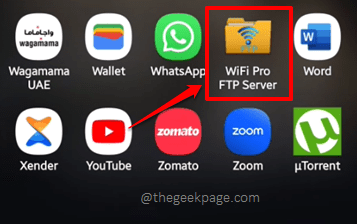
Krok 2: Teraz po prostu uderz ZATRZYMYWAĆ SIĘ przycisk, aby wyłączyć serwer FTP. Otóż to.
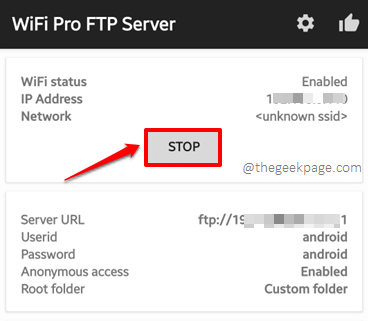
Powiedz nam w sekcji komentarzy, jak łatwo okazało się twoje życie, ponieważ nie musisz już używać kabli do przesyłania plików między Androidem a Windows!
Bądź na bieżąco z bardziej niesamowitymi wskazówkami technicznymi, sztuczkami, hownami, hackami i rozwiązaniami!
- « Powiadomienia Gmaila nie wyświetlane na telefonie z Androidem [rozwiązane]
- Jak zaktualizować Minecraft w systemie Windows 11/10 »

