Jak zaktualizować Minecraft w systemie Windows 11/10
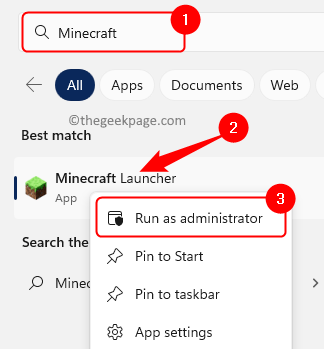
- 929
- 94
- Laura Zygmunt
Minecraft to popularna gra wśród użytkowników, która jest teraz dostępna w systemie Windows 11. W Minecraft gracz praktycznie korzysta z elementów konstrukcyjnych i innych komponentów, aby stworzyć pomysł pomysłowy. Tutaj istnieje elastyczność, ponieważ gracz może grać tak, jak chce bez żadnych instrukcji i celów. Występuje w dwóch różnych wersjach, jednym Minecraft Bedrock i drugiej edycji Minecraft Java (oryginalna pierwsza wersja). Istnieją nowe funkcje, które są dodawane wraz z poprawkami w celu poprawy wydajności i stabilności gry.
Zaleca się, aby gra była zawsze aktualizowana. Ogólnie rzecz biorąc, gra jest aktualizowana automatycznie po uruchomieniu, ale zauważono, że czasami automatycznie aktualizuje się. Jeśli stoisz przed tym problemem, w którym gra Minecraft nie została aktualizowana automatycznie, a następnie przeczytaj ten artykuł. W tym artykule wymieniliśmy niektóre metody, które można użyć do aktualizacji Minecraft na twoim komputerze Windows 11.
Spis treści
- Metoda 1 - Aktualizacja za pośrednictwem Minecraft Launcher
- Metoda 2 - Użyj Microsoft Store do aktualizacji
- Metoda 3 - Wykonaj aktualizację systemu Windows
- Metoda 4 - Resetuj lub ponownie zainstaluj Minecraft
Metoda 1 - Aktualizacja za pośrednictwem Minecraft Launcher
Krok 1. Uderz w Okna Klucz na klawiaturze i wpisz Minecraft w polu wyszukiwania.
Krok 2. Kliknij prawym przyciskiem myszy Minecraft Launcher w wynikach wyszukiwania i wybierz Uruchomić jako administrator.
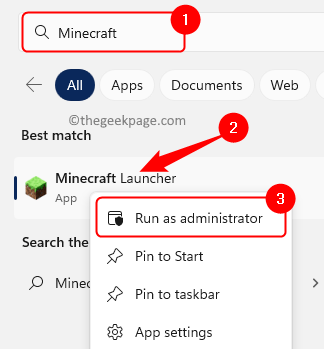
Krok 3. Kiedyś Minecraft Launcher otwiera się, kliknij Grać Karta u góry.
Krok 4. Kliknij listę rozwijaną obok Grać przycisk i wybierz Najnowsze wydanie opcja.
Następnie kliknij Grać.
Przez większość czasu jest on automatycznie aktualizowany po otwarciu Minecraft Launcher. W przypadku, gdy tak się nie stało, sprawdzi i zaktualizuje aplikację, zanim będziesz mógł zagrać w grę.
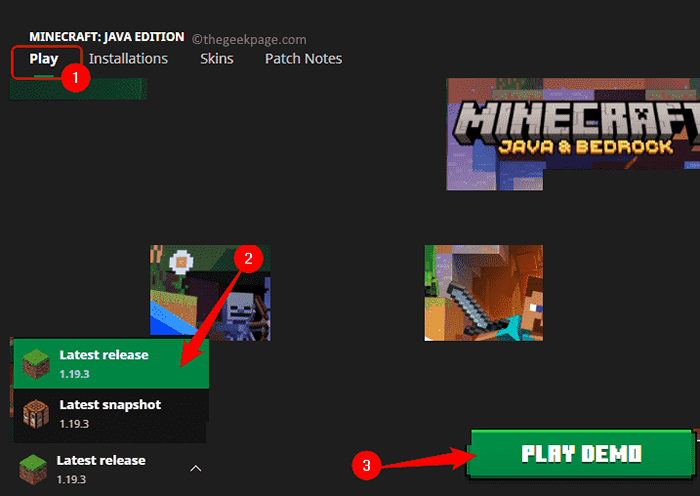
Metoda 2 - Użyj Microsoft Store do aktualizacji
Krok 1. Naciskać Windows + r otworzyć Uruchomić dialog.
Krok 2. Typ MS-Windows-Store: i uderz Wchodzić otworzyć Microsoft Store.
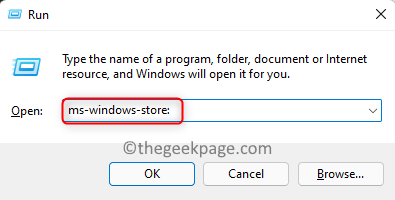
Krok 3. Raz Sklep otwiera się, wybierz Biblioteka Zakładka w lewym dolnym rogu okna.
Krok 4. Po prawej stronie kliknij Pobierz uaktualnienia przycisk.
Sprawdzi aktualizacje dostępne dla aplikacji sklepowych.
Jeśli do gry Minecraft znaleziono jakieś aktualizacje, Store automatycznie pobierają i zainstaluje.
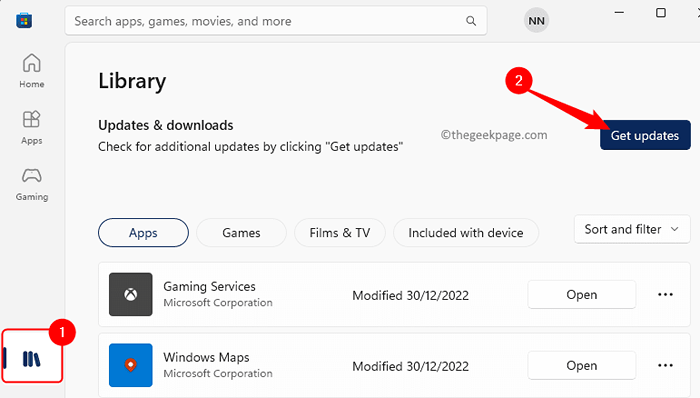
Metoda 3 - Wykonaj aktualizację systemu Windows
Krok 1. Dotknij Okna Przycisk Start na pasku zadań.
Typ Ustawienia aktualizacji systemu Windows w polu wyszukiwania.
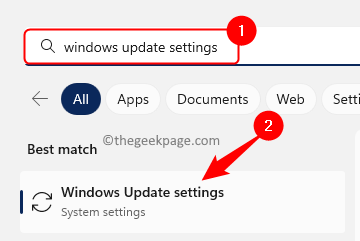
Krok 2. Kliknij Ustawienia aktualizacji systemu Windows W wyniku wyszukiwania, aby otworzyć stronę Ustawienia systemu dla Windows Update.
Krok 3. Tutaj kliknij Sprawdź aktualizacje przycisk.
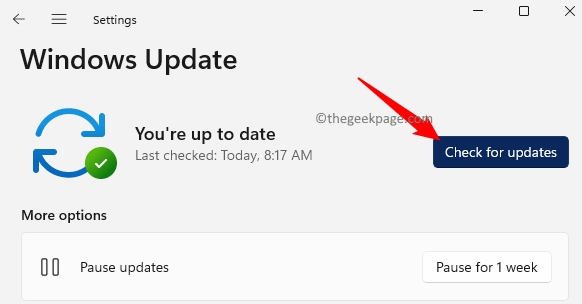
Krok 4. Windows będzie szukał aktualizacji komputera, w tym gry Minecraft.
Jeśli jakieś aktualizacje są dostępne, system Windows będzie monitorowany do ich pobrania i zainstalowania.
Metoda 4 - Resetuj lub ponownie zainstaluj Minecraft
Krok 1. Uderz w Okna klucz i typ Zainstalowane aplikacje W polu wyszukiwania systemu Windows.
Krok 2. Wybierać Zainstalowane aplikacje W wyświetlonym wyniku wyszukiwania.
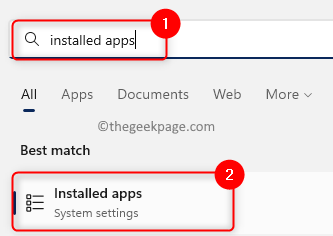
Krok 3. Na tej stronie wyszukaj Minecraft Na liście aplikacji zainstalowanych na komputerze.
Krok 4. Kliknij menu z trzema kropkami powiązanymi z Minecraft gra i wybierz Zaawansowane opcje.
Notatka: Tutaj pokazaliśmy kroki z Minecraft Launcher. Będziesz musiał wykonać to w edycji Minecraft zainstalowanej na komputerze.
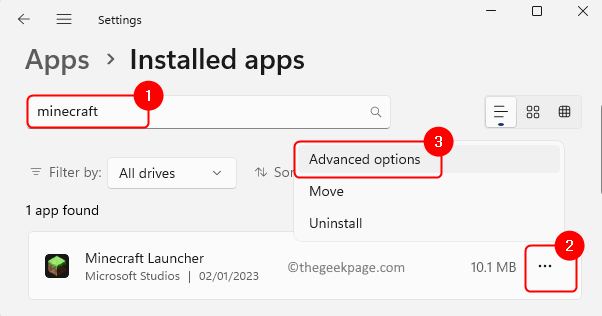
Krok 5. Na Zaawansowane opcje strona, przewiń w dół do Resetowanie Sekcja.
Krok 6. Tutaj kliknij Naprawa Aby naprawić aplikację bez wpływu na jej dane.
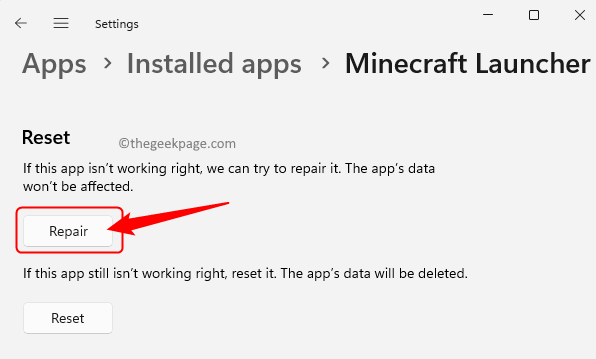
Krok 7. Jeśli naprawa aplikacji nie pomaga, kliknij Resetowanie przycisk.
Kliknij Resetowanie Ponownie na monit o potwierdzenie.
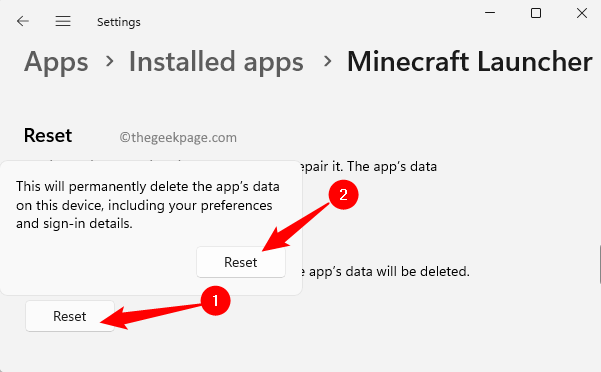
Krok 8. Jeśli zresetowanie aplikacji również nie działa, kliknij Odinstalowanie przycisk w sekcji wymienionej Odinstalowanie.
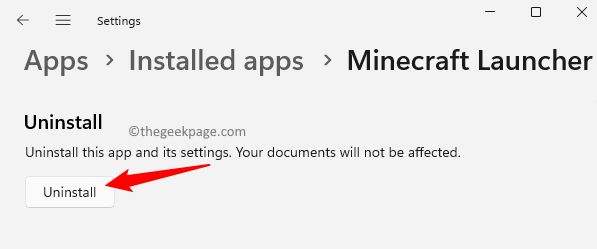
Krok 9. Uruchom ponownie komputer po odinstalowaniu gry.
Krok 10. Po uruchomieniu systemu idź do Microsoft Store.
Wyszukaj edycję Minecraft i zainstaluj ją na komputerze.
Po zainstalowaniu, kiedy otworzysz grę Minecraft, będziesz mieć zaktualizowaną wersję gry na komputerze.
Otóż to!
Powyższy artykuł musiał być pomocny w aktualizacji Minecraft na twoim komputerze Windows 11. Daj nam znać swoje myśli i opinie na ten temat w sekcji komentarzy poniżej.
- « Jak uzyskać dostęp do plików Android za pomocą FTP z komputera z systemem Windows bez użycia kabli
- Jak naprawić nazwę użytkownika, który nie znalazł problemu na Instagramie »

