Jak uzyskać dostęp do dowolnego elementu bezpośrednio z paska zadań Windows 10
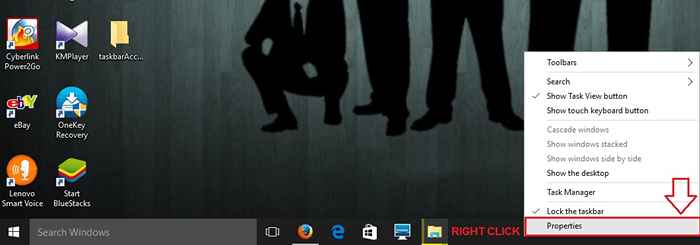
- 2154
- 473
- Seweryn Augustyniak
Jak uzyskać dostęp do dowolnego elementu bezpośrednio z paska zadań Windows 10 : - Ponieważ wersje systemu Windows stają się coraz wyższe, łatwość dostępu do elementów systemowych jest również wyższa. Dzięki nowym funkcjom, takim jak Cortana, Don'tak Design, dostosowywany pasek zadań itp., Windows zdecydowanie ułatwił użytkownikom, dostarczając takie przyjazne interfejsy. Ale jeśli możesz uzyskać dostęp do każdego elementu, który ma Twój system, z własnego paska zadań, nie byłoby to super fajne? Windows ma dostęp do tego obiektu, po prostu musisz go znaleźć i aktywować. Pulpit Pasek narzędzi jest ten, na który należy zwrócić uwagę. Można go dodać do paska zadań w mgnieniu oka, a po dodaniu zapisuje wszystko w twoim systemie w rozszerzonym menu, skąd możesz uzyskać dostęp do rzeczy. Czytaj dalej, aby dowiedzieć się, jak ułatwić sprawę, dzięki czemu najlepsze z tej super fajnej funkcji.
Zobacz także: - Jak używać funkcji paska narzędzi adresowych na pasku zadań Windows 10
KROK 1
- Znajdź puste miejsce na zagraconym pasku zadań, aby zrobić kliknięcie prawym przyciskiem myszy. Z wyświetlonego menu wybierz Nieruchomości, która jest ostatnią opcją.
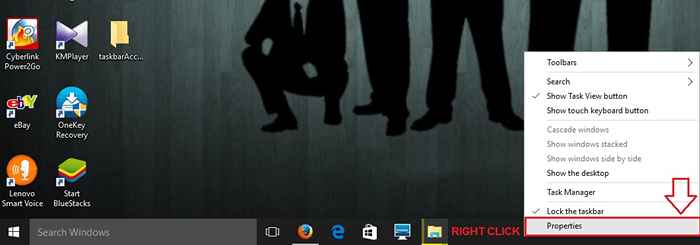
KROK 2
- Teraz nowe okno o nazwie Pasek zadań i właściwości menu Start Menu otwiera się, która ma trzy zakładki, a mianowicie pasek zadań, Nawigacja I Paski narzędzi. Kliknij na ostatnią kartę, jaką jest Paski narzędzi.
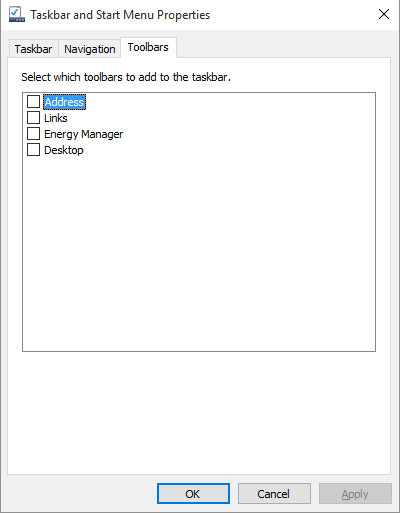
KROK 3
- Będziesz miał opcję wyboru pasków narzędzi, które chcesz dodać do paska zadań. Sprawdź komórkę odpowiadającą ostatniej opcji paska narzędzi, czyli Pulpit. Teraz kliknij Stosować Aby zobaczyć zmiany, a następnie na przyciskach OK, jak pokazano na zrzucie ekranu.
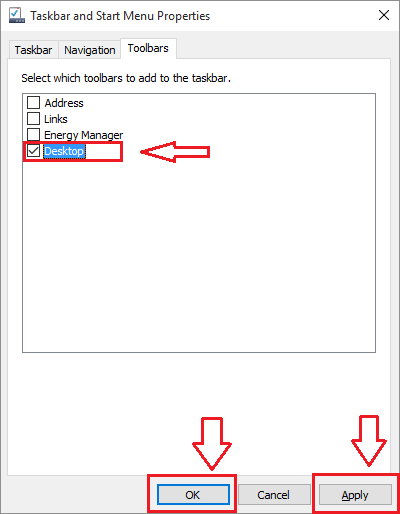
KROK 4
- Jeśli spojrzysz na swój pasek zadań, będziesz mógł zobaczyć, że do twojego paska zadań dodano nową opcję paska narzędzi.
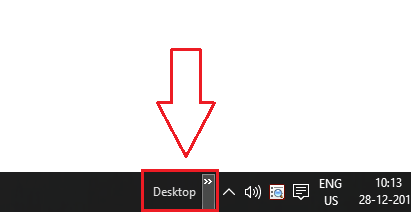
Krok 5
- Kliknij ikonę strzałki, która jest powiązana z Pulpit Opcja paska narzędzi. Spowoduje to listę wszystkich elementów, takich jak OneDrive, panel sterowania, kosz, wszystkie elementy stacjonarne itp., Jak pokazano na zrzucie ekranu poniżej.
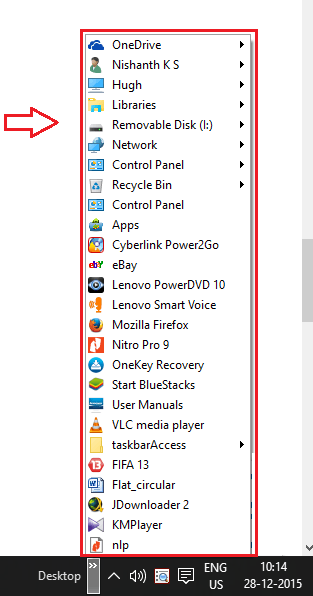
Krok 6
- Teraz możesz kliknąć strzałkę odpowiadającą każdemu elementowi, jeśli istnieje strzałka powiązana z elementem, aby rozwinąć listę opcji, a następnie uzyskać dostęp do dowolnego elementu z tej listy. Na poniższym zrzucie ekranu, jako przykład, rozszerzyłem Panel sterowania Najpierw Wszystkie elementy na panelu sterowania, i w końcu Czcionki Aby wyświetlić wszystkie dostępne czcionki w systemie.
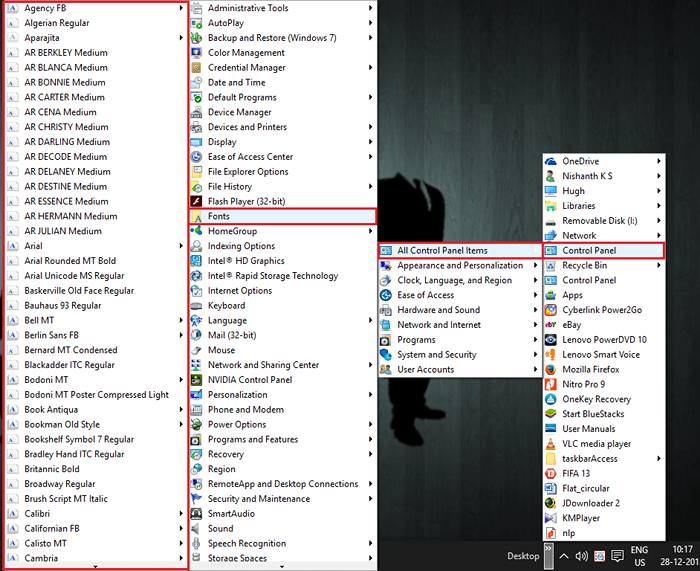
Otóż to. Teraz możesz uzyskać dostęp do każdego pliku w systemie, klikając jedno miejsce. Wróć do domu ze swoim nowym systemem Windows 10.
- « Jak ograniczyć czas użytkowania komputera konta lokalnego w systemie Windows 10
- Napraw wyjątek kmode, który nie jest obsługiwany błąd w systemie Windows 10 »

