Jak ograniczyć czas użytkowania komputera konta lokalnego w systemie Windows 10
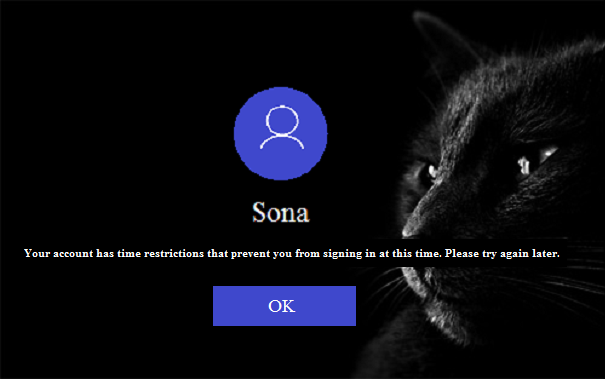
- 3735
- 450
- Pan Jeremiasz Więcek
Jak ograniczyć czas użytkowania komputera konta lokalnego w systemie Windows 10 i ustawić ograniczenia czasowe: - W zupełnie nowej wersji systemu Windows, Windows 10, trudno jest ustawić kontrole rodzicielskie na konta lokalne, ponieważ wiele funkcji jest teraz połączone z konto Microsoft. Ale oczywiście nie możesz pozwolić swoim dzieciom zepsuć swoje prace, podając im konto administratora, z ograniczeniami. Rachunki lokalne są zdecydowanie koniecznością i powinno być łatwe do umieszczenia przynajmniej ograniczeń czasowych na kontach lokalnych. Czytaj dalej, aby umieścić ograniczenia czasowe na kont lokalnych za pomocą Wiersz polecenia, z bardzo niewielką liczbą łatwo wykonywalnych kroków.
Zobacz także : - Jak utworzyć tajne ukryte konto użytkownika w systemie Windows 10
KROK 1
- Po pierwsze, wpisz CMD do pola wyszukiwania Cortana, jak pokazano na zrzucie ekranu. Spowoduje to wyświetlenie wyników wyszukiwania za pomocą Wiersz polecenia na górze.
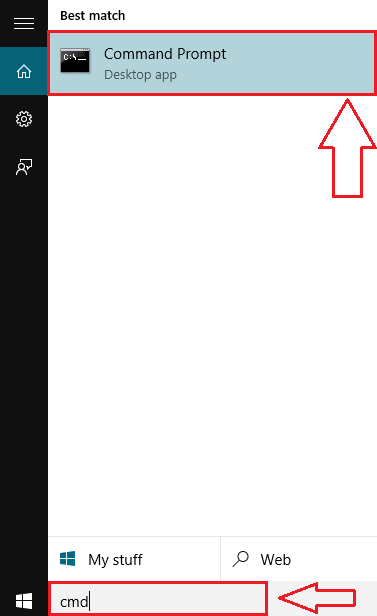
KROK 2
- Teraz wykonaj kliknięcie prawym przyciskiem myszy Wiersz polecenia A z wyświetlonego menu kontekstowego kliknij Uruchom jako administrator Aby uruchomić wiersz polecenia z uprawnieniami administracyjnymi.
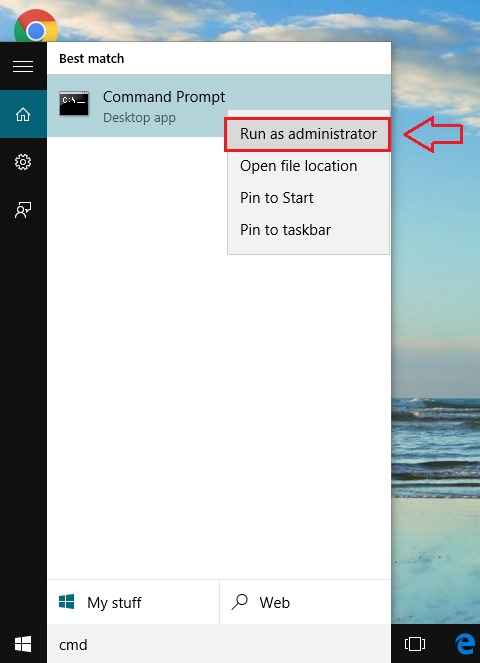
KROK 3
- Wykonanie poprzedniego kroku spowoduje otwarcie Wiersz polecenia, z przywilejami administracyjnymi. Teraz wpisz lub skopiuj wklej następujące polecenie i uderzaj Wchodzić.
Nazwa użytkownika netto /czasy: rama czasowa
- Musisz wymienić nazwa użytkownika część kodu z nazwą użytkownika konta, na którą chcesz ustawić ograniczenia. Wymień także rama czasowa Część kodu z wybranym przez Ciebie ramą. Czas określony w rama czasowa będzie jedyną ramą czasu, w którym użytkownik będzie mógł uzyskać dostęp do konta ograniczonego. Przykładem dla ramy czasowej jest: SA-Sun, 12–1.1.1.00; M-W, 18.00-10pm; F-Su, 12.00-17.00. Patrz poniższe zrzuty ekranu, jeśli masz wątpliwości.
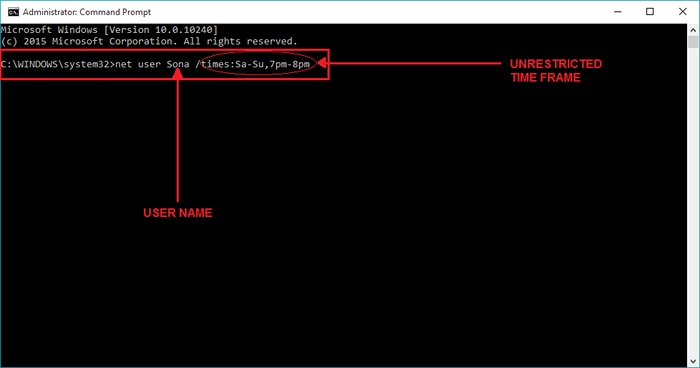
KROK 4
- Po pomyślnym ukończeniu wspomnianego wcześniej kroku, wiersz polecenia wyświetli wiadomość, która mówi Polecenie zakończone pomyślnie. Oznacza to, że ograniczenie zostało umieszczone.
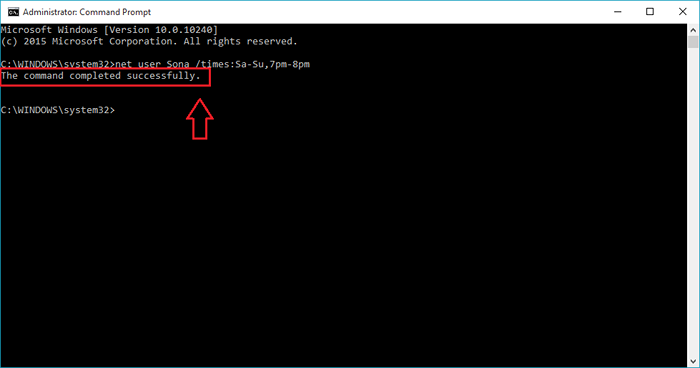
Krok 5
- Teraz sprawdźmy, czy to faktycznie działa. W tym celu musisz wylogować się z konta administratora, a następnie spróbować zalogować się na konto, na którym umieściłeś ograniczenia. Aby to zrobić, po prostu kliknij Początek menu, a następnie na nazwie użytkownika u góry. Znajdź konto, na którym umieściłeś ograniczenia i kliknij je.
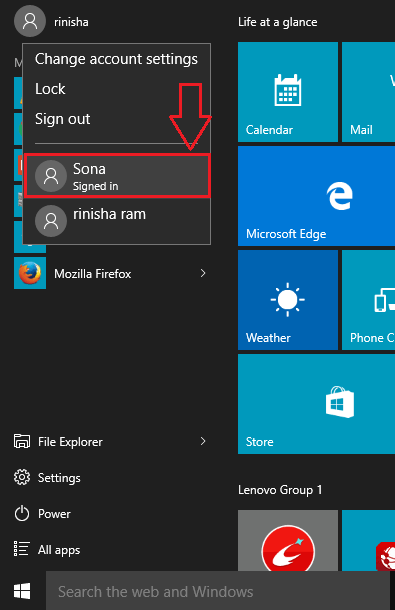
Krok 6
- Tutaj jesteś! Ograniczenia są na miejscu, ponieważ są wyświetlane przez ekran blokady systemu Windows.
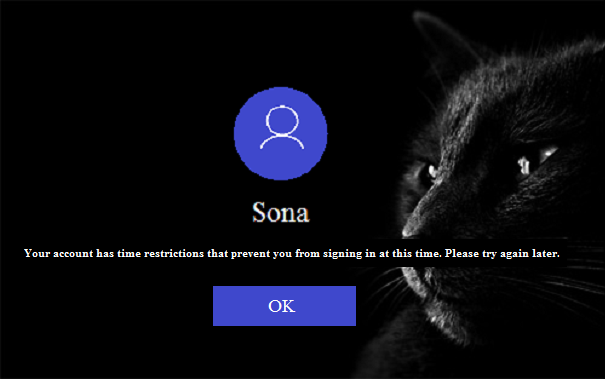
Krok 7
- Zawsze możesz anulować ograniczenia czasowe, które umieściłeś na kontach użytkowników. W tym celu zaloguj się na konto administratora i uruchom Wiersz polecenia w trybie administratora tak jak poprzednio. Teraz wpisz następujący kod do Wiersz polecenia.
Nazwa użytkownika użytkownika netto /czas: Wszystkie
Oczywiście musisz zmienić nazwa użytkownika do określonej nazwy konta użytkownika, jak pokazano poniżej.
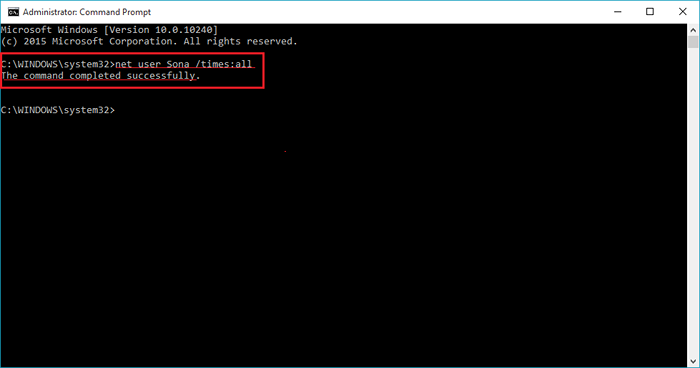
Otóż to. Teraz możesz pozwolić swoim dzieciom uzyskać dostęp do lokalnych kont ograniczonych czasu, tak proste. Mam nadzieję, że artykuł został uznany za przydatny.
- « Jak wyczyścić i odrzucić pasek zadań Windows 10
- Jak uzyskać dostęp do dowolnego elementu bezpośrednio z paska zadań Windows 10 »

