Jak wyczyścić i odrzucić pasek zadań Windows 10
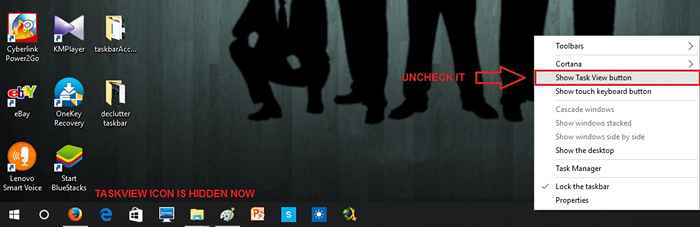
- 4273
- 947
- Juliusz Sienkiewicz
Jak wyczyścić i odrzucić pasek zadań Windows 10: - Jak wygląda twój pasek zadań zdecydowanie wiele mówi o twojej osobowości. Nikt nie chce mieć doskonale zagraconego paska zadań, aby rozpocząć jakikolwiek z swoich prac. Jeśli spojrzysz na swój pasek zadań, będzie wyglądał nieco, jak pokazano na zrzucie ekranu, wszystko tak niechlujne i nieoczekiwane. Aby posprzątać pasek zadań, może najpierw przyjrzyj się swojej pasku zadań.
Przeczytaj także: - Jak wyczyścić listę skoku w systemie Windows 10

Teraz przejdźmy do zbadania różnych sposobów, w jakie pasek zadań może otrzymać nowy i ulepszony wygląd.
Spis treści
- Way 1 - Użyj ikonę Cortana zamiast pola wyszukiwania Cortana
- Way 2 - Pozbądź się ikony widoku zadania, jeśli nie używasz go często
- Way 3 - Usuń niechciane paski narzędzi
- Sposób 4- - Zdecyduj ikon, o których chcesz zobaczyć powiadomienia
- Way 5 - Programy Unpin z paska zadań
Way 1 - Użyj ikonę Cortana zamiast pola wyszukiwania Cortana
- Po analizie możesz dojść do wniosku, że twój Pole wyszukiwania Cortana podjął główną część twojego paska zadań. Stamtąd zacznijmy sprzątać. Kliknij prawym przyciskiem myszy pustą część na pasku zadań, aby wyświetlić ukryte menu. Znajdź nazwę opcji Cortana i przesuń tam wskaźnik myszy. Teraz kliknij drugą opcję, jaką jest Pokaż ikonę Cortana. To zmieni twoje Pole wyszukiwania Cortana do Ikona wyszukiwania Cortana, który wymaga znacznie mniejszej przestrzeni.
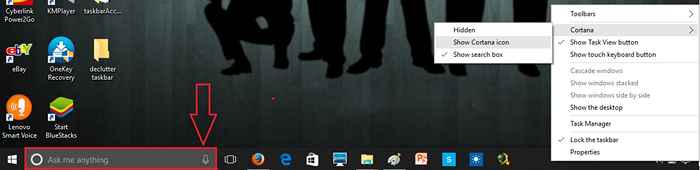
- Jeśli pomyślnie wykonałeś instrukcje w kroku 2, pasek zadań będzie teraz wyglądał jak następujący zrzut ekranu. Tak, wygląda znacznie lepiej, prawda??
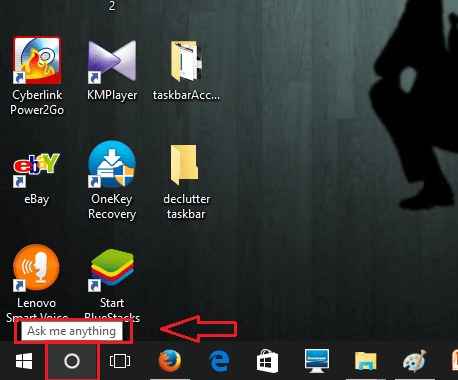
Way 2 - Pozbądź się ikony widoku zadania, jeśli nie używasz go często
- Wszyscy znamy nowy Ikona zadań to zostało wprowadzone w systemie Windows 10. Ale ilu z nas jest przyzwyczajonych do korzystania z tej nowej ikony? Może bardzo niewiele. Cóż, dla tych z nas, którzy często nie używają tej ikony, ikona zajmująca przestrzeń na pasku zadań może być dość irytacją. Przejdźmy do usunięcia tej niechcianej ikony z naszego paska zadań.

- Tak jak poprzednio, kliknij prawym przyciskiem myszy pustą część na pasku zadań, aby wyświetlić ukryte menu. Odznacz opcję, która mówi Pokaż przycisk Widok zadania. Teraz, jeśli spojrzysz na swój pasek zadań, zobaczysz, że ikona widoku zadania jest ukryta.
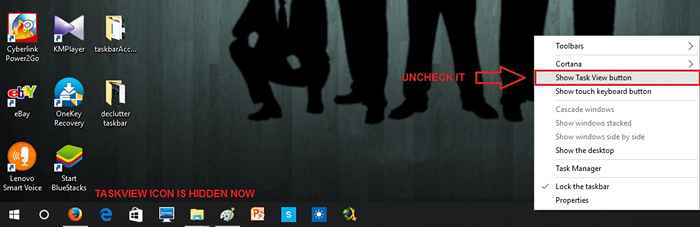
Way 3 - Usuń niechciane paski narzędzi
- Możesz dodać cztery różne rodzaje pasków narzędzi do paska zadań, które są Adres, Spinki do mankietów, Pulpit I Menedżer energii. Dodanie wszystkich tych pasków narzędzi do paska zadań zdecydowanie poprawia wrażenia użytkownika, zapewniając szybki dostęp do różnych elementów. Ale z tym pojawia się niedogodność zagraconego paska zadań. Na poniższym zrzucie ekranu wszystkie powyższe paski narzędzi są dodawane do paska zadań. Procedujmy, sprawdzając kroki w celu usunięcia tych pasków narzędzi z paska zadań, aby nadać mu bardziej zorganizowany wygląd.

- Kliknij prawym przyciskiem myszy pustą część na pasku zadań, aby kliknąć Nieruchomości Z rozszerzonego menu.
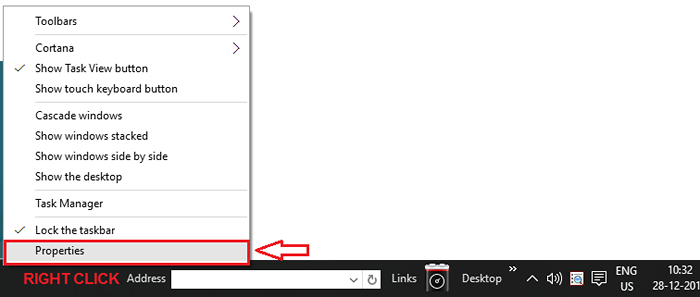
- Nowe okno o nazwie Pasek zadań i właściwości menu Start Menu otwiera się. Jeśli klikniesz ostatnią kartę Paski narzędzi, Zobaczysz, że komórki odpowiadające wszystkim paskom narzędzi są sprawdzane.
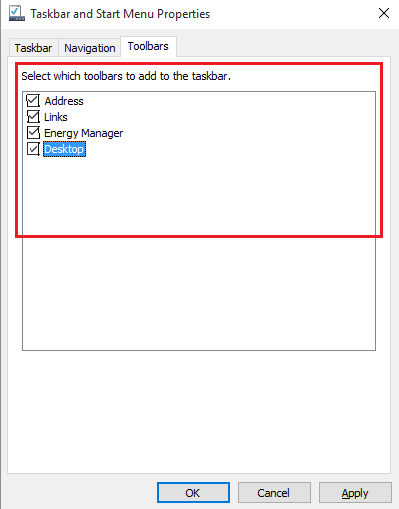
- Odznacz wszystkie te komórki, jak pokazano na zrzucie ekranu, kliknij Stosować A potem dalej OK.
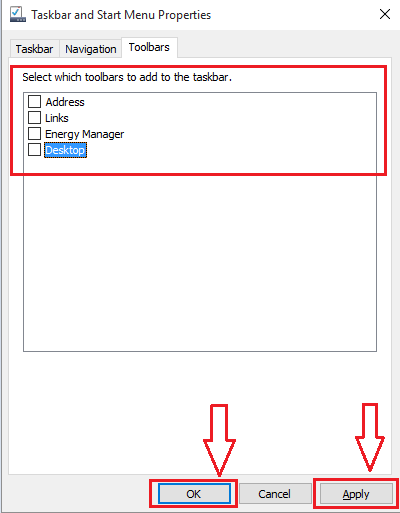
- Po wykonaniu powyższego kroku twój pasek zadań będzie wyglądał jak następujący zrzut ekranu.

Sposób 4- - Zdecyduj ikon, o których chcesz zobaczyć powiadomienia
- Zawsze możesz wyczyścić niechciane ikony, postępując zgodnie z tą prostą sztuczką. Wpisz Ustawienia w polu wyszukiwania Cortana, a następnie kliknij.
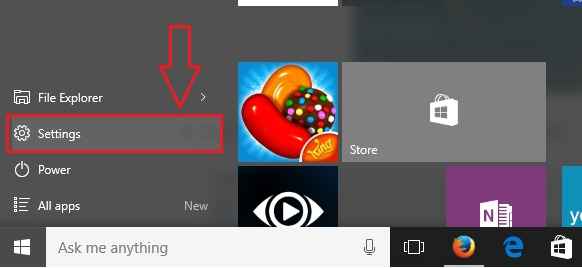
- Z listy pojawiających się ikon, znajdź i kliknij ten, który mówi System.
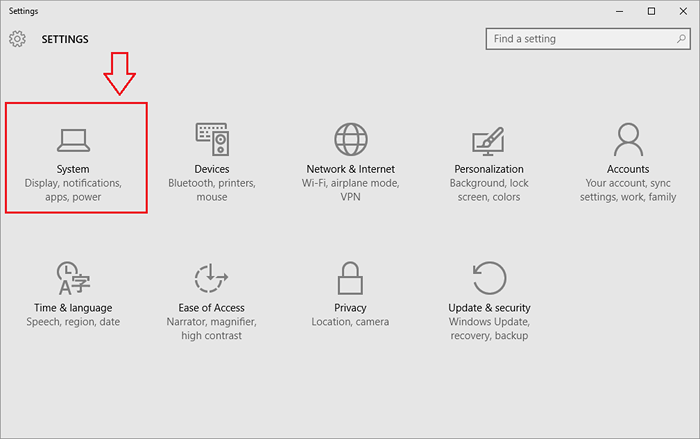
- Teraz z panelu lewego okna kliknij opcję uprawną Powiadomienia i działania. W prawym oknie kliknij Wybierz, które ikony pojawiają się na pasku zadań.
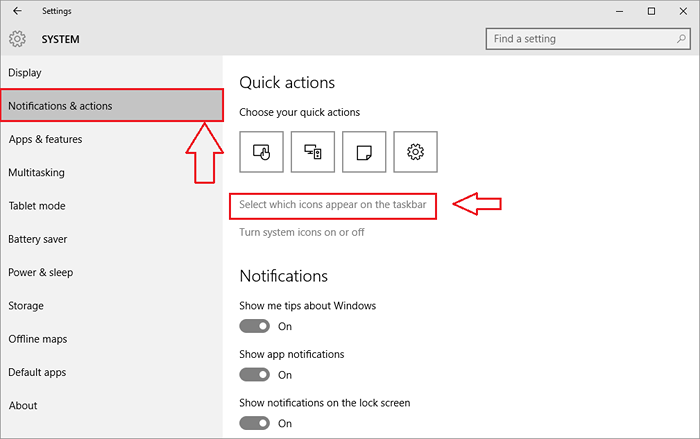
- Spowoduje to otwarcie nowego okna, jak pokazano. Tutaj powiązane z każdym elementem jest przycisk przełączania. Możesz obrócić przycisk przełączania WYŁĄCZONY, dla ikon, których nie chcesz zobaczyć powiadomień na pasku zadań.
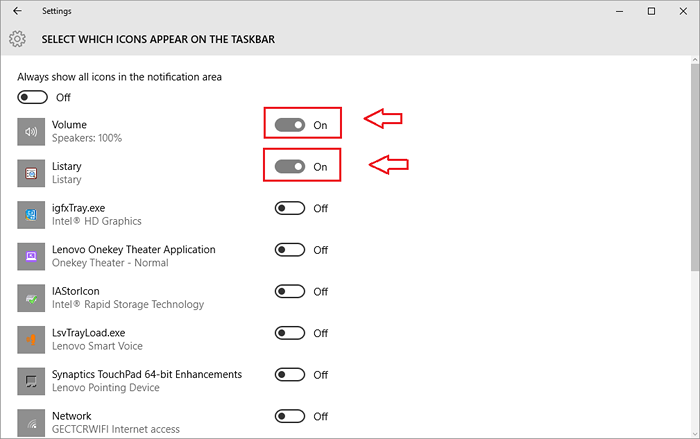
Way 5 - Programy Unpin z paska zadań
- ZAWSZE możesz rozpakować programy, które uważasz za niechciane, ze swojego paska zadań. W tym celu po prostu kliknij prawym przyciskiem myszy element, a następnie wybierz opcję Odepnij ten program z paska zadań.
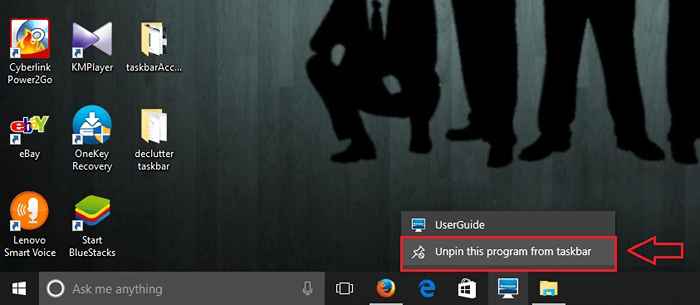
Tak, to wszystko, co należy zrobić, aby mieć nowy pasek zadań, który ma tylko te przedmioty, które chcesz zobaczyć. Wypróbuj te kroki dzisiaj. Mam nadzieję, że artykuł został uznany za przydatny.
- « Jak utworzyć skrót do tworzenia punktu przywracania systemu w systemie Windows
- Jak ograniczyć czas użytkowania komputera konta lokalnego w systemie Windows 10 »

