Jak uzyskać dostęp do plików na starym dysku twardym z systemem Windows 10

- 3779
- 39
- Igor Madej
Znalazłeś stary dysk twardy z innego komputera i desperacko chcesz wiedzieć, co na nim jest. Zabawne może być podróż w dół pasa pamięci i znalezienie starych danych, o których całkowicie zapomniałeś, ale stare dyski do pracy z nowymi komputerami z systemem Windows 10 może być trudne.
W tym artykule dowiesz się, jak uzyskać dostęp do plików na starym dysku twardym z systemem Windows 10.
Spis treści
Bardziej nowoczesne dyski prawdopodobnie będą miały taki złącze SATA (seryjne przy załączniku):

W zależności od rodzaju posiadanego komputera możesz potrzebować zarówno konwerterów danych, jak i kabli zasilających dla tych typów napędów, aby komputer mógł z nimi rozmawiać.
Możesz również mieć 3.5 ”lub 2.5 ”jazda. Mniejsze 2.5 ”dyski nie wymagają specjalnych złączy, jeśli są SATA, ale jeśli masz 2.5 ”Drive Pata Potrzebujesz odpowiedniego adaptera, ponieważ pinout dla tych napędów różni się od wersji komputerów stacjonarnych.
Te laptop 2.5 ”Drives Pata Użyj specjalnego 44-pinowego złącza, które jest fizycznie mniejsze niż wersja komputerowa, więc pamiętaj o tym, gdy szukam sprzętu do podłączenia go z systemem.
Podłącz napęd wewnętrznie
Jeśli masz komputer stacjonarny, najprostszym sposobem dostępu do plików na starym dysku twardym z nowym komputerem systemu Windows 10 jest zainstalowanie go jako dodatkowy dysk. Nie musisz tego robić na stałe, po prostu zsuń boczny panel komputera stacjonarnego i podłącz go za pomocą dostępnych bezpłatnych kabli zasilania i danych. Po prostu zainstaluj dysk, gdy komputer jest wyłączony!

Jeśli masz komputer bez żadnych złączy IDE PATA na taki dysk, musisz kupić PATA do konwertera SATA. Należy również pamiętać, że dyski IDE Pata mają z tyłu system zwarcia, w którym musisz fizycznie przesunąć sweter, aby wybrać jedną z tych trzech opcji:
- Master: gdzie dysk jest podłączony do terminalu złącza pata na kablu.
- Niewolnik: gdzie napęd jest podłączony do złącza wtórnego na środku kabla wstążkowego.
- Kabel Wybierz: gdzie napęd próbuje ustalić, które złącze jest automatycznie.
Jeśli używasz adaptera do SATA, zwykle wybór master lub kabla będzie działać dobrze.
Jeśli używasz laptopa, nie zalecamy wewnętrznej instalacji dysku (zakładając, że masz kompatybilną zatokę), chyba że naprawdę chcesz go używać na stałe. Znacznie za dużo kłopotów, aby otworzyć laptopa, aby zainstalować dysk, którego użyjesz tylko tymczasowo. Zamiast tego należy rozważyć opcję połączenia zewnętrznego.
Podłącz napęd z zewnętrznym adapterem
Niezależnie od tego, czy masz komputer stacjonarny, czy laptopa, korzystanie z adaptera zewnętrznego jest najłatwiejszym sposobem podłączenia starego dysku do nowego komputera z systemem Windows 10. Najpopularniejszy typ przekształca połączenie napędu z połączeniem USB, zapewniając zarówno dane, jak i zasilanie w jednym wygodnym pakiecie.
 Adapter USB do SATA
Adapter USB do SATA Istnieją dwa rodzaje zewnętrznego złącza napędu USB. Jedna to całkowita obudowa, przekształcająca napęd wewnętrzny na napęd zewnętrzny w celu użycia długoterminowego. Drugi rodzaj złącza całkowicie usuwa obudowę, pozostawiając tylko kabel i złącze. Jest to idealne, jeśli masz wiele dysków do sprawdzenia lub chcesz tylko tymczasowo uzyskać dostęp do dysku w celu przesyłania danych.
Jeśli dysk nie pokazuje
Jeśli próbujesz uzyskać dostęp do plików na starym dysku twardym, a dysk nie pojawia się zgodnie z oczekiwaniami, istnieje kilka podstawowych kroków rozwiązywania problemów, które możesz podjąć, aby rozwiązać problem:
- Czy skocz?
- Sprawdź, czy dane i kable zasilające są prawidłowo osadzone i nieuszkowane.
- Czy napęd obraca się lub w ogóle hałas?
Czasami zewnętrzne dyski USB nie pojawiają się po prostu z powodu konfliktów literowych lub innych raczej podstawowych powodów. Nasz artykuł zewnętrzny dysk twardy, który nie pojawia się w systemie Windows lub OS X, ma kilka sztuczek, które możesz wypróbować.
Przejęcie własności plików
Po prawidłowym podłączeniu napędu do komputera pojawi się w twoim systemie, podobnie jak każdy inny dysk. Tak długo, jak jest w formacie, który Windows może zrozumieć, powinieneś zobaczyć wszystkie pliki i foldery przechowywane na dysku.
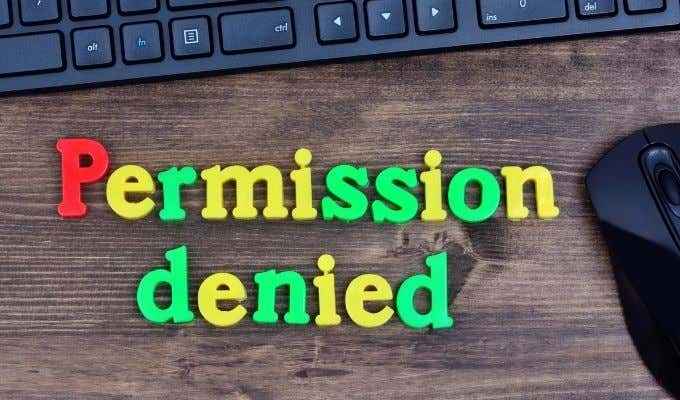
Możesz jednak napotkać problem, w którym Windows mówi, że nie masz pozwolenia na dostęp do plików i folderów na dysku. Rozwiązanie może być tak proste, jak przyznanie dostępu administratora na żądanie, ale w niektórych przypadkach musisz przejąć własność plików. Jest to funkcja bezpieczeństwa systemu Windows, która uniemożliwia jednemu użytkownikowi dostęp do plików należących do innego użytkownika.
Nie martw się, nie potrzebujesz elitarnych umiejętności hakerów, aby złamać ten konkretny zamek. Zmiana właściciela pliku lub folderu zajmuje tylko kilka chwil. Udaj się na sposób zmiany własności pliku lub folderu w systemie Windows, a będziesz mieć dostęp do tych plików.
Znaki, że stary napęd nie działa poprawnie
Po pozostawieniu w magazynie przez długi czas lub jeśli został uruchomiony przez dłuższy czas, mechaniczny dysk twardy może rozwinąć usterki. Jeśli dysk wydaje się żywy, ale niewiarygodnie zajmuje dużo czasu, aby przesyłać dane lub wykonuje głośno klikalne szum, może to być znak, że jest w drodze do życia pozagrobowego dysku twardego.

Jeśli dysk twardy zawiera niezwykle ważne informacje, możesz zainwestować trochę pieniędzy w profesjonalne odzyskiwanie danych. Alternatywnie, jak wyodrębnić pliki z martwego dysku twardego, ma pewne pomysły na uzyskanie danych z martwego dysku twardego.
Pamiętaj, aby sprawdzić zamówienie rozruchu
Jeśli dysk wyodrębniony ze starej maszyny jest dysk systemowy, może się zdarzyć, że nowy komputer próbuje uruchomić ze starego dysku! To oczywiście nie będzie działać zbyt dobrze, więc jeśli tak się stanie, powinieneś zmienić kolejność rozruchu, aby upewnić się, że uruchamiasz się z prawidłowego dysku.
Jest to głównie problem dla wewnętrznych instalacji dysku. Jeśli używasz USB, poczekaj, aż zostaniesz uruchomiony w systemie Windows przed podłączeniem dysku.
Prawidłowo pozbyć się dysków
Po uratowaniu danych ze starego dysku, nadal będziesz ich używać? Niektóre stare dyski mogą nadal pełnić obowiązki jako zmieniony napęd zewnętrzny lub wtórny napęd wewnętrzny. Jednak większość będzie przestarzała lub zbyt stara, aby im zaufać. Co oznacza, że prawdopodobnie będziesz chciał to wyrzucić.

Jednak zanim to zrobisz, przeczytaj oczyszczenie dysku twardego w 4 łatwych krokach, a także 5 narzędzi, które mogą trwale zniszczyć dane dla każdego głównego systemu operacyjnego. Aby upewnić się, że nie zostawiasz przypadkowo prywatnych informacji, aby ktoś mógł znaleźć.
Nie po prostu wrzuć jazdy w śmieci. Przeprowadź szybkie wyszukiwanie w sieci najbliższej e-odpadów i zamiast tego zabierz je tam.
- « Ikona głośności lub dźwięku brakuje w systemie Windows 10 Jak naprawić
- Jak osadzić wideo na YouTube w PowerPoint »

