Jak osadzić wideo na YouTube w PowerPoint
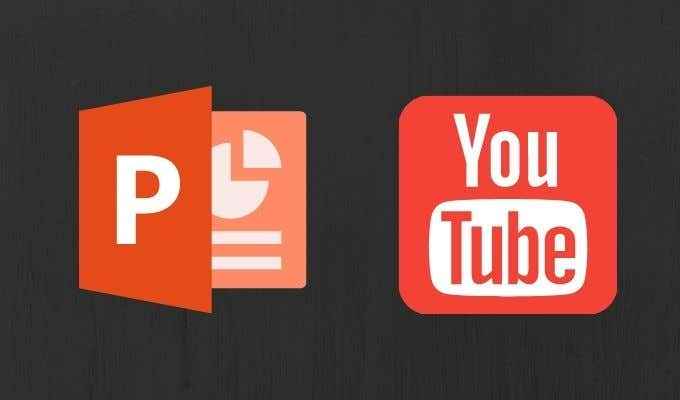
- 1106
- 44
- Maurycy Napierała
Siedzenie w monotonnej prezentacji PowerPoint może być dość nieszczęśliwe. Jako prezenter chcesz, aby publiczność była skupiona i cieszyła się slajdami zamiast ziewać. Jednym ze sposobów na uczynienie slajdów PowerPoint bardziej angażujących jest dodanie filmu na YouTube do prezentacji.
W zależności od wersji PowerPoint, których używasz, istnieją różne sposoby wstawienia wideo na YouTube do prezentacji. Dowiedz się, jak osadzić filmy z YouTube w PowerPoint i dlaczego możesz to zrobić w pierwszej kolejności.
Spis treści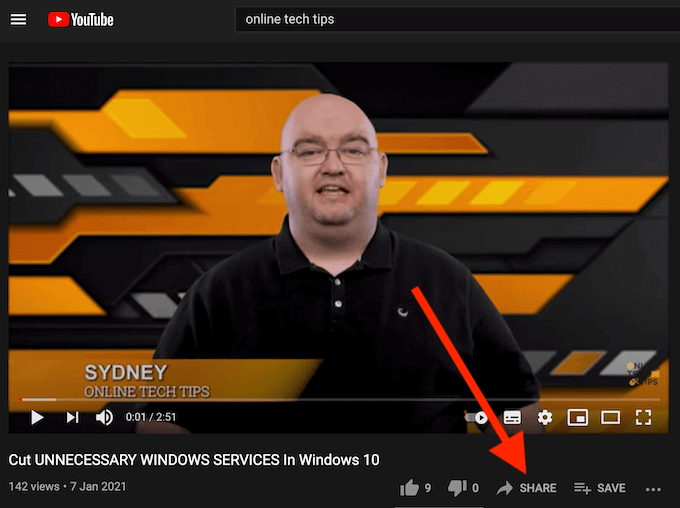
- Z menu Udostępnij, wybierz Osadzać.
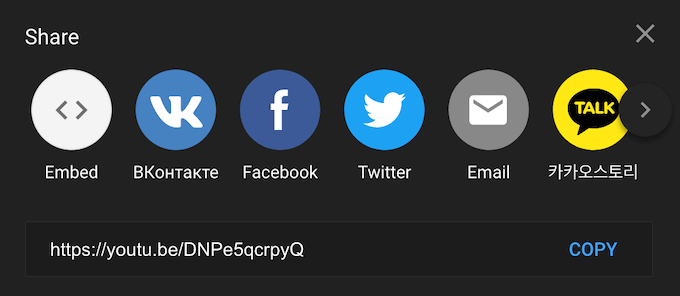
- Wybierać Kopiuj Aby skopiować kod osadzania.
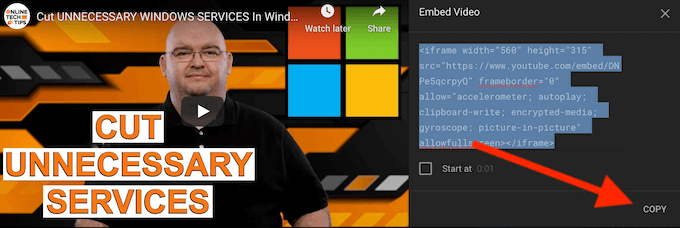
Teraz, gdy masz kod osadzania swojego filmu, przejdź do prezentacji PowerPoint.
- Otwórz PowerPoint i otwórz slajd, w którym chcesz wstawić wideo na YouTube.
- Z paska menu wybierz Wstawić patka.
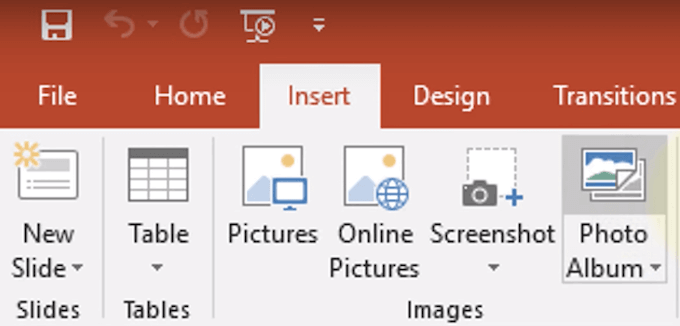
- Wybierać Wideo. Następnie z menu rozwijanego wybierz Wideo online.
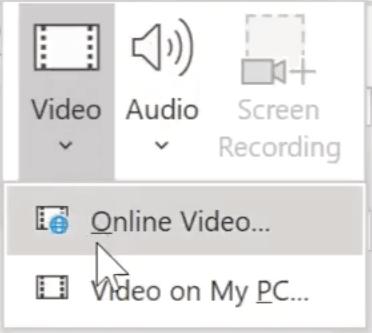
- w Wstaw wideo okno, wybierz Z kodu osadzania wideo i wklej skopiowany kod osadzony z YouTube. Wybierz strzałka do przodu potwierdzać.
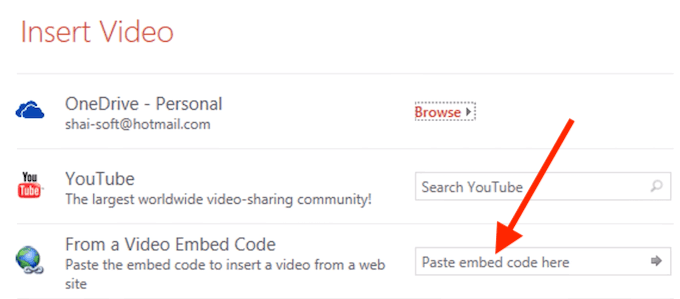
Zobaczysz, że na slajdzie pojawia się wideo na YouTube w swojej prezentacji PowerPoint.
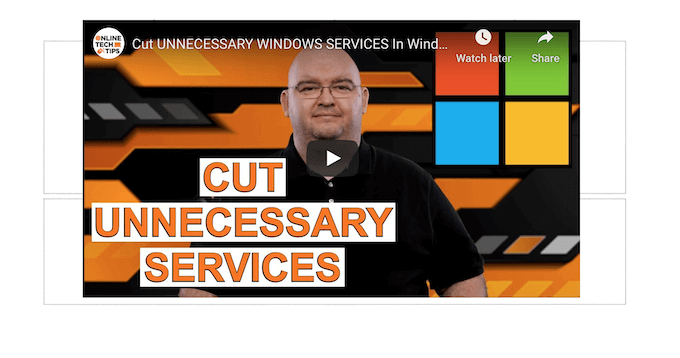
Jeśli chcesz zmienić układ slajd.
Rzeczy, które powinieneś wiedzieć podczas osadzania swojego filmu w PowerPoint
Istnieje kilka wskazówek i wskazówek, o których powinieneś znać podczas dodawania filmów z YouTube do prezentacji PowerPoint.
Jeśli osadzisz swój film lub dodasz link do slajdu?
Wielu użytkowników po prostu link do filmu na YouTube w prezentacji, myśląc, że ta opcja jest łatwiejsza. Osadzanie to lepszy wybór. Daje to prezentację bardziej profesjonalny wygląd, a także ułatwia Ci jako prezenter. Jeśli film jest osadzony, odtworzy się, gdy tylko klikniesz go bez opuszczania slajdu, aby otworzyć witrynę YouTube.
Możesz łatwo znaleźć kod osadzony dla dowolnego filmu w ramach opcji Udział To na YouTube.
Jak wyszukiwać filmy na YouTube w PowerPoint
Istnieje sztuczka, której możesz użyć do osadzenia filmu na YouTube w PowerPoint bez opuszczania slajdu.
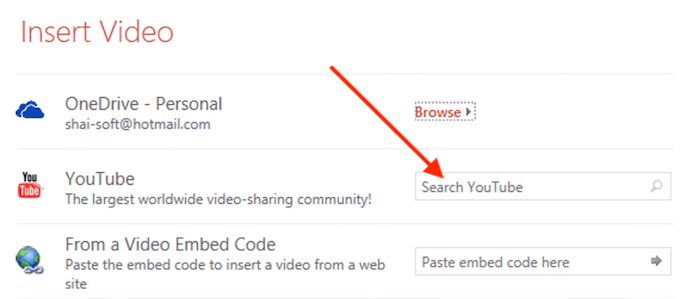
Podczas dodawania filmu do slajdu, w Wstaw wideo Wybierz okno Wyszukaj YouTube i wpisz w imię filmu, którego szukasz. Po wybierzeniu ikony wyszukiwania, aby potwierdzić, zobaczysz listę opcji z YouTube. Wybierz wideo, których chcesz użyć w prezentacji i wybierz Wstawić Aby osadzić go na zjeżdżalni.
Co jeśli wideo pojawi się czarna w prezentacji PowerPoint?
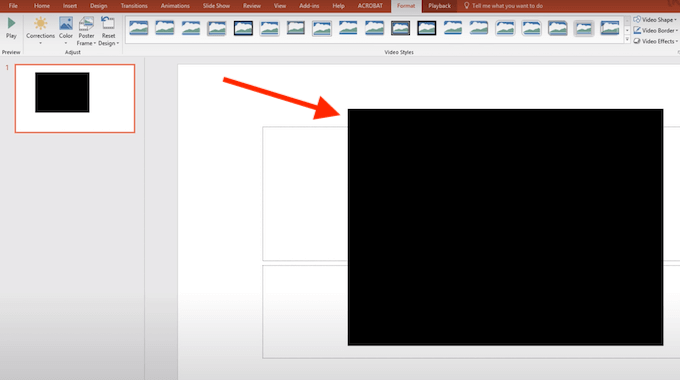
Po dodaniu filmu do slajdu PowerPoint może na początku wyglądać jako czarny prostokąt. Jeśli chcesz zmienić jego wygląd, aby zobaczyć podgląd wideo w prezentacji, kliknij prawym przyciskiem myszy wideo i wybierz Zapowiedź. Następnie możesz sprawdzić, jak będzie wyglądać wideo na slajdzie podczas prezentacji.
Jak osadzić lokalne wideo w PowerPoint
Jeśli martwisz się, że możesz napotkać problemy z połączeniem internetowym podczas prezentacji i/lub już masz wideo, które chcesz osadzić w PowerPoint, istnieje łatwy sposób na włożenie go do slajdów.
Aby osadzić lokalnie przechowywane wideo w PowerPoint, wykonaj poniższe czynności.
- Otwórz PowerPoint i otwórz slajd, w którym chcesz wstawić wideo z komputera.
- Znaleźć Wstawić zakładka i wybierz Wideo.
- Z menu rozwijanego wybierz To urządzenie.
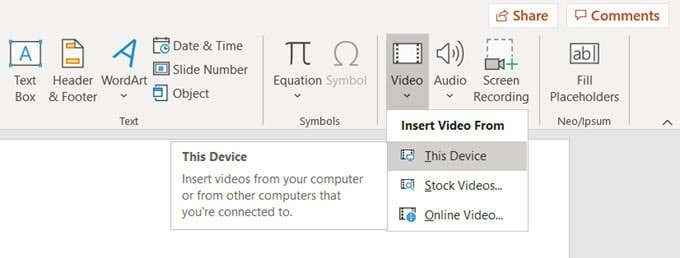
- Znajdź wideo, które chcesz osadzić w PowerPoint i wybierz Wstawić.
Zobaczysz wideo pojawiające się na slajdzie w prezentacji PowerPoint. Możesz go poruszać i zmienić rozmiar, przeciągając jego rogi.
Osadzanie lokalnie przechowywanego lub pobranego wideo w PowerPoint to dobre rozwiązanie, gdy nie możesz zapewnić stabilnego połączenia internetowego do prezentacji. Jednak sprawi, że plik PowerPoint będzie znacznie większy, co z kolei może powodować problemy z wydajnością.
Jazz Up swoją następną prezentację PowerPoint
Dodanie filmu na YouTube do slajdów to skuteczny sposób, aby prezentacja była zaangażowana dla odbiorców. Jeśli często pracujesz z PowerPoint, możesz również nauczyć się wstawić inne formaty mediów do prezentacji, takie jak muzyka, pliki PDF, a nawet animowane gify.
Jak sprawić, by prezentacja PowerPoint była bardziej interesująca i zabawna dla swoich odbiorców? Udostępnij nam swoje najlepsze praktyki PowerPoint w komentarzach poniżej.
- « Jak uzyskać dostęp do plików na starym dysku twardym z systemem Windows 10
- Najlepsze szyfrowanie Wi -Fi dla prędkości i dlaczego »

