Jak uzyskać dostęp do folderu aplikacji Windows w systemie Windows 10
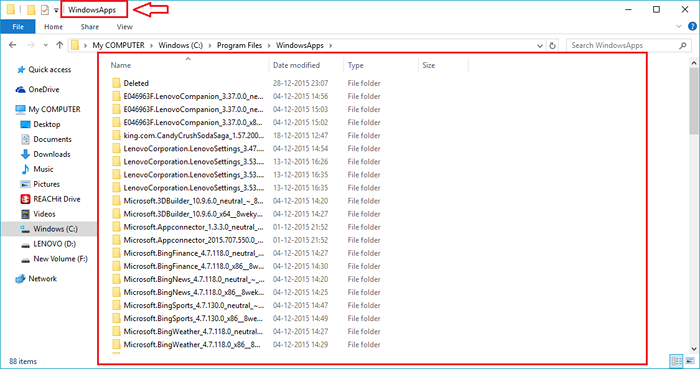
- 2466
- 572
- Tacjana Karpiński
Jak uzyskać dostęp do folderu aplikacji Windows na komputerze w systemie Windows 10: - To twój system, jeśli opracujesz pragnienie, aby wiedzieć, co jest od ciebie ukryte przez twój system, nie obwiniałbym cię. Czy kiedykolwiek zastanawiałeś się, gdzie każdy plik instalacyjny jest przechowywany przez Windows? Cóż, co jeśli powiem, że powiem ci wielki sekret i dam ci dostęp do wszystkiego? Czy nie byłbyś gotów podjąć oferty? Tak, oczywiście, prawda? To jest WindowsApps folder, na który powinniśmy szukać. Czytaj dalej, aby dowiedzieć się, jak uzyskać dostęp do folderu WindowsApps, wykonując bardzo kilka kroków.
Zobacz także:- Jak zmienić domyślny folder instalacyjny aplikacji Windows 10
KROK 1
- Po pierwsze, otwarty Mój komputer i dwukrotnie kliknij Dysk C.
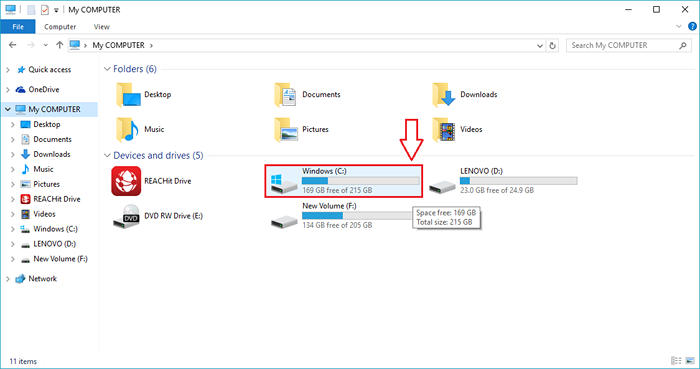
KROK 2
- Teraz znajdź nazwany folder Pliki programów i kliknij dwukrotnie. To jest folder, w którym się znajdują WindowsApps teczka.
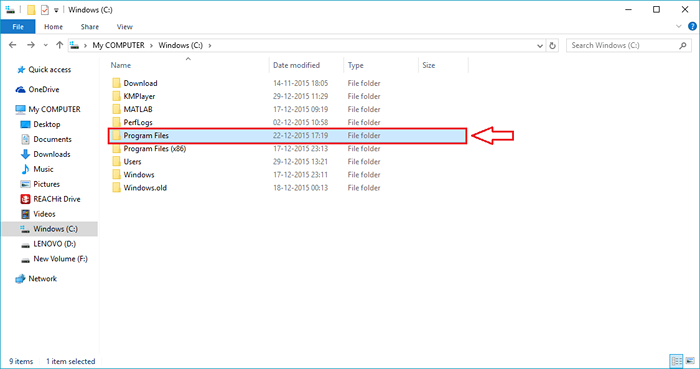
KROK 3
- Teraz, jeśli spojrzysz na nazwę folderów, zaczynając od litery „W”, Nie znajdziesz WindowsApps Tam. Jest tak, ponieważ jest to ukryty folder. Odkryjmy to najpierw.
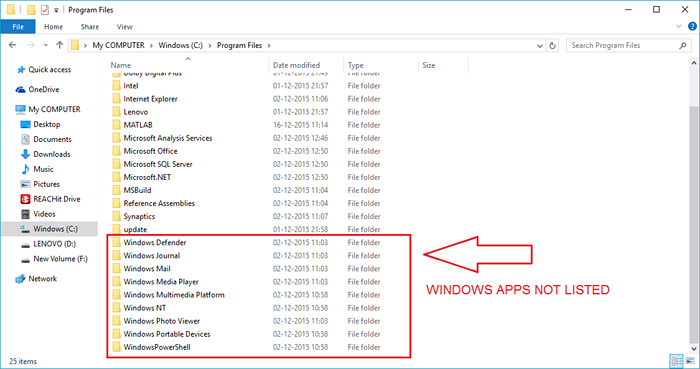
KROK 4
- Kliknij na Pogląd patka. Teraz szukaj komórki o nazwie Ukryte przedmioty. Sprawdź komórkę odpowiadającą jej, aby wyświetlić ukryte foldery i pliki.
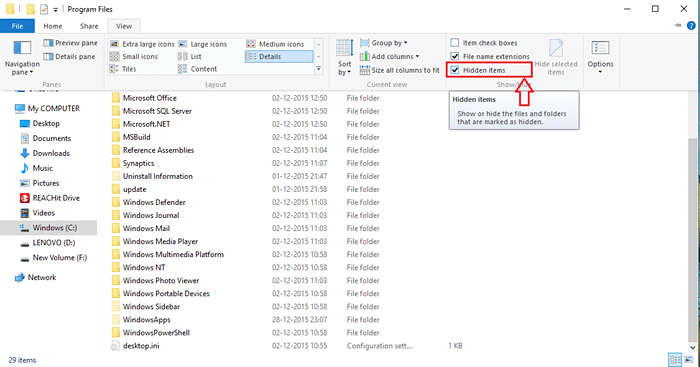
Krok 5
- Teraz to zobaczysz WindowsApps Folder został ujawniony, gratuluję tej części. Ale jeśli wykonasz podwójny na WindowsApps folder, będziesz miał do czynienia z komunikatem odmowy uprawnień. Zacznijmy rozwiązać ten problem.
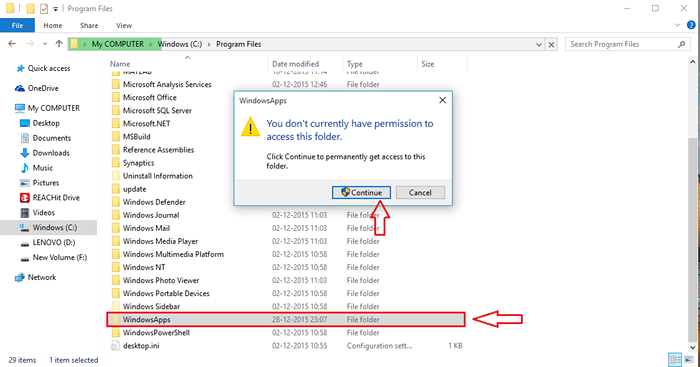
Krok 6
- Kliknij prawym przyciskiem myszy WindowsApps folder i z menu kontekstowego, które otwiera się, wybierz Nieruchomości klikając go.
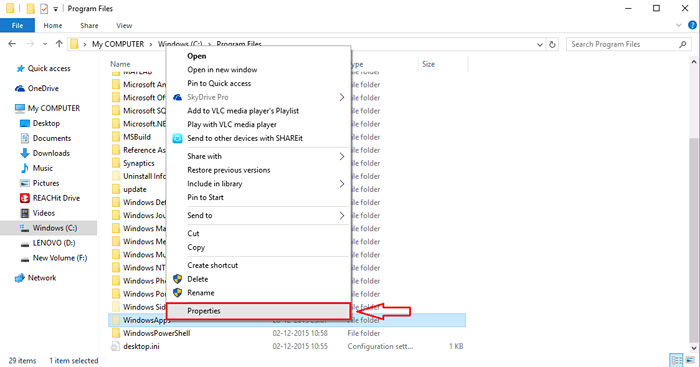
Krok 7
- Powoduje to otwarcie nowego okna o nazwie Właściwości WindowsApps. Na dole zobaczysz przycisk nazwany Zaawansowany. Kliknij go, aby zmienić uprawnienia do folderu.
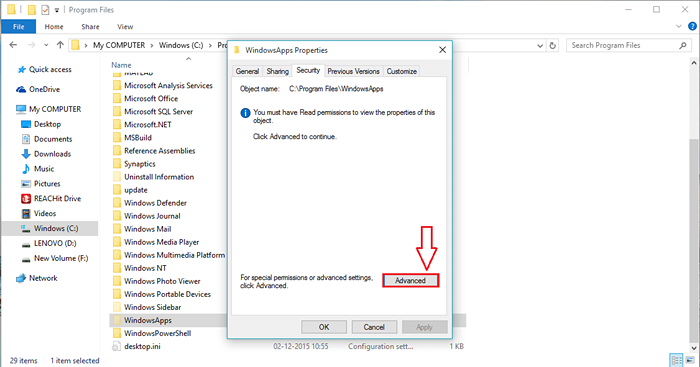
Krok 8
- Znajdź nazwany link Zmiana i kliknij go, aby zmienić właściciela folderu.
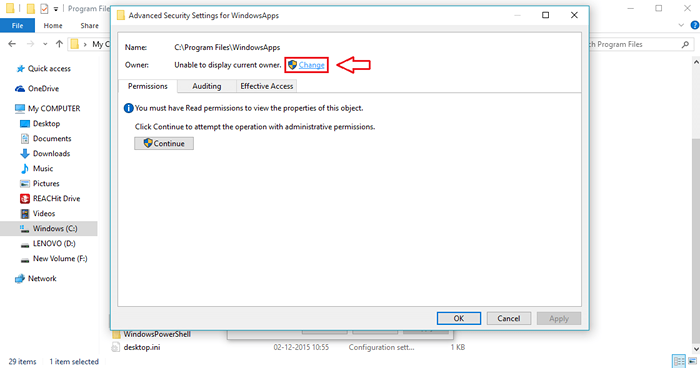
Krok 9
- Teraz zobaczysz, że właściciel jest wymieniony jako Zaufany instalator. Kliknij Zmiana jeszcze raz.
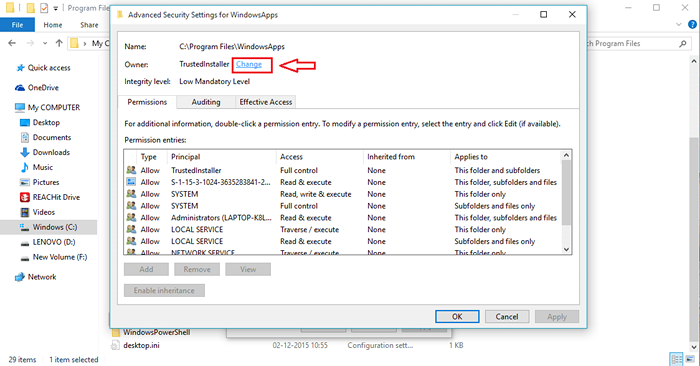
Krok 10
- Nowe okno o nazwie Wybierz użytkownika lub grupę otwiera się. Wpisz nazwę konta użytkownika, którą chcesz dać własność WindowsApps folder, pod złożonym tekstem Wprowadź nazwę obiektu, aby wybrać. Po zakończeniu kliknij Sprawdź nazwy.
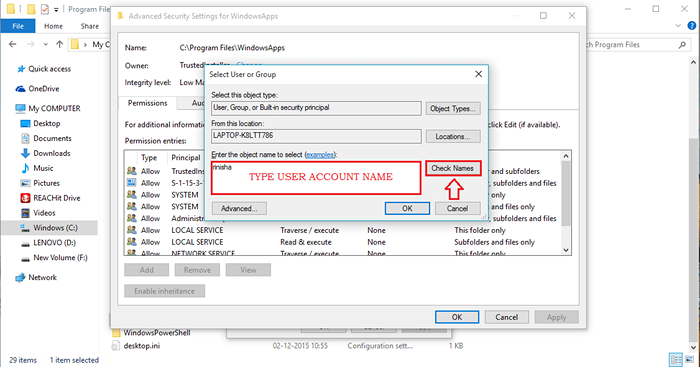
Krok 11
- Kliknięcie Sprawdź nazwy przycisk zmieni wprowadzoną nazwę użytkownika na nazwę obiektu konta użytkownika, jak pokazano na poniższym zrzucie ekranu. Kliknij OK przycisk Po zakończeniu.
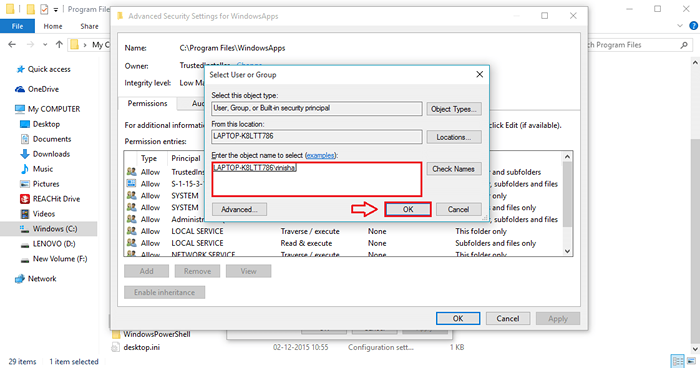
Krok 12
- Nie zapomnij sprawdzić komórki odpowiadającej Zastąp właściciela na subcontainerach i folderach Przed kliknięciem OK przycisk Zaawansowane ustawienia bezpieczeństwa dla systemu WindowsApps okno.
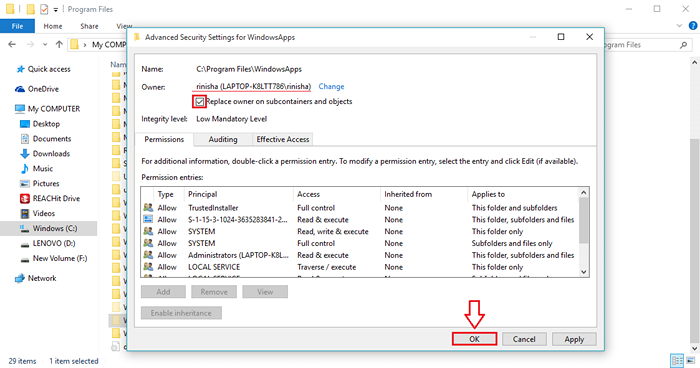
Krok 13
- Usiądź i zrelaksuj się. Windows wykona zadanie zmiany własności folderu i jego zawartości.
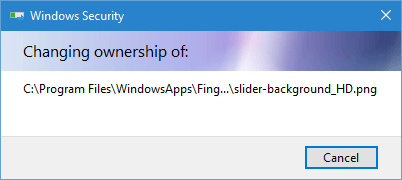
Krok 14
- Po zmianie własności i jeśli otworzysz WindowsApps folder z Pliki programów Znowu będziesz mógł wyświetlić zawartość w niej.
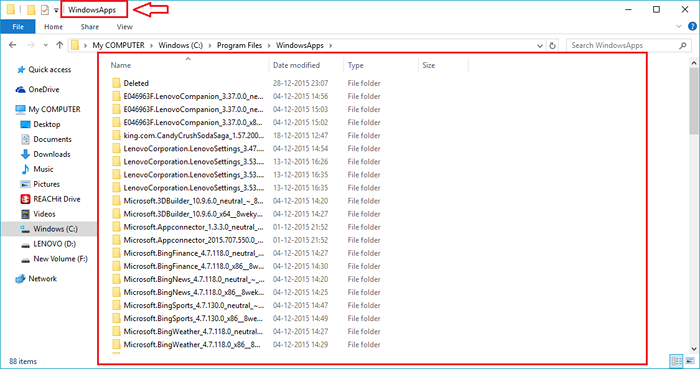
Cóż, skończyłeś. Czy nie jest wspaniale, że znalazłem wielki sekret? Nie krępuj się wrócić, zawsze czeka. Mam nadzieję, że artykuł uznałeś za przydatny.
- « Utwórz i edytuj groove muzyczną stację radiową lub listę odtwarzania w systemie Windows 10
- Jak sortować kolumny Microsoft Excel według koloru »

