Jak sortować kolumny Microsoft Excel według koloru
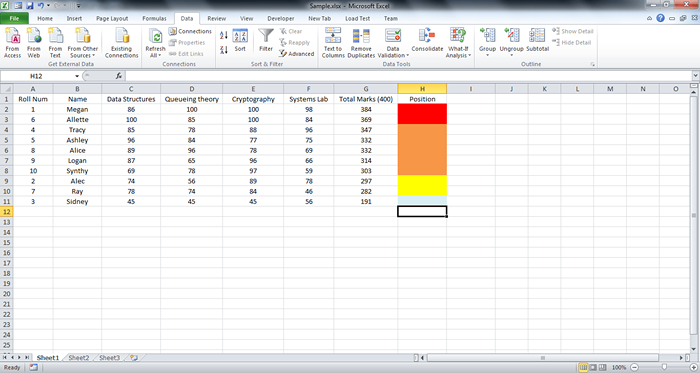
- 4148
- 517
- Seweryn Augustyniak
Jak sortować kolumny Microsoft Excel według koloru: - sortowanie dokumentu programu Excel nigdy nie było ciężką pracą. Wszyscy znamy sortowanie arkuszy Excel przez określone lub zbiór kolumn, używając wartości komórki. Ale jeśli powiem ci, że arkusze Excel można faktycznie sortować za pomocą kolorów, kupiłbyś to? Tak lub nie, właśnie to ci powie. Arkusze Excel można naprawdę sortować za pomocą kolorów! Możesz użyć wartości komórek, kolorów komórek, kolorów czcionek, a nawet ikon komórkowych, aby sortować arkusze Excel. Tutaj stworzyłem przykładowy arkusz Excel do przechowywania znaków 10 studentów na różne tematy wraz z ich całkowitymi znakami. Dodałem dodatkową kolumnę o nazwie Pozycja. Ta kolumna faktycznie mówi ci w jakim procencie klasy, do której należy uczeń. To znaczy 10, top 20 i tak dalej. Uczeń o łącznej liczbie 389 miałby kolor CZERWONY przydzielony na jego/jej Pozycja Kolumna, co oznacza, że jest w pierwszej 10% klasy. Zapoznaj się z poniższą tabelą, aby zobaczyć przypisanie kolorów, którego użyłem w moim arkuszu Excel.
Przeczytaj także: - Jak analizować nazwy w Microsoft Excel
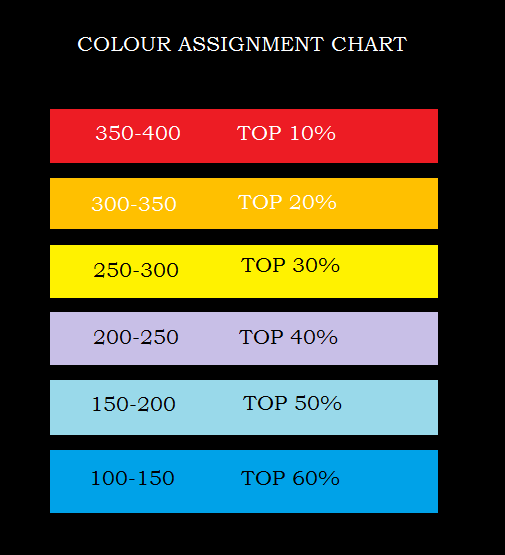
I nadchodzi przykładowy arkusz Excel, którego użyłem. Patrz podany powyżej wykres kolorów, aby uzyskać lepszy pomysł na temat podanego poniżej arkusza próbki.
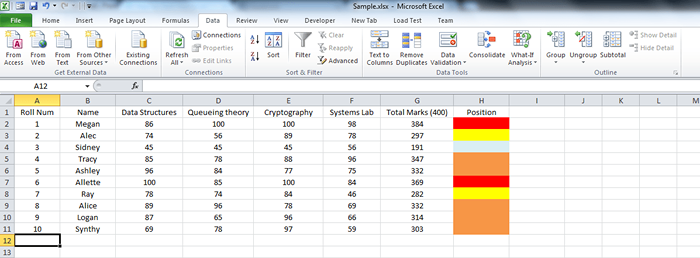
Na końcu tego artykułu będziesz mógł sortować arkusz Excel za pomocą tylko wartości kolorów, a nie wartości komórki. Czytaj dalej, aby dowiedzieć się, jak zhakować tę prostą sztuczkę.
KROK 1
- Przede wszystkim pozwól, że dam ci pomysł, jak nadać komórce określony kolor. Wiem, że to Old School Basic. Ale niektórzy z nas mogą być nowi w prześcieradłach Excel. Aby nadać komórce określony kolor, kliknij komórkę, którą chcesz nadać, a następnie na Wypełnij kolor Ikona, która znajduje się u góry.
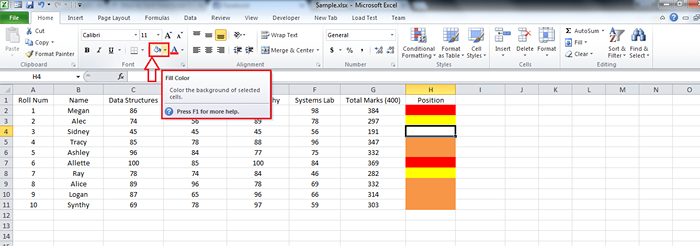
KROK 2
- Teraz z listy kolorów wybierz ten, który chcesz i kliknij. Viola, twoja komórka jest teraz zabarwiona! Powtórz to samo dla wszystkich komórek.
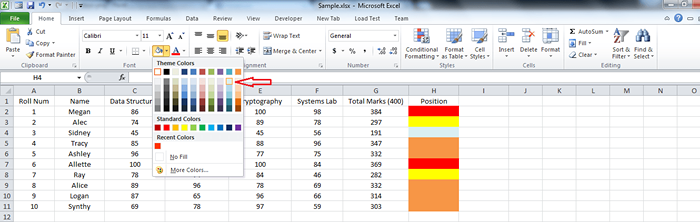
KROK 3
- Teraz, gdy wybrałeś kolory, przejdźmy do biznesu. Kliknij na Dane Tab, jak pokazano na zrzucie ekranu.
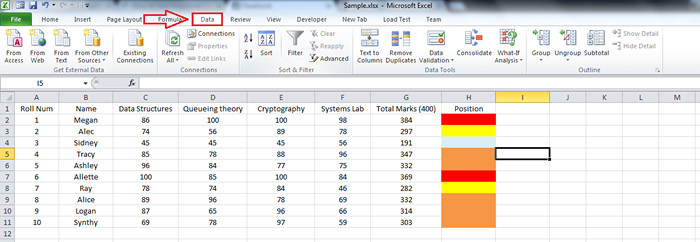
KROK 4
- Podkreśl region swojej shee Excel, który chcesz uporządkować. Możesz przeciągnąć i wybrać lub po prostu nacisnąć ctrl+a.
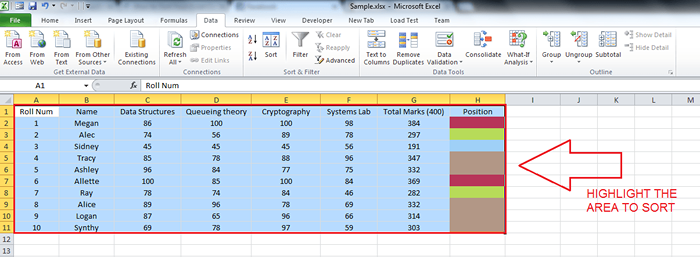
Krok 5
- Kliknij przycisk nazwany Sortować. To otworzy nowe okno dla Sortować Ustawienia .
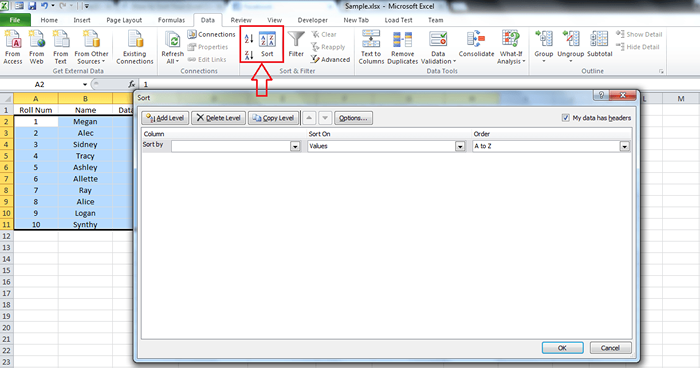
Krok 6
- Będziesz miał 4 opcje, jak pokazano poniżej. Wybierz pierwszy, czyli Sortuj według. Z rozwijania wybierz kolumnę, z którą chcesz sortować arkusz. Tutaj wybrałem Pozycja, który dałem kolorom. Teraz, jak następny, z rozwijania Raczej, wybierać Kolor komórki. Pod upadkiem Zamówienie, Możesz zobaczyć wszystkie kolory, których użyłeś do pokolorowania swoich komórek. Wybierz ten, który ma najwyższy priorytet zgodnie z wyborem. Wybrałem czerwony. Następnie wybierz Na szczycie Z ostatniego rozwijanego menu.
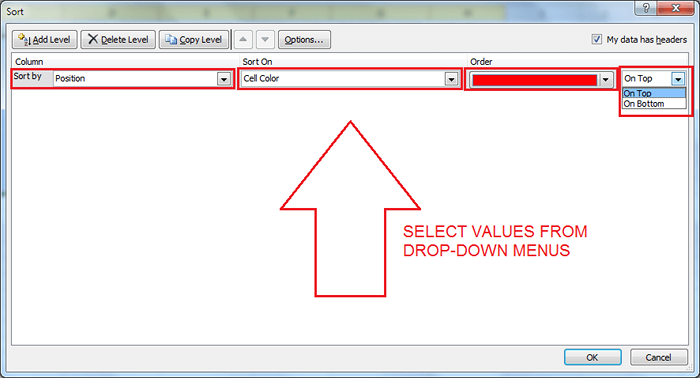
Krok 7
- Możesz użyć Dodaj poziom przycisk u góry, aby dodać inny poziom. Gdy wszystko skończycie, twój Sortować okno wyglądałoby nieco jak podany zrzut ekranu. Nie musisz określić ostatniego poziomu, ponieważ zostanie ono automatycznie zadbane. Kliknij OK przycisk, gdy jesteś ustawiony.
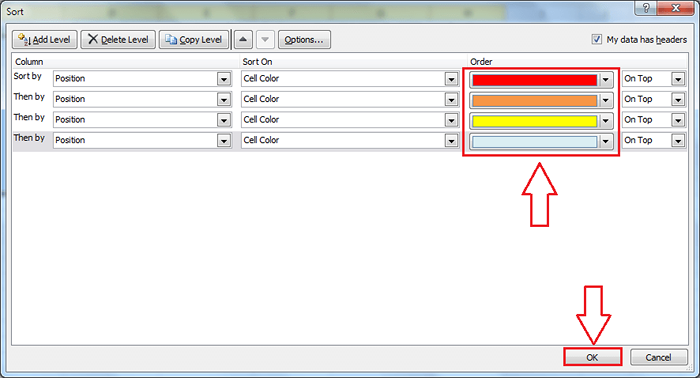
Krok 8
- Oto jesteś, twój arkusz Excel jest tak uporządkowany. Otóż to.
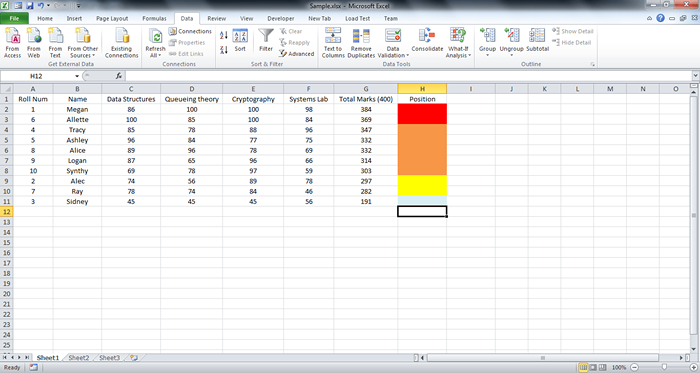
To wszystko. Właściwie sortowałeś całą klasę, używając tylko kolorów. Tak, rzeczywiście jest fajnie. Mam nadzieję, że dobrze się bawiłeś, czytając i wypróbowując tę sztuczkę.
- « Jak uzyskać dostęp do folderu aplikacji Windows w systemie Windows 10
- Jak zmienić domyślny schemat nazwy nowego folderu w systemie Windows 10 »

